How to lock your iPhone or iPad with a tap on the Home Screen

Learn how to lock your iPhone or iPad by tapping a shortcut on the Home Screen if pressing the physical button is difficult or inconvenient.
I keep my iPhone and iPad on my desk when working on my computer, and pressing the side or top button becomes inconvenient when the device is flat on the table. This issue is worsened if the device is in a case that makes the physical button harder to press.
Sure, I can configure AssistiveTouch to lock my device, but I find its on-screen button distracting even at its minimum opacity of 15%.
So, when Apple first added the Lock Screen action to the Shortcuts app, I instantly got excited and built a shortcut that helps me lock my iPhone or iPad by simply tapping the Home Screen.
Though it works well for me, this shortcut might not suit everyone. For example, while it takes you to the Lock Screen, it doesn’t turn off the display. So, if you tap the shortcut while holding your iPhone, it might unlock automatically because Face ID will auto-scan your face.
That being said, this setup works flawlessly on iPads or iPhones with Touch ID, or if your Face ID device is positioned in a way that prevents automatic unlocking.
Extra info: I thought adding the Set Always On Display action to the shortcut would keep the device locked and solve the problem I mentioned above. But that doesn’t help.
Lock your iPhone or iPad with a tap on the Home Screen
1) Open the Shortcuts app on your iPhone or iPad running the latest version of iOS or iPadOS.
2) Hit the plus button to create a new shortcut.
3) Search for Lock Screen and tap to add it to your shortcut.
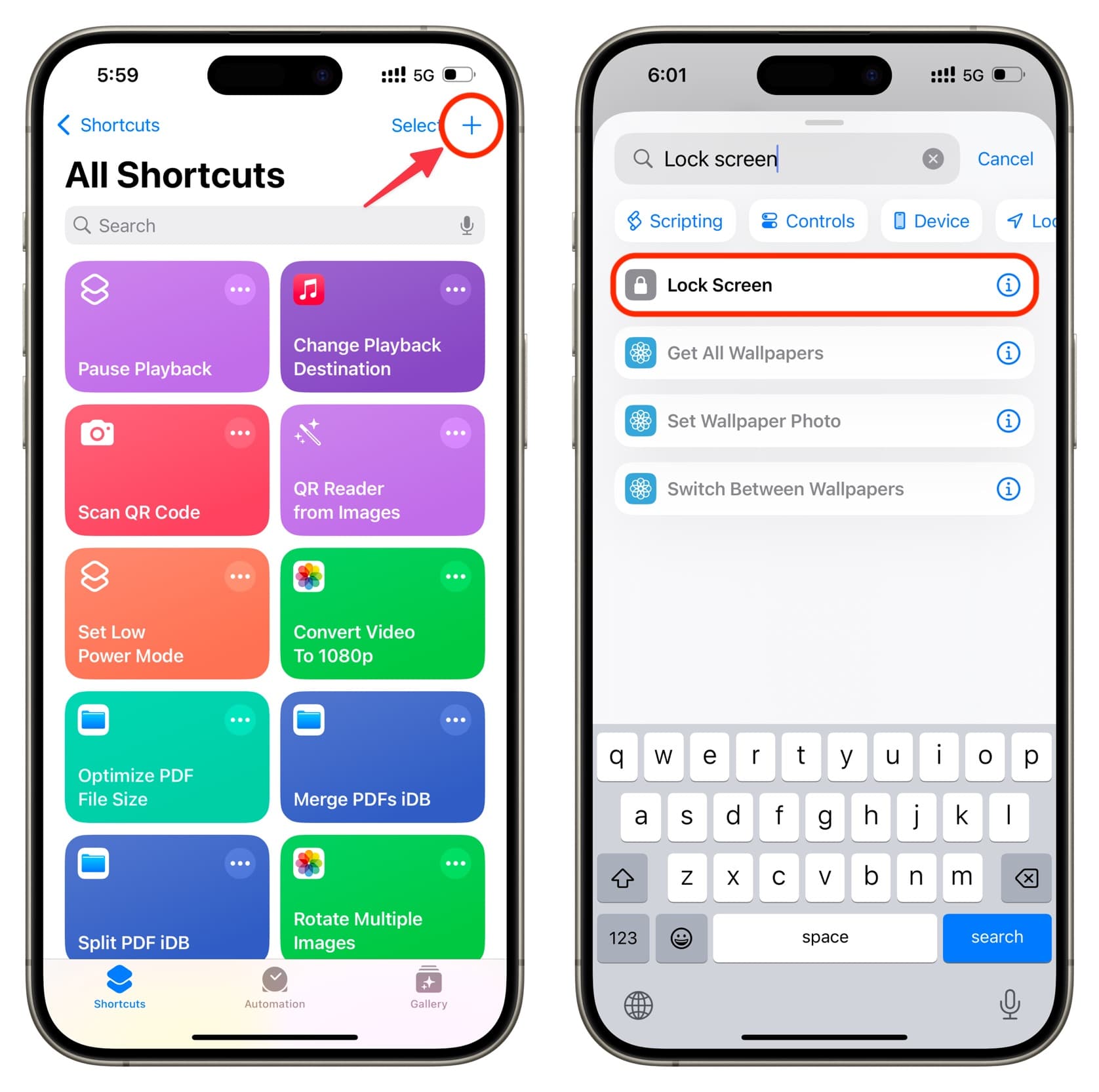
4) Tap the arrow next to the current shortcut name from the top and select Add to Home Screen. Replace “New Shortcut” with a more practical name like “Lock iPhone” and choose a picture or icon for the shortcut icon. After that, tap Add.
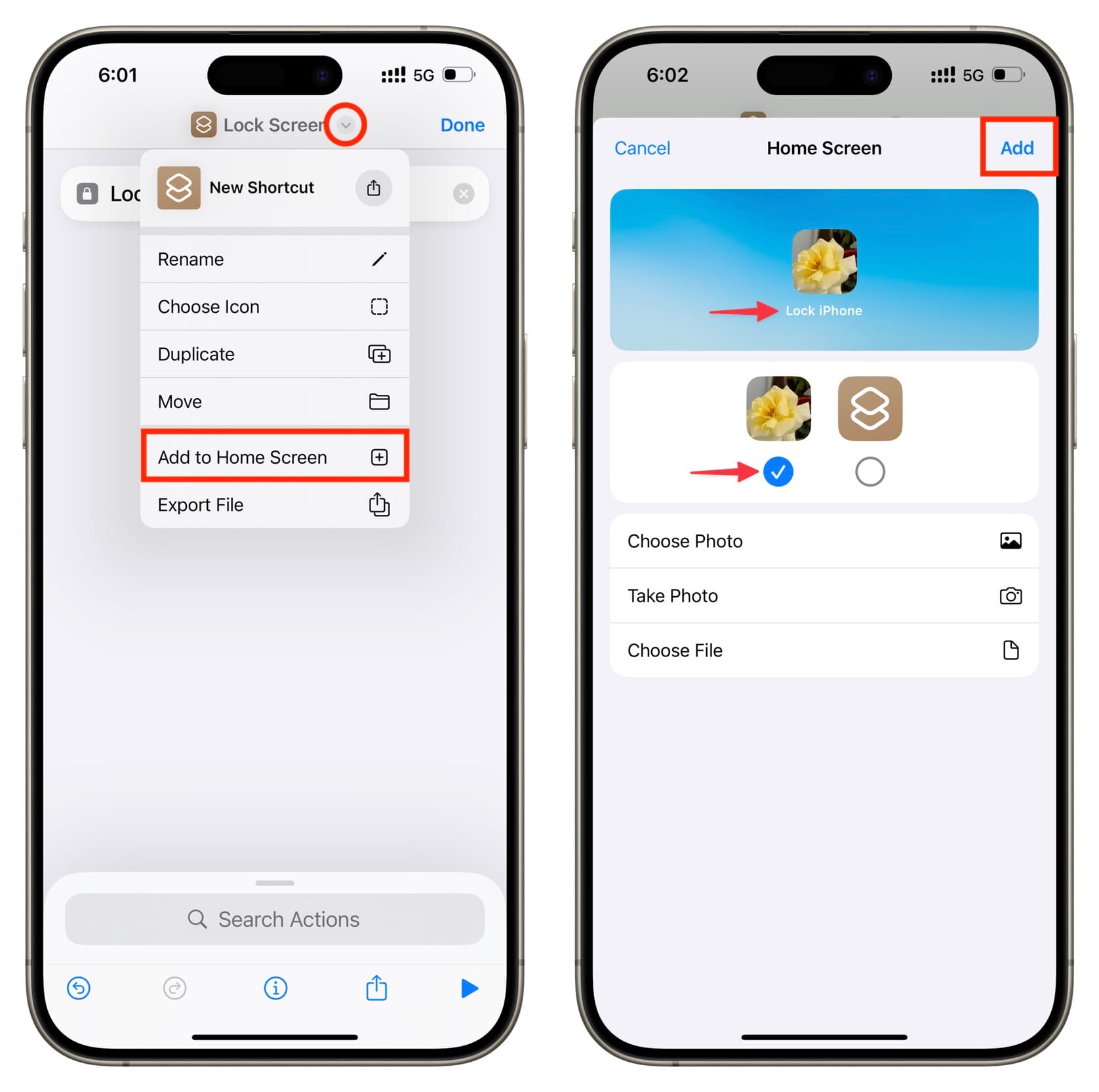
That’s pretty much it.
Tap this shortcut on your Home Screen, and it will lock your iPhone or iPad, provided you aren’t holding the device in such a way that Face ID kicks in to auto-scan your face.
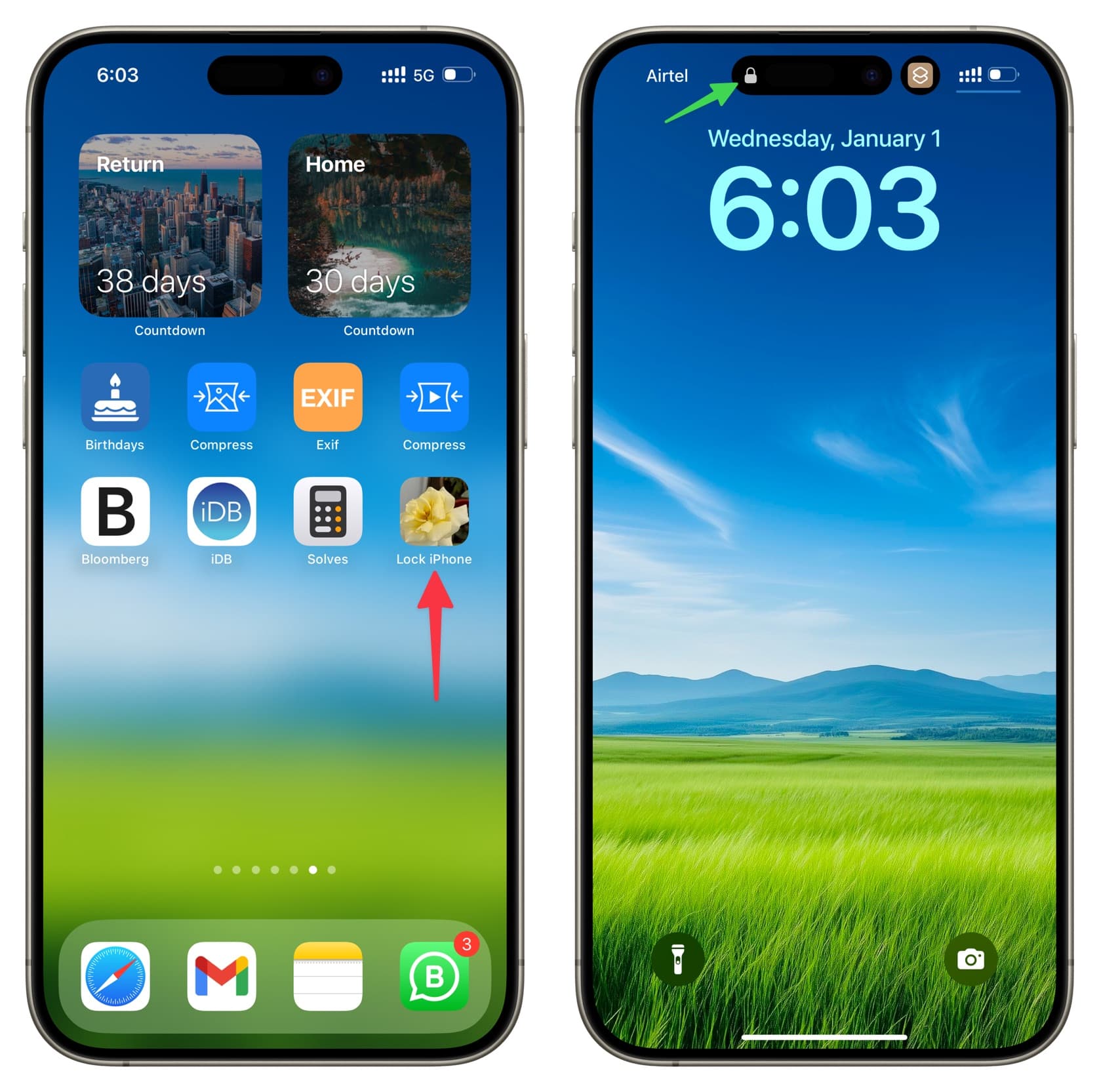
In addition to having this shortcut on your iOS Home Screen, you can also use one of these 19 ways to run it quickly on your iPhone, iPad, and even your Mac!
For instance, you can add this shortcut to your Mac’s Dock or top menu bar and lock your computer without touching the keyboard or digging through the Apple menu .
On a related note:
- How to add a contact to your iPhone Home Screen and call them in one tap
- How to add a huge flashlight button to your iPhone Home Screen
- How to set a schedule for your iPhone’s Always On Display
Source link: https://www.idownloadblog.com/2025/01/06/how-to-lock-iphone-ipad-by-tapping-home-screen/



Leave a Reply