How to install and use Mac apps on an external drive
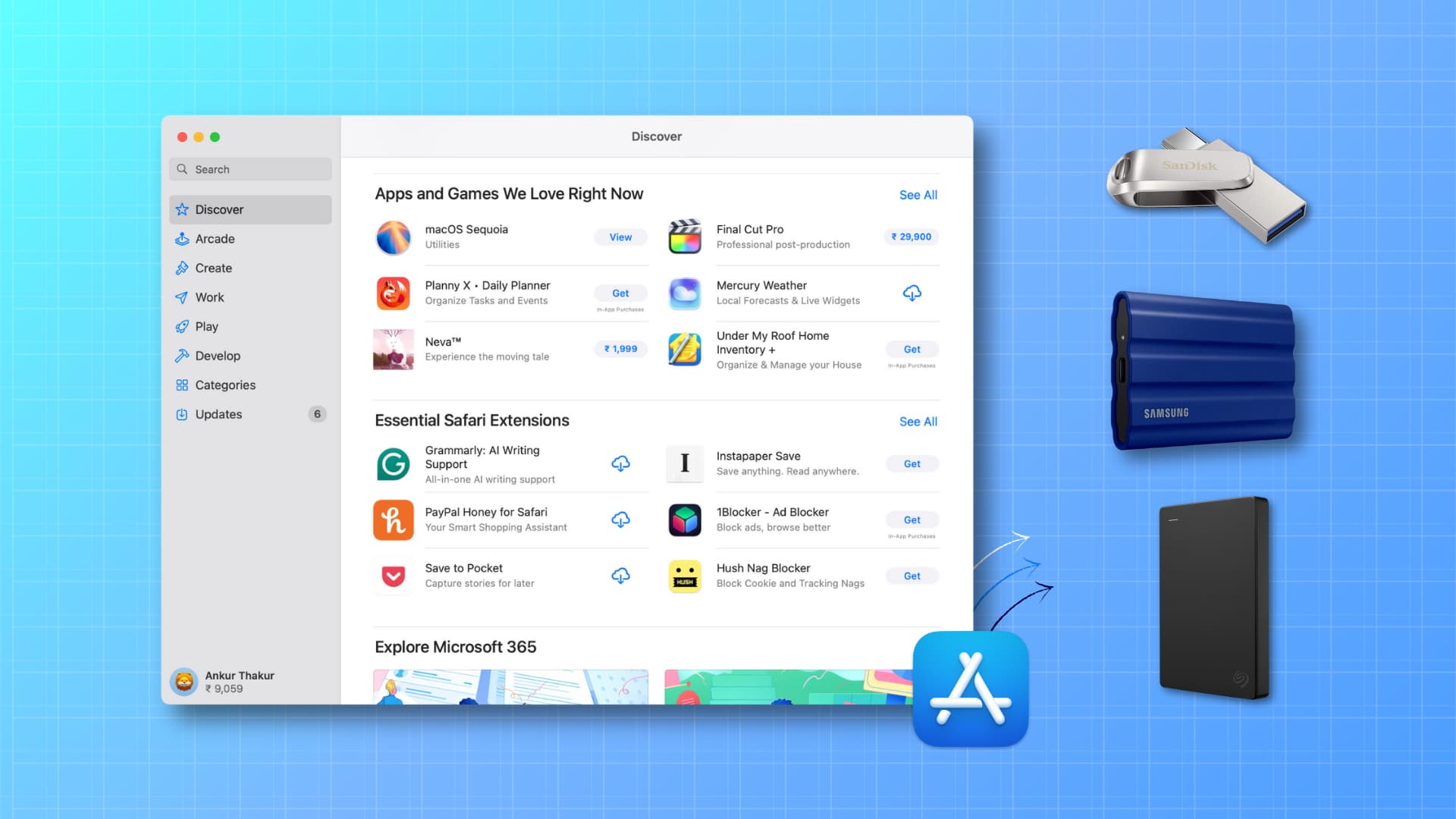
Learn how to set your Mac to offload large macOS apps and games directly onto an external flash drive, SSD, or hard disk if internal storage is limited.
Starting with macOS Sequoia 15.1, you can now install App Store apps larger than 1 GB directly onto an external drive. This feature is a much-needed addition, especially since Apple still sells MacBook Air, iMac, and Mac mini with just 256 GB of base storage and no upgrade options.
With 15.1, if your Mac is low on storage space or if you have large apps that you don’t use often and prefer to keep off your main disk and Launchpad, you can install them directly onto an external SSD, HDD, USB drive, and more.
To use these apps, simply connect your external drive to your Mac and launch the app from the drive’s folder in Finder.
Install Mac apps and games on an external storage device
1) Connect the external storage device to your Mac’s USB port.
2) Make sure the disk is in Apple’s APFS format.
If it isn’t, you can right-click on the drive name on the desktop and choose Erase Disk > APFS (Apple File System) > Erase. You can also use the trusty Disk Utility on Mac or the Files app on your iPhone or iPad to format the drive to APFS.
Important:
- Formatting deletes everything from the disk, so be sure to back up important files before proceeding.
- APFS drives have limited usability on non-Apple platforms like Windows PC and Android.
3) With the external drive formatted to APFS and connected to your Mac, open the App Store and click App Store > Settings from the top menu bar.
4) Check the box for “Download and install large apps to a separate disk.” After that, click the drop-down menu and select the external drive.
Downloading a Mac app or game directly to external storage
After instructing the App Store to download its larger files to the chosen external storage device, locate an app or game that requires more than 1GB of space and hit the Get, price, or download arrow button.
Mac apps bigger than 1GB include Microsoft Word (1.3 GB), Adobe Lightroom (1.6 GB), iMovie (3.5 GB), Civilization VI (15.4 GB), Tomb Raider (12.3 GB), etc.
These apps will now install directly on the chosen SSD, thumb drive, or hard disk. You’ll see a circular progress bar with the remaining time displayed in the App Store but not in the Launchpad (as this app isn’t being installed in the Applications folder on the internal disk).
You can also open the external drive and go to the newly created Applications folder, where you will see a progress icon indicating how much of the app download has been completed.
Pause or cancel the download
When downloading, hit the pause button in the Mac App Store (screenshot above). If that doesn’t work, you can right-click on the downloading app in the external drive folder in Finder and move it to Trash. Doing this cancels the ongoing download.
What happens when you try downloading an app without connecting an external drive?
Imagine the external drive you chose to download apps to is not connected to your Mac. In this case, downloading an app smaller than 1 GB would install on your Mac’s internal drive as usual.
However, when you try to install an app larger than 1GB, you’ll see a “Cannot Download and Install App” error message popup, with the following two options:
- You can click “Open Settings” and choose to install it on a different external drive connected to your Mac.
- Or, if you have no external drive connected, you can click the second option, which is “Download & Install to Disk…” to install it on your Mac’s internal disk.
Move existing App Store apps to an external drive
I already had iMovie installed on my Mac, along with eight saved video-editing projects. With my external drive connected, I opened the Applications folder in Finder and dragged iMovie to a connected thumb drive. Once it finished copying, I deleted iMovie from the Applications folder and emptied my Mac’s Trash.
Then, I ejected the external drive, reconnected it, and opened iMovie from the external drive folder. It took a short while to verify, but it eventually opened.
As you can see in the screenshot below, all eight of my editing projects remained intact and available in iMovie.
Using Mac apps saved on an external drive
Apps stored on an external drive won’t show up in your Mac’s Launchpad or Applications folder, even when the drive is connected.
To use these apps, just connect the external drive to your Mac, then open it from the desktop or Finder’s sidebar. From there, go to the Applications folder and double-click the app to launch it.
Note that you can drag an app from this external disk folder onto your Mac’s Dock, but when the external drive is not connected, clicking this app icon in the Dock will show a “question mark” error. However, if you click the app icon in Dock with the drive connected, the app in question opens like a regular app installed on your Mac’s internal drive.
What if you unplug an external drive while an app is running?
It’s important to always eject the external drive safely to prevent potential data corruption. However, if you accidentally unplug the external drive while an app is running from it, the app may freeze. In that case, you’ll need to Force Quit the app, reconnect the external drive, and open the app again.
Using these external apps on another Mac
saved Microsoft Word and iMovie to my SanDisk thumb drive from my Mac mini. Then, I connected the drive to my wife’s MacBook Pro, running macOS Sequoia 15.1 beta, and opened both apps. They launched successfully, and I was able to use them.
However, don’t expect older app documents from one Mac, like my eight video projects in iMovie, to appear on the new Mac. If the app’s data is stored in the Library folder on the external drive, those projects may not show up on the new Mac.
If you can’t set your Mac to install apps to an external drive…
- Make sure it’s running macOS Sequoia 15.1 (24B83) or later.
- Format it to APFS and not ExFAT or some other format.
- If you can’t select the external drive in App Store settings, Force Quit App Store and retry.
- Restart your computer and follow this guide again.
Be sure to also check out:
Source link: https://www.idownloadblog.com/2024/11/15/how-to-install-mac-apps-on-external-drive/



Leave a Reply