How to fix images not showing in the Apple Mail app on iPhone, iPad, and Mac
In this guide, we’ll cover 13 expert troubleshooting tips to help you fix issues with pictures and attachments not loading in the stock Mail app on your Apple devices.
Emails from large companies and marketing firms often have images embedded within the message, making them look very polished, almost like an actual website.
In the event these inline images or attachments are not loading or downloading, the following tips will help you understand why this happens and offer directions on how to fix it.
1. Make sure your Internet is working
When you open an email, it loads all the text first, followed by images in the message. You won’t notice a delay if you have a fast Internet connection, provided the email is not full of dozens of large photos and image signatures. However, the inline pictures in the email body may not load when your Wi-Fi or cellular connection isn’t working properly on your iPhone, iPad, or Mac.
So, check your Wi-Fi or Personal Hotspot connection before moving forward. Secondly, if you’re on Cellular Data, make sure it’s turned on for the Mail app by going to iPhone or iPad Settings > Cellular.
2. Turn off the system-wide VPN or antivirus software
If you’re using a VPN, turn it off and see if it solves your Mail app issues. A few VPNs, especially the free ones, can cause problems where some apps or sites won’t work properly.
Similarly, if you’re using some kind of antivirus software on your Mac, turn it off temporarily to inspect if this is causing your Mail image loading issues.
3. Turn on Contact Photos
While this is unrelated to loading in-message images, if you don’t see senders’ profile pictures in your Mail app, head to iPhone or iPad Settings > Apps > Mail and enable Turn On Contact Photos.
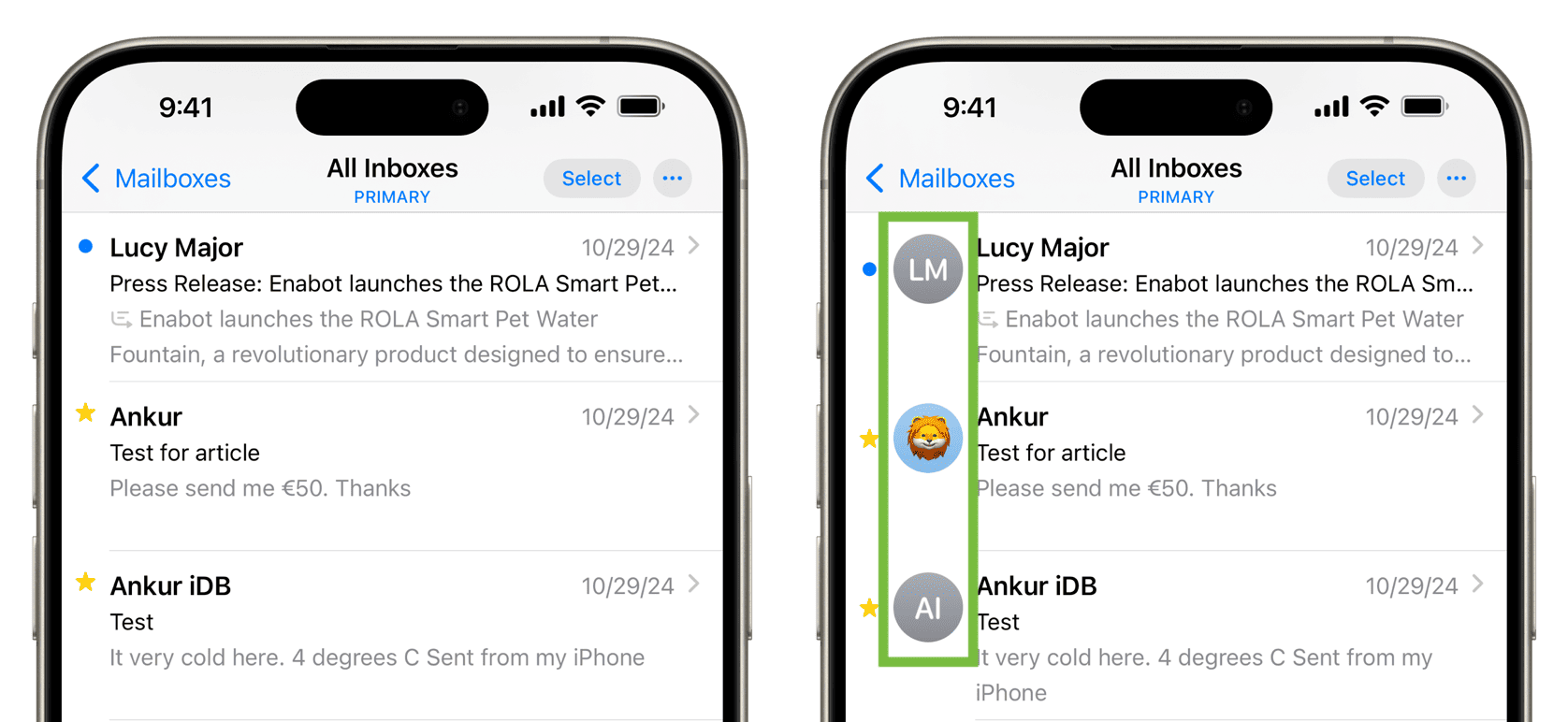
4. Turn off Reduce Mail activity
The Mail app won’t load the images automatically if you Block All Remote Content to stop email tracking in the Apple Mail app.
If you open an email and see a “Message contains unloaded images. Load All Images” or “This message contains remote content. Load Remote Content,” you will have to go to the Mail app settings and turn off Block All Remote Content. You can learn all about it in our dedicated tutorial, but here’s a recap:
- iOS: Settings > Apps > Mail > Privacy Protection. If Protect Mail Activity is off, you will see an option called “Block All Remote Content.” Turn off this switch. Alternatively, you can turn on Protect Mail Activity and it shouldn’t cause issues with images in emails.
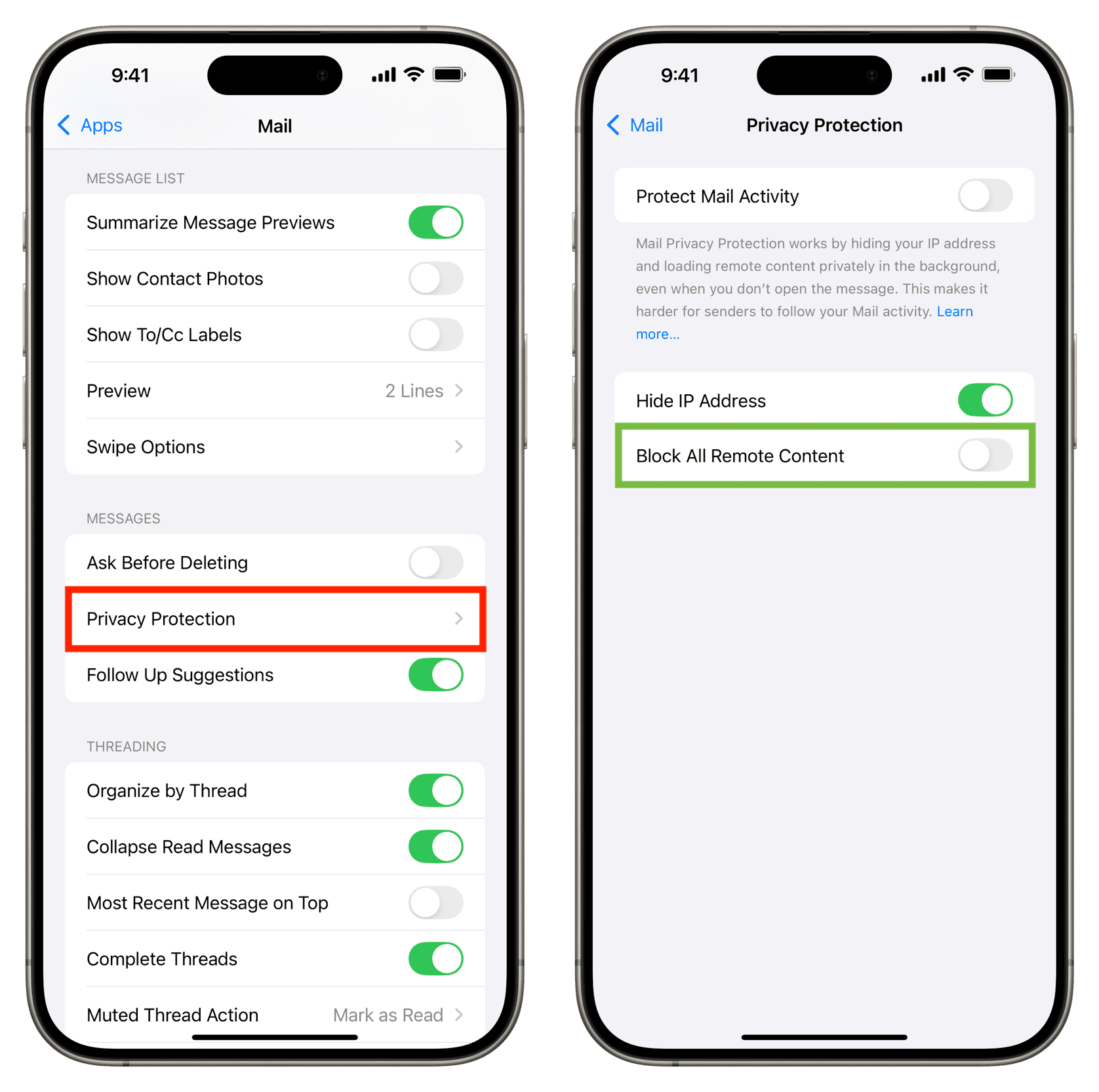
- Mac: Open the Mail app and click Mail > Settings from the top menu bar. Next, go to the Privacy tab and uncheck “Block All Remote Content” if you see it.
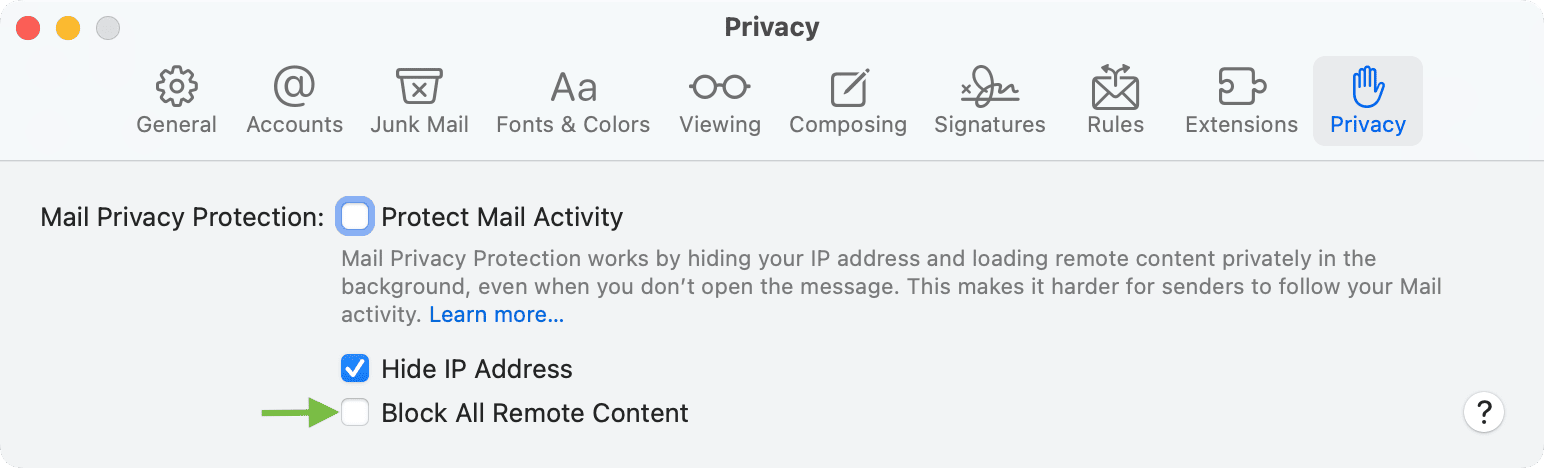
5. Is the email too old?
When I opened a new bank account a couple of years back, they sent me multiple emails for a lifetime free credit card. At the time, I didn’t pay much attention to them, but recently, as I was considering getting a credit card, I went back to those emails. Unfortunately, the images, buttons, and links no longer load or work (see screenshots below).
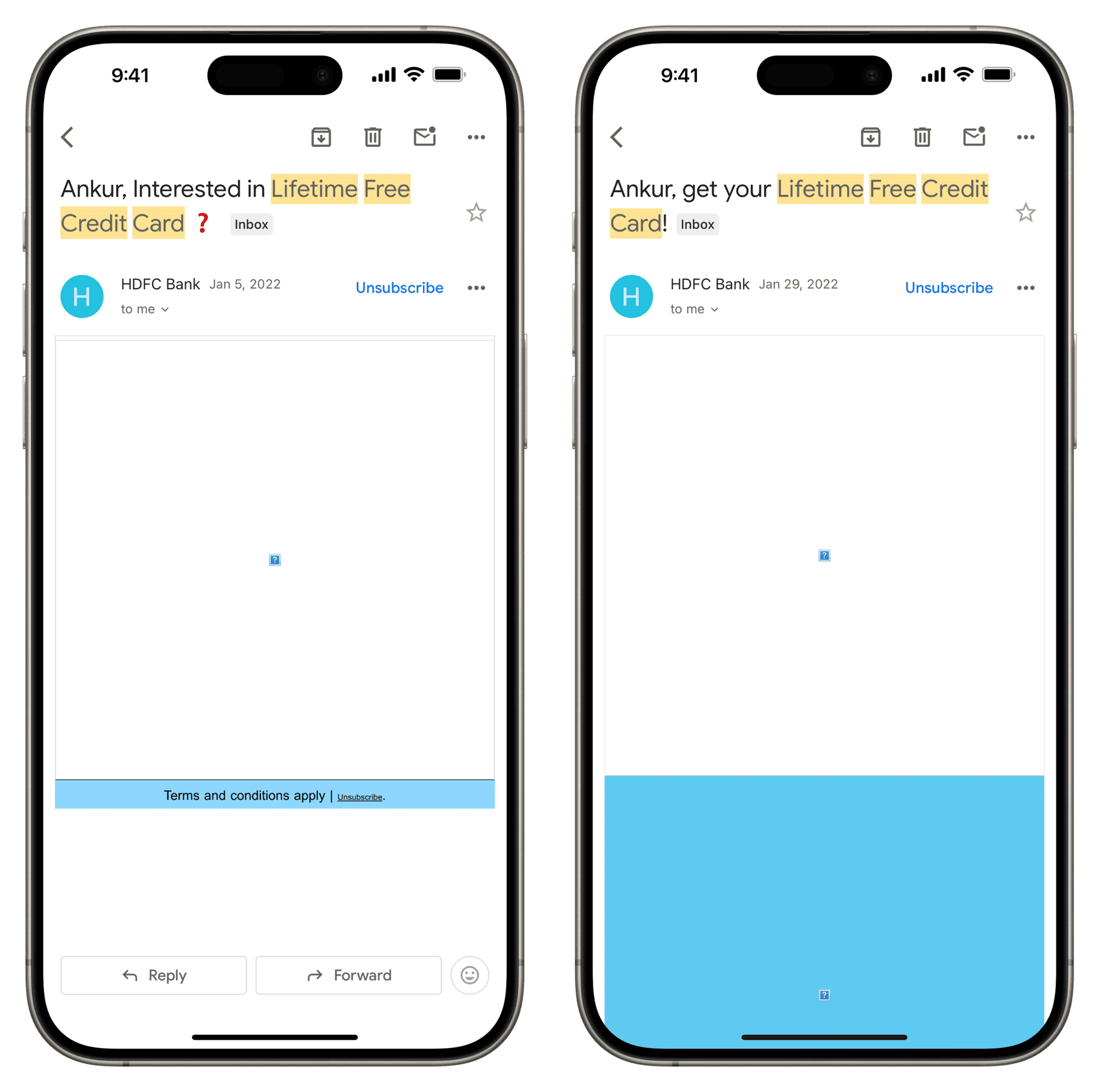
This is because when you open some emails, the full content needs to be fetched from the sender’s servers. In my case, it seems like the bank no longer has those assets, images, or the marketing email on its server. So, the Apple Mail app, official Gmail app, and other email apps and websites can’t fetch this content. As a result, it’s nearly impossible to see the inline pictures in these emails.
However, if a person sends you an image as an attachment to your email, you should be able to download it even if the email is super old.
Note: In some situations, it can happen that there are formatting or server issues in the sender’s email. In this case, the images may not load even though the email was sent recently. In this case, ask the person or company to resend the message.
6. Force Quit and reopen the Mail app
There can also be instances when the Mail app fails to work properly because of temporary issues. Simply force quitting and reopening the app on your iPhone, iPad, or Mac should fix the problem.
7. Restart your device
Before moving to the remaining solutions, make sure you turn off the device first and then turn it back on. This quick but important step often addresses many minor inconveniences you run into on your iPhone, iPad, Mac, or other electronics.
8. Check System Status
If you use an @iCloud email address and images from this aren’t loading, head to Apple’s System Status page to check for server issues. In the event that services like iCloud Mail, Apple Account, and iCloud Account & Sign In are down, you would have to wait until Apple fixes the problem on their end.
9. Try turning off iCloud Private Relay
iCloud Private Relay is a privacy feature that’s included with an Apple One or iCloud+ subscription. So, if you or your family members have one of these plans, chances are iCloud Private Relay is enabled on your devices.
While iCloud Private Relay is meant to hide your IP address and strengthen your Safari web browsing, it can cause issues with a few services. So, if you access your iCloud, Gmail, or other email in the Safari browser and it fails to load the images, turn off Private Relay and check if this helps fix the problem.
You can turn it off (and later back on) from Settings/System Settings > your Apple Account > iCloud > Private Relay.
10. Set the Mail app to download attachments automatically
You can save local space on your Mac by not having it download attachments automatically. However, if you later feel this degrades your user experience, head back to Mail app Settings > Accounts and set Download Attachments for an account to Recent or All.
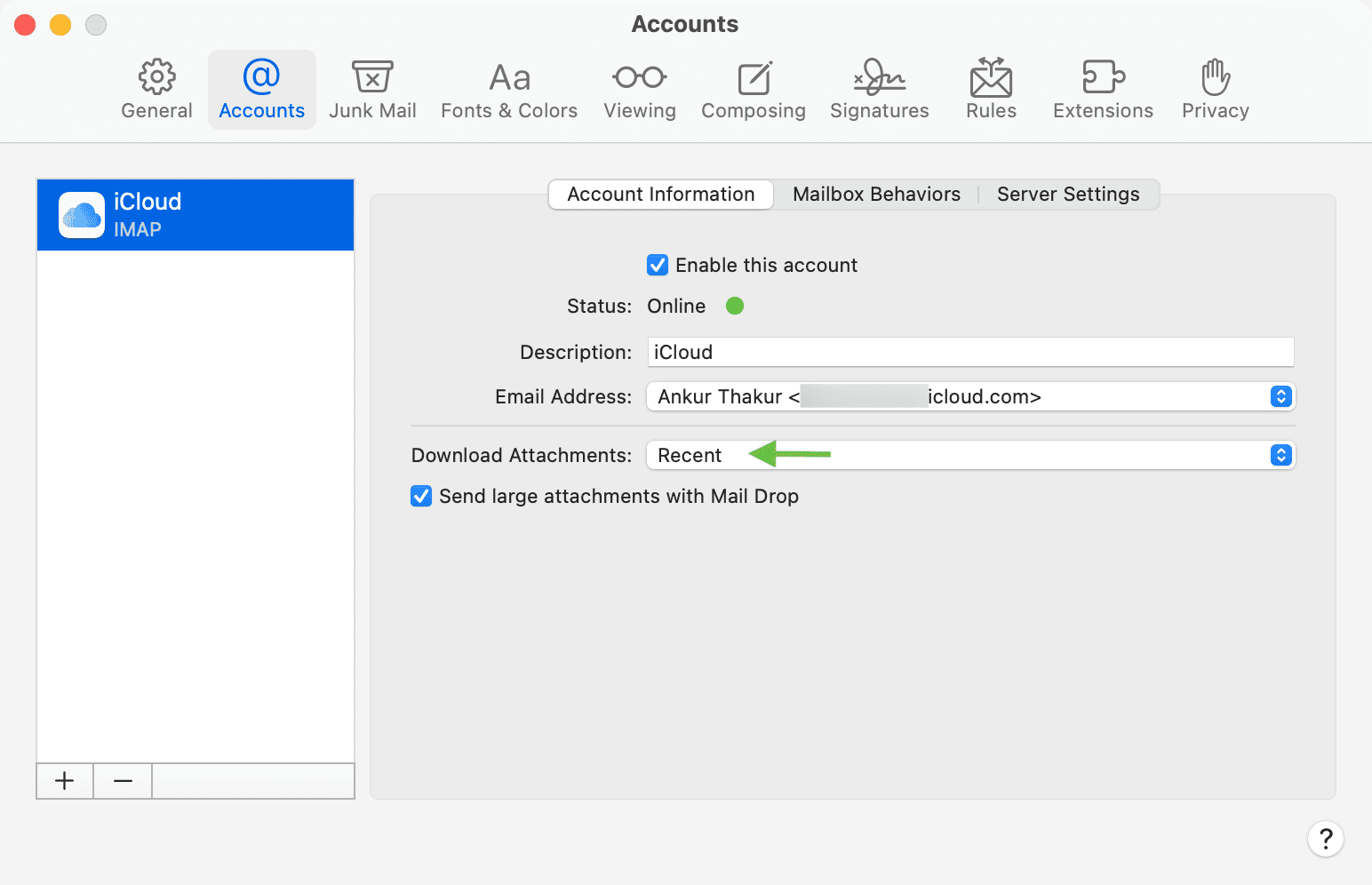
11. Update your phone or computer
If your iPhone, iPad, or Mac is not updated, take some time to download and install the latest version of iOS, iPadOS, or macOS on it. If for some reason the image loading issue in the Mail app was happening because of system bugs, updating the software should take care of it.
12. Sign out of your Apple ID and sign back in
Follow this tip if you use iCloud email instead of Gmail, Outlook, or other services. Jump to the next solution if you use Gmail or other third-party email services.
Go to iOS Settings or macOS System Settings and sign out of your Apple Account. After that, restart your device and then sign back in. You can learn how to do both in our dedicated tutorial.
13. Remove and re-add the mail account
Lastly, if you have tried all the above solutions to no avail, consider removing and re-adding the email account. This should refresh things and get rid of any lingering issues.
Go to iPhone/iPad Settings > Apps > Mail > Mail Accounts and select your Gmail, Yahoo, Hotmail, Outlook, or other account. Now, tap Delete Account and confirm. After this, restart your device and head back to the Mail Accounts screen to re-add that account.
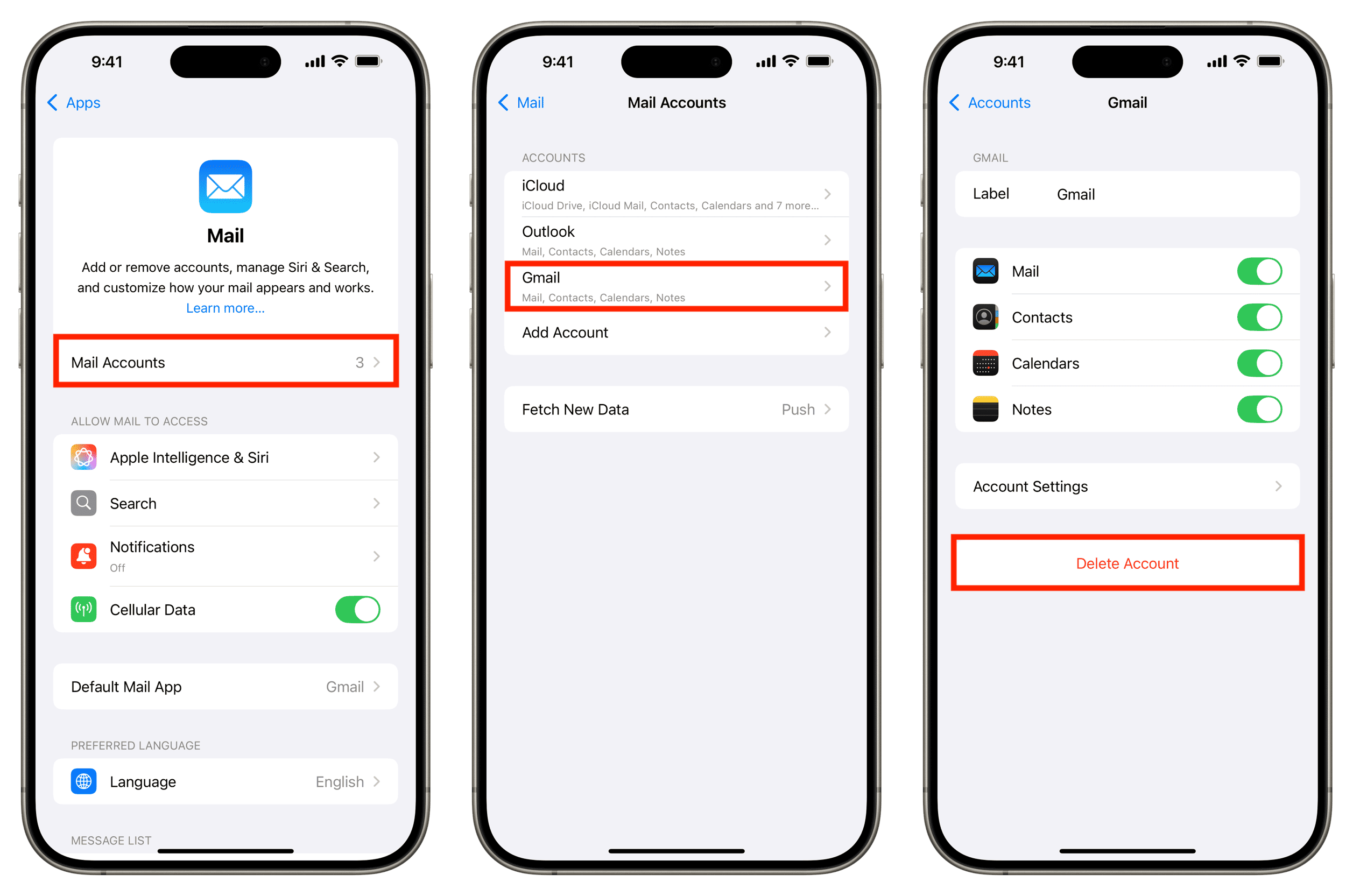
If you are on a Mac, head to System Settings > Internet Accounts to delete and re-add your account.
Here’s hoping that one or more of the tips above helped resolve your image-loading issue. If so, be sure to let us know which one(s) down in the comments!
Check out next: 40+ tips for the Mail app on your iPhone, iPad, and Mac
Source link: https://www.idownloadblog.com/2024/11/13/fix-images-not-loading-in-mail/



Leave a Reply