How to change focus subject and depth of field of a Cinematic video on iPhone
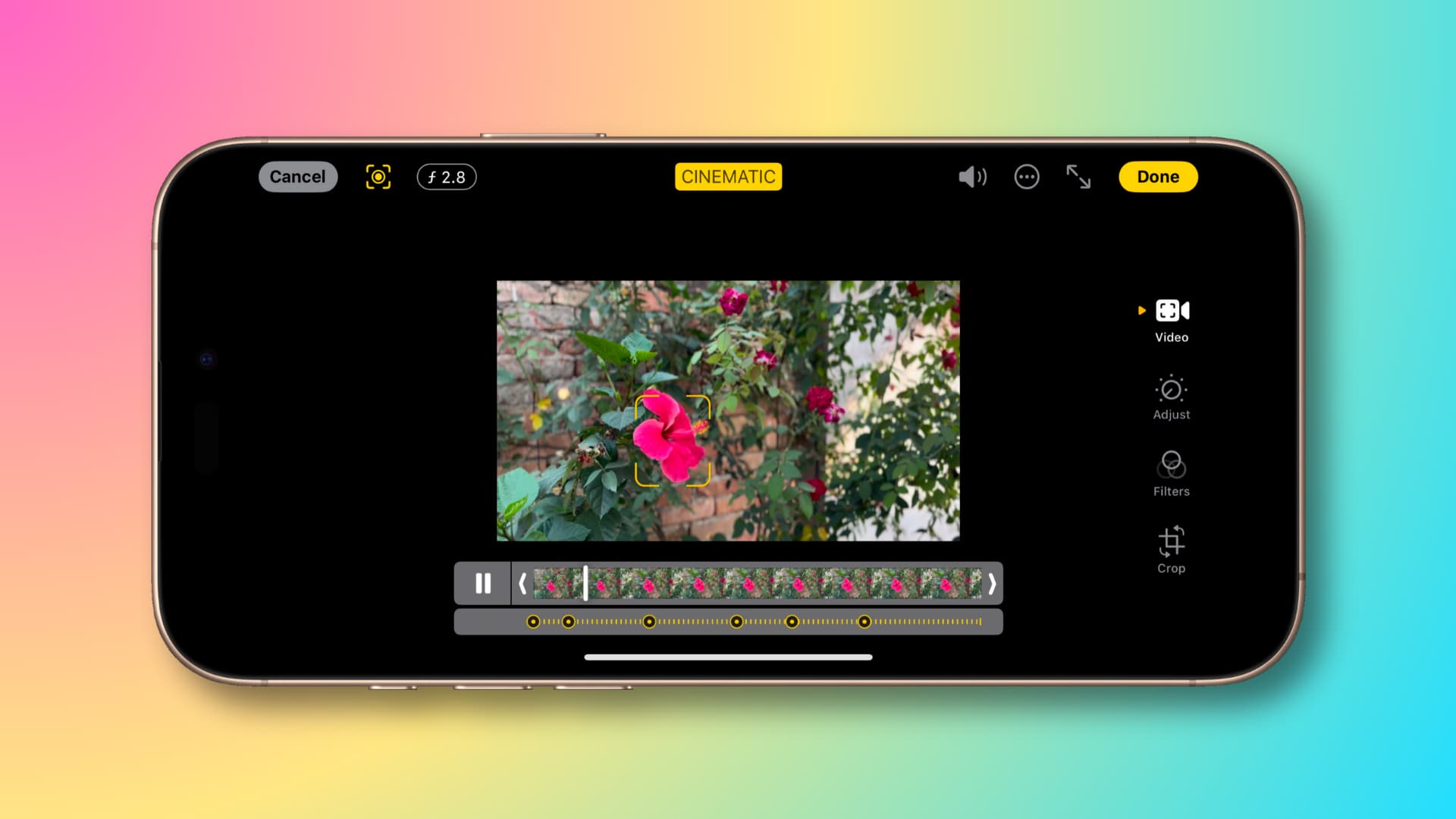
Learn how to manually change the focus subject of a Cinematic video or adjust its depth of field to have the final movie look the way you intend it to.
Just like you can adjust the background blur and focus point in portrait mode photos, you can make similar changes to videos recorded in Cinematic mode.
Cinematic mode videos have a depth of field effect, which ensures the main or chosen subject of the video is sharp while everything else, like the background or foreground, is blurred. This subtle art of changing the point of focus creates a movie-like experience and nudges the viewer to direct their attention to the sharp subject.
For instance, if there are two people in a video frame, and the face of a person in the background is sharp while the one in front is blurred, then as a viewer, your attention will automatically shift to the sharp person.
Supported iPhones
You can record Cinematic videos on iPhone 13 and newer.
However, you can edit these videos even on older devices like iPhone XR, XS, and later, provided these are running the latest version of supported iOS. Furthermore, you can edit them on iPad and Mac running the latest version of iPadOS or macOS, as long as you have transferred the Cinematic video from your iPhone to these devices with all its data (explained below).
We are using an iPhone running iOS 18 to demo the steps here.
Edit Cinematic videos and change the focus subject manually
When you’re recording a Cinematic video, your iPhone uses Machine Learning to identify the subject and keep it in focus. If a new subject walks into frame or if you recenter your camera on a new subject, the iPhone automatically starts focusing on that subject. Additionally, you can tap the subject on your screen to manually focus on it during the recording.
However, if you think the video needs some manual intervention after recording, you can add new points of focus and delete existing ones by editing in post-production.
1) Open the Photos app on your iPhone, view the Cinematic video, and tap the edit icon. You can locate all such videos by going to the Media Types section of the iOS Photos app and tapping Cinematic.
2) Make sure you’re in the Video tab, and you will see a frame viewer there. Depending on the recording, you will see two kinds of dots here.
- White dots show the instances where your iPhone’s camera automatically changed the focus on the subject when you were recording.
- Yellow dots represent the moments you manually changed the focus when recording by tapping on the screen. You will also see these dots appear when you add more points of focus when editing the video in the steps below.
3) Tap the triangle button on the left of the frame viewer to play the video. Or use the vertical bar scrubber to go to the point in the video where you want to change the focus.
4) Tap a subject on the video to bring the focus onto it. When you do that, you will notice that this subject is now sharp, while the rest of the portion of the video is blurred. You will also notice a yellow dot under the frame viewer that shows you changed the focus point manually here.
5) Play the video or use the vertical bar to scrub to another spot in the video. Repeat the above step to change the focus in other places in the video.
Note that you can also double-tap a subject (AF tracking lock) to set automatic focus tracking on this subject.
Additionally, you can touch and hold a spot on the video to lock the focus at that specific distance from your iPhone camera. When you do this, a message appears over the video saying AF Lock distance, like AF LOCK 0.6m.
6) To delete a point of manual focus change, tap the yellow dot for that spot under the frame viewer and then tap the trash icon. You won’t see the delete icon if you tap the white dot.
7) With changes made, tap Done to save this video with new points.
Turn manual tracking on or off
From the video editing screen, you can tap the yellow focus point icon on the top left corner to see Cinematic video with automatic focus tracking (i.e., Manual Tracking Off).
Tap the same grayed-out icon to see manually selected focus points (i.e., Manual Tracking On).
When you turn off manual tracking, you will see only white dots under the frame viewer to show the instances where your iPhone automatically changed the focus. And when it’s on, you will also see the yellow dots, showing the instances where you changed the focus manually.
Even after turning off manual tracking, you can tap the subject on the screen again to add focus points (represented by yellow dots under the frame viewer).
Adjust the depth of field in a Cinematic video
1) Go to the iPhone Photos app, select a Cinematic video, and tap the edit icon.
2) Tap the f icon from the top left of the Video tab.
3) Drag the slider to adjust the depth of your Cinematic video.
4) Now tap Done to save the changes. Or, if you want to change the focus point after changing the depth of field, tap the same f icon from the top left to close the depth slider. You should see the frame viewer to add or remove focus points.
In case the focus icon next to the f icon is grayed out, you will have to readjust the depth of field accordingly until the focus icon is yellow.
Turn off Cinematic video effect
Even if you have recorded a video in Cinematic mode, you can turn off this effect by editing the clip and tapping the yellow CINEMATIC button from the top, followed by Done.
If you change your mind, repeat the above steps and tap the grayed-out CINEMATIC button.
Revert the changes made to Cinematic videos
Tap the red Revert button on the editing screen to remove all edits and return the Cinematic video to its original state with automatic focus points and manual focus points you created during recording. The manual focus points you added after recording will be removed.
Transfer and edit Cinematic video on other devices
You can edit Cinematic videos in the Photos app on another iPhone, iPad, or Mac. The steps are nearly the same as explained above.
However, before you do that, you must transfer it to the other device with all its data. If you use iCloud Photos, Cinematic video with all its data will appear in the Photos app on your other devices.
If you don’t use iCloud Photos, you can transfer it using AirDrop.
1) Open the Cinematic video in the Photos app on your iPhone and tap the share button.
2) Tap Options from the top.
3) Turn on the switch for All Photos Data and tap Done.
4) Now, select AirDrop to send it to another iPhone, iPad, or Mac.
Note: If you don’t turn on the All Photos Data switch, the Cinematic video will be transferred as a regular video. You won’t be able to change its focus points and depth of field.
After you transfer the Cinematic video from your iPhone to another iPhone or iPad, it should open automatically in the Photos app, and you can edit it there.
If you transfer it to your Mac, you will see a folder like “IMG_9943” in your Finder Downloads section. Opening it will reveal four files. Follow these steps to import the Cinematic video to Mac’s Photos app for editing.
1) Open the Photos app on Mac and click File > Import from the top menu bar.
2) Select the entire folder with the Cinematic video and all its files, and hit Review for Import.
3) Select the video in the Photos app and click Import 1 Selected.
4) Once imported, you can edit the Cinematic video in Mac’s Photos app to change its depth of field and add or delete focus points.
Check out this Apple Support document if you want to import and edit the Cinematic video in Final Cut Pro, iMovie, and Motion on Mac.
On a related note: How to take spatial 3D photos and videos on iPhone and Vision Pro
Source link: https://www.idownloadblog.com/2024/11/05/how-to-edit-cinematic-videos-iphone/



Leave a Reply