How to get the Android ‘Circle to Search’ feature on iPhone
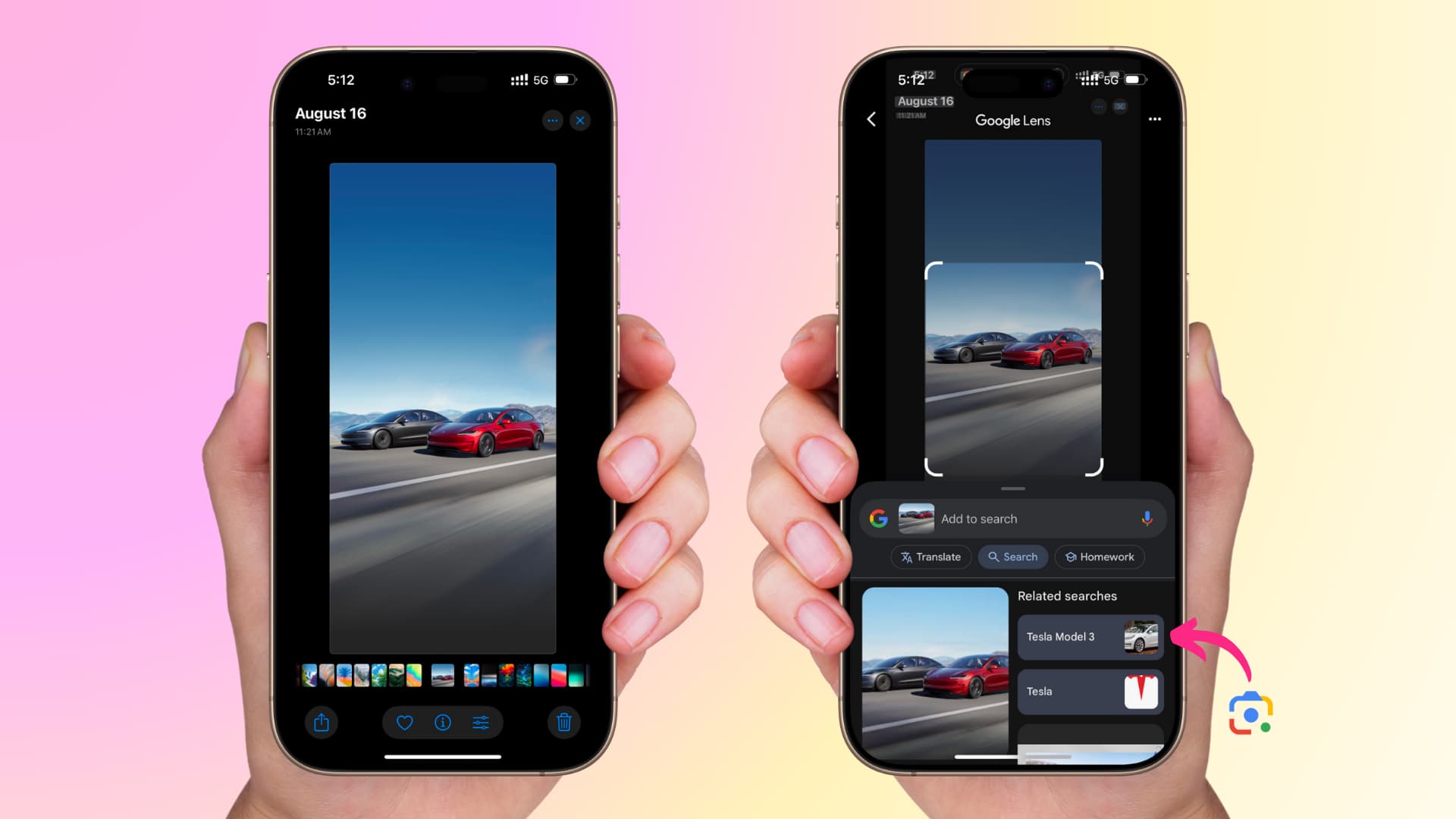
Learn how to leverage the collective power of the Google app and the Apple Shortcuts app to quickly know more about a photo that’s on your iPhone screen.
About Google Lens
When you want to know more about something, you generally type the query in Google Search. But imagine you’re browsing Instagram or YouTube Shorts and come across a lovely floral shirt. In this case, it can be hard to find that product by describing it through text on Google Search.
In this case, you can use Google Lens to search for that image. Basically, Google Lens allows you to ‘search what you see‘ by substituting text-based input with an actual image.
Google Lens can also translate text on a photo, solve equations that are visible in the image, and help identify plants and animals when you upload their photo.
Circle to Search
Newer Android phones, like the Samsung Galaxy S24 series, Pixel 8, and Pixel 8 Pro, have the Circle to Search feature, which is a more convenient form of Google Lens.
With Circle to Search, you can simply circle, highlight, or squiggle (draw zig-zag lines) over an object on your phone screen to search for it instantly. It also does a few other things, as shown in the official video below.
All in all, it’s a very cool feature to find out more about an image on your Android phone.
Circle to Search on iPhone
This exact feature is not available on iPhone, and given iOS’s restrictive nature, it may never come (at least in the way it is on Android).
However, with the help of the Google app, the built-in Apple Shortcuts app, and the Action button (or its alternatives), you can simplify your ability to use Google Lens. Though not as intuitive as Android’s Circle to Search, it can definitely save a lot of time and steps.
So, instead of going through four manual steps: taking a screenshot > visiting Google’s website or app > selecting the Lens option > uploading the screenshot, and then getting the desired results, you can simplify it to just one.
All you’ll need to do is press the Action button and your iPhone will automatically snap a screenshot and search for it on Google Lens. No other action required!
Step 1: Create a shortcut to use Google Lens on iPhone with a press of a button
- Make sure you have downloaded the official Google app on your iPhone.
- Open the Shortcuts app and tap the plus button.
- Use the Search Actions box to find the Take Screenshot action and tap to add it to the shortcut you’re building.
- Tap the Search Actions field again, type Search Image with Lens, and add it to your build.
- Tap Done to save this shortcut.
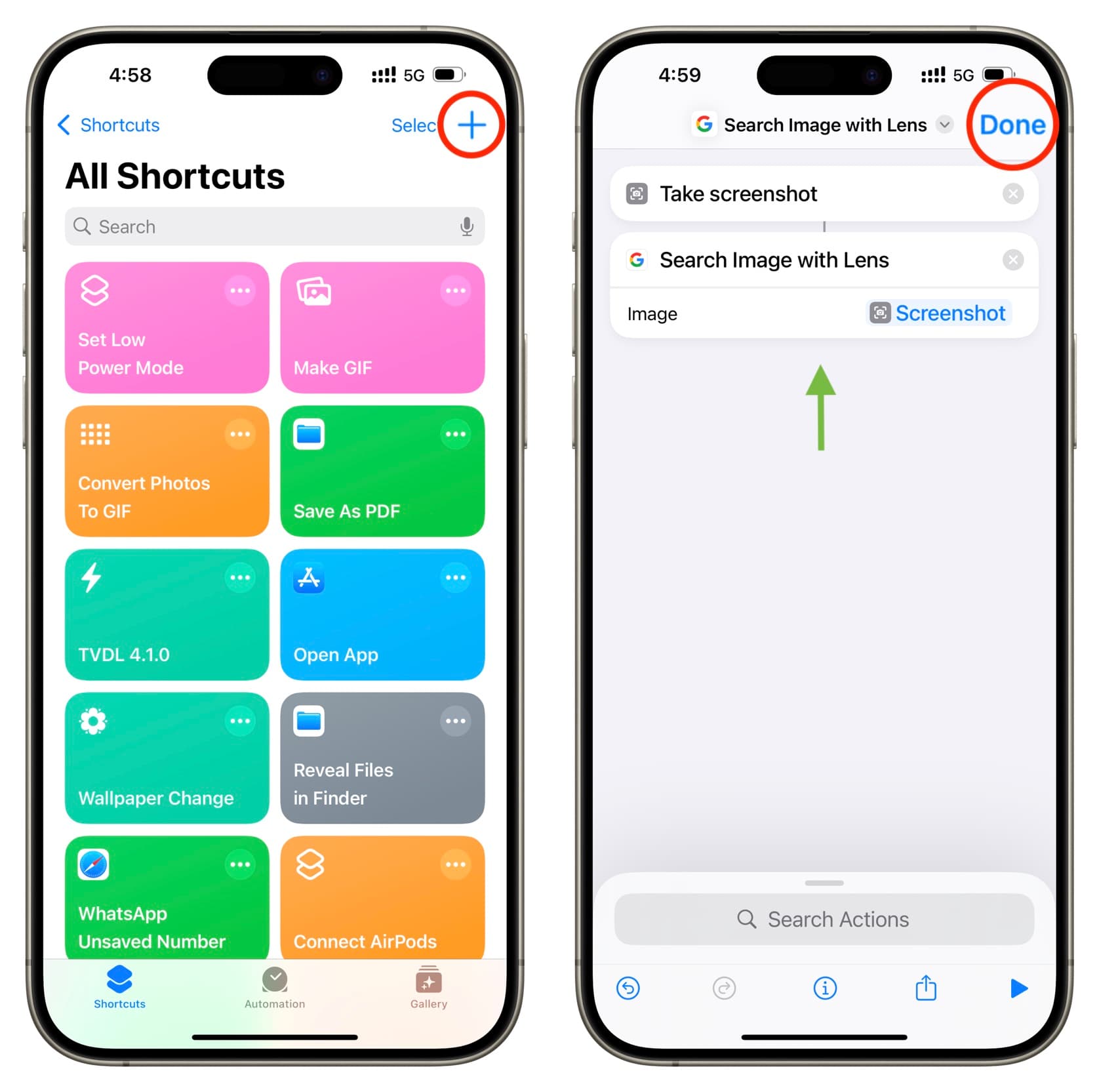
Step 2: Assign Search Image with Lens shortcut to the Action button
- Open the Settings app on your iPhone 15 Pro, 15 Pro Max, or the iPhone 16 series. If you have some other iPhone, skip these steps and move to the ‘alternatives’ heading below.
- Tap Action Button.
- Swipe to the Shortcut screen, tap Choose a Shortcut or the dropdown box here, and set it to Search Image with Lens.
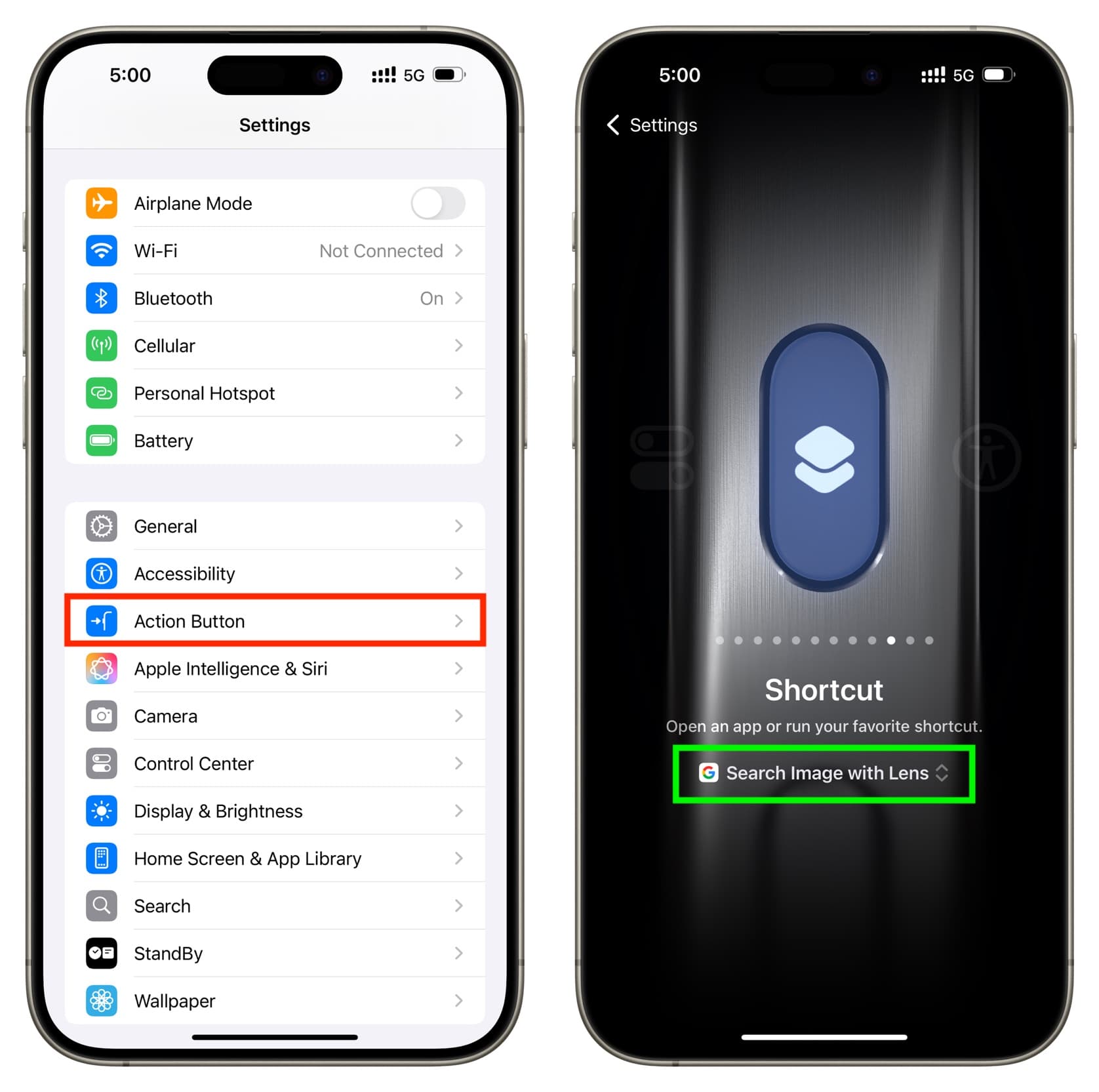
Alternatives if your iPhone doesn’t have Action button
First of all, you can invoke Siri and ask it to run the Search Image with Lens shortcut. You can also type to Siri and have it run the shortcut, but that can be time-consuming.
Therefore, the next best option is to assign the Back Tap accessibility feature to run the Search Image with Lens shortcut with a simple double or triple tap at the back of your iPhone.
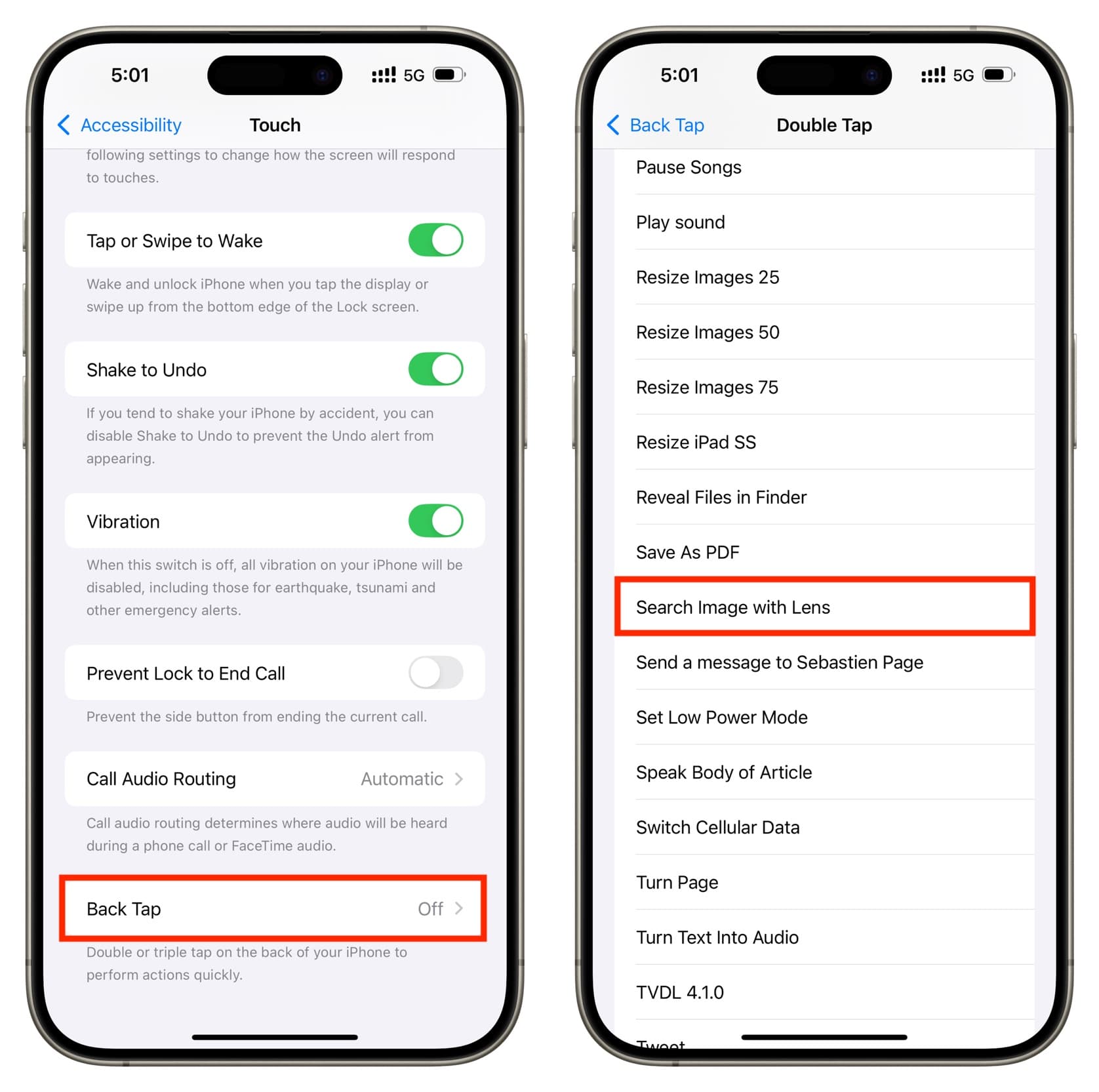
If you’re worried about Back Tap triggering accidentally, go through these two tutorials to find other ways to run the shortcut quickly:
- Five ways to replicate the Action button functionality on old iPhones
- 15 ways to quickly run a shortcut on iPhone, iPad, and Mac
Step 3: Use the Search Image with Lens shortcut
- Go to the screen where the image is. It could be the Photos app, Instagram, X (Twitter), Facebook, YouTube, Safari, Snapchat, etc.
- Press and hold the Action button. If you have assigned it to Back Tap or some other option, then perform that.
- Your iPhone will automatically take a screenshot of the screen and search for this image in the Google app, showing the relevant results.
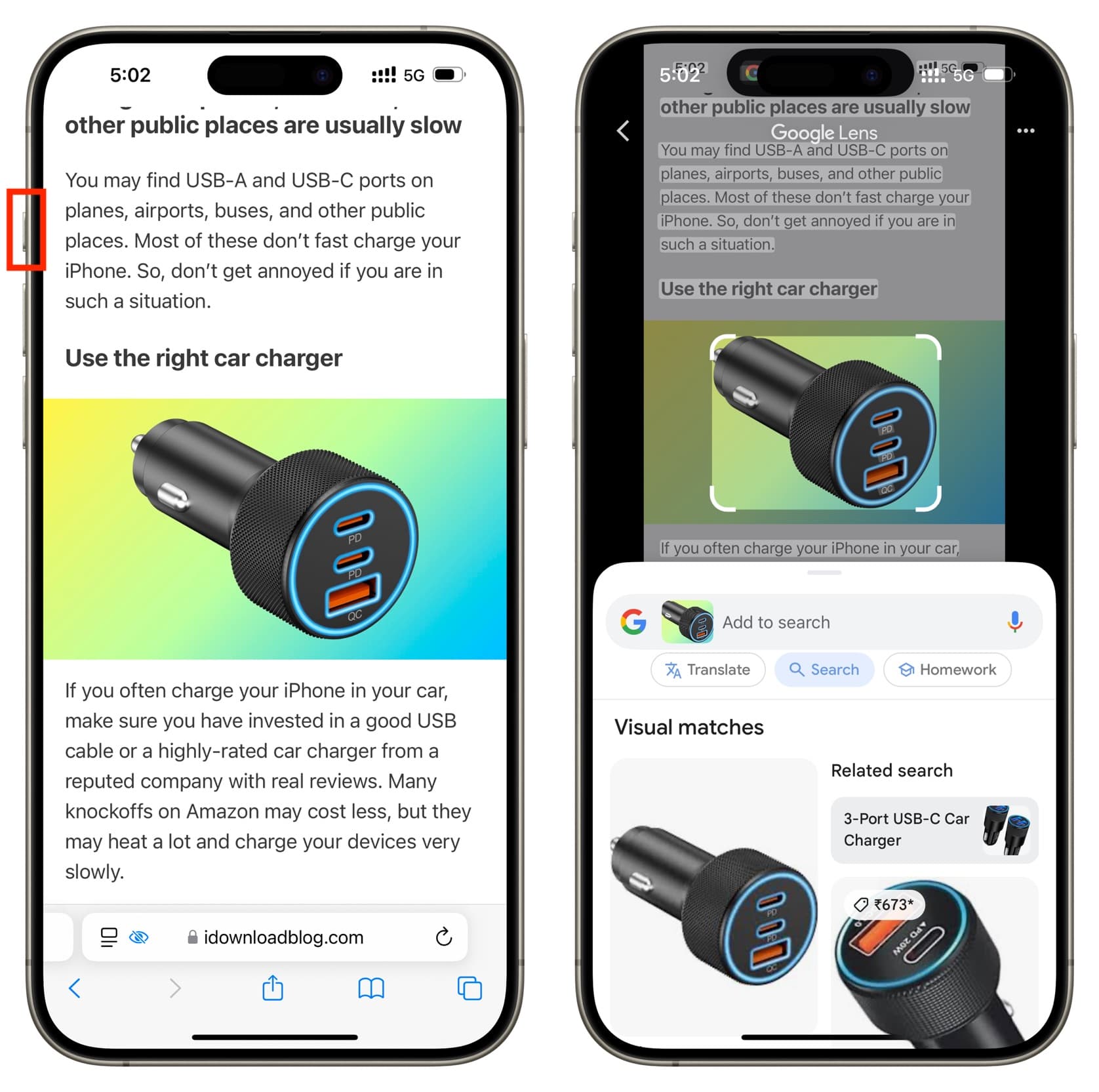
If the results are irrelevant, use the four crop tabs on the Google Lens page to keep just the desired part of the screenshot. The search results should update automatically with improved results.
Note: You may have to force quit the Google app if you use this shortcut back to back in short intervals.
Check out next:
- How to add Android-like Google Search and Google Lens widgets to your iPhone Home Screen and Lock Screen
- How to connect your iPhone to AirPods or HomePod using the Action button
- How to drag & drop text, photos, and files between apps on iPhone and iPad
Source link: https://www.idownloadblog.com/2024/10/23/use-search-image-with-lens-shortcut-iphone/



Leave a Reply