How to type in another language on Apple Watch
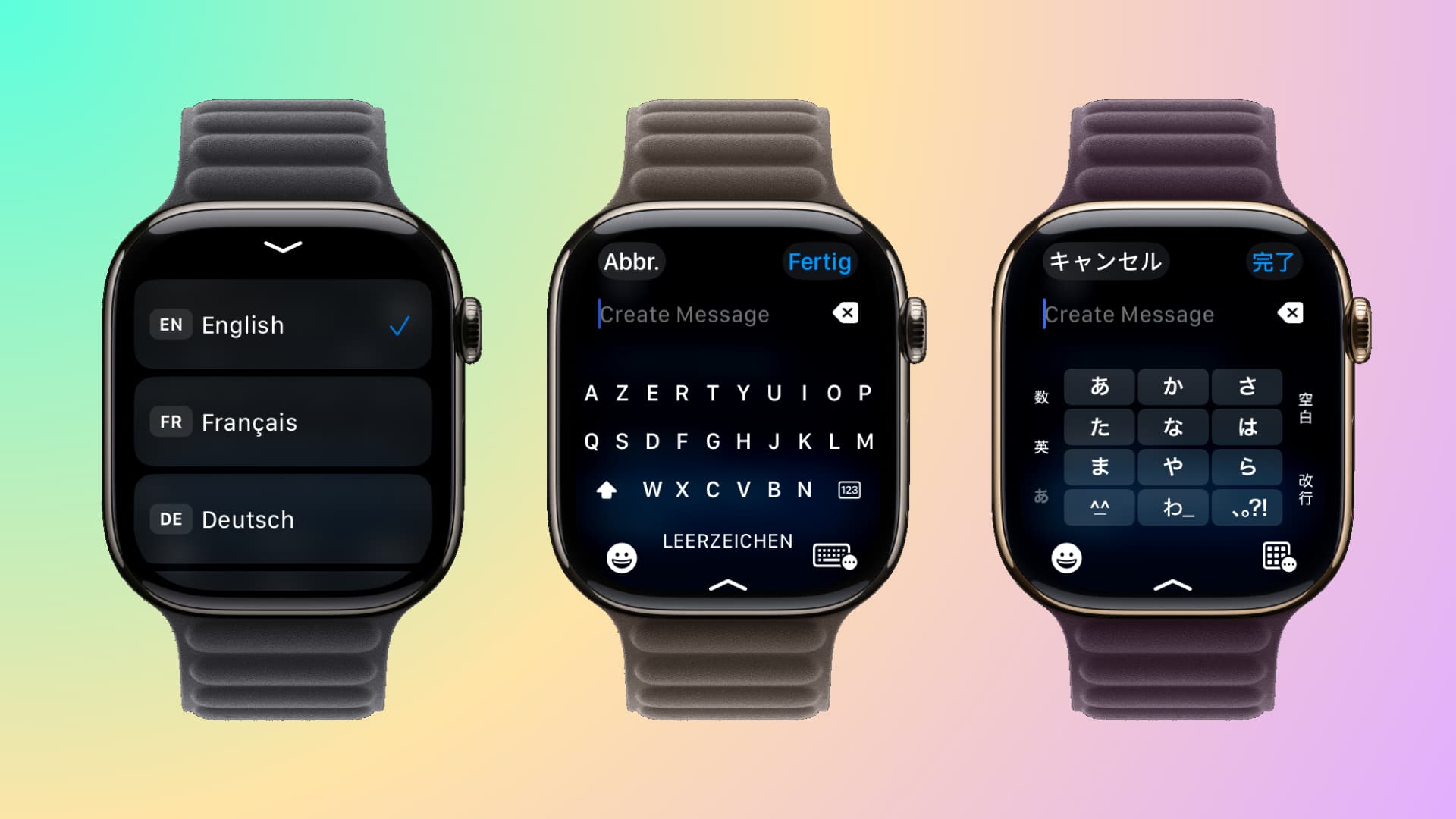
In this tutorial, we’ll show you how to add additional language keyboards to your Apple Watch, switch between the various added languages when typing, and remove the ones you no longer need.
After you set up your new or erased Apple Watch, its keyboard will be in the same language as your iPhone, which, in turn, is usually based on your device’s chosen language and region. However, irrespective of your current region or device system language, you can type in other languages by adding them to your keyboard.
So, if you are bilingual, or know multiple languages, you can add all these keyboards to your Apple Watch and enter text in the language of your choice.
Ways to enter text on Apple Watch
Before you begin, please note that there are three main ways to enter text on Apple Watch.
- Onscreen keyboard: This keyboard is similar to one on your iPhone and is available on Apple Watch Series 7 and newer, except for Watch SE. You can also use QuickPath (swipe to type) on this tiny keyboard.
- Scribble: With this method, you can draw the alphabet one at a time on the screen using one finger, and your Apple Watch will turn it into typed words.
- Dictation: This is one of the most comfortable methods of entering text on your Apple Watch. All you need to do is tap the microphone icon and speak what you want to type.
This tutorial mainly focuses on adding new language to the onscreen keyboard on Apple Watch Series 7 and newer (except SE). However, if your old Apple Watch or the added language doesn’t support the onscreen keyboard style, you should be able to enter text in different languages using other methods like Scribble and Dictation.
Add new language to your Apple Watch keyboard
There isn’t a separate setting to add keyboards of different languages to your Apple Watch. Instead, the keyboards you add to your iPhone also sync to your Apple Watch and become available for typing on your wrist.
1) Open the Settings app on your iPhone and tap General > Keyboard > Keyboards.
2) Tap Add New Keyboard and select the language.
As of the latest watchOS 11, the onscreen keyboard and QuickPath typing are only supported in English, Chinese, French, German, Italian, Japanese, Portuguese, and Spanish. If you select another language, it may be available for Scribble or Dictation.
Note: Third-party iOS keyboards like SwiftKey and Gboard won’t show up on your Apple Watch.
3) After you select the language, you may get the option to add it to your existing keyboard or add it as a new keyboard. Unlike the iPhone, my Apple Watch Series 10 doesn’t seem to support typing in two or more languages from the same keyboard. So, you can choose either option, and the keyboard will show separately on your watch.
Furthermore, if you select to add it as a new keyboard, you may get the option to choose a layout like QWERTY (the most popular), AZERTY, QWERTZ, Dvorak, etc.
4) Repeat the above steps to add additional keyboards.
By now, you have successfully added the new keyboard to your iPhone, and this should sync to your Apple Watch in a few seconds. In case it doesn’t, force quit the watchOS app where you are typing and open it again.
Type in other languages on your Apple Watch
Once you have followed the above steps and added more than one keyboard, it’s time to use it when you want to type in another language.
1) Open an app like Mail, Messages, Reminders, etc., and tap a text field where you can type.
2) After you have added more than one keyboard language, you may see an arrow at the center bottom of the screen under the current keyboard. Swipe up from the bottom to see what keyboards are added to your watch.
3) Select the language you want to type in.
4) In case the onscreen keyboard doesn’t show up, tap the text selector button from the bottom right and choose the onscreen keyboard style.
If the onscreen keyboard icon is not shown, it means the language you have added doesn’t support typing with the onscreen keyboard. In this case, you can enter text in this new language using Scribble or Dictation.
5) Swipe up again from the bottom of the current keyboard to switch to another language.
Note: Switching to a different keyboard language doesn’t change your Apple Watch’s system language. However, when the keyboard is on the screen, some buttons like Send, Cancel, OK, or Done may show in the keyboard’s language, not your system language.
Type on Apple Watch using your iPhone or iPad
When you start typing on your Apple Watch, you get a notification on your nearby iPhone or iPad prompting you to type comfortably on the big screen.
After you have added multiple keyboard languages, you can touch and hold the globe icon when entering text on your watch via your iPhone or iPad and switch to another language.
Remove added keyboards from your Apple Watch
If you no longer want to use a keyboard language on your Apple Watch, you can remove it by going to the same spot from where you added it.
Head to iPhone Settings > General > Keyboard > Keyboards. Now swipe left on the keyboard you want to remove and tap Delete. This keyboard will disappear from your Apple Watch in a few seconds.
Check out next:
- How to translate text and voice on Apple Watch
- How to use type to speak on Apple Watch
- 7 tips to master the iPhone keyboard
Source link: https://www.idownloadblog.com/2024/10/18/how-to-add-languages-keyboard-apple-watch/



Leave a Reply