How to fix Music app not working on new or old Apple Watch
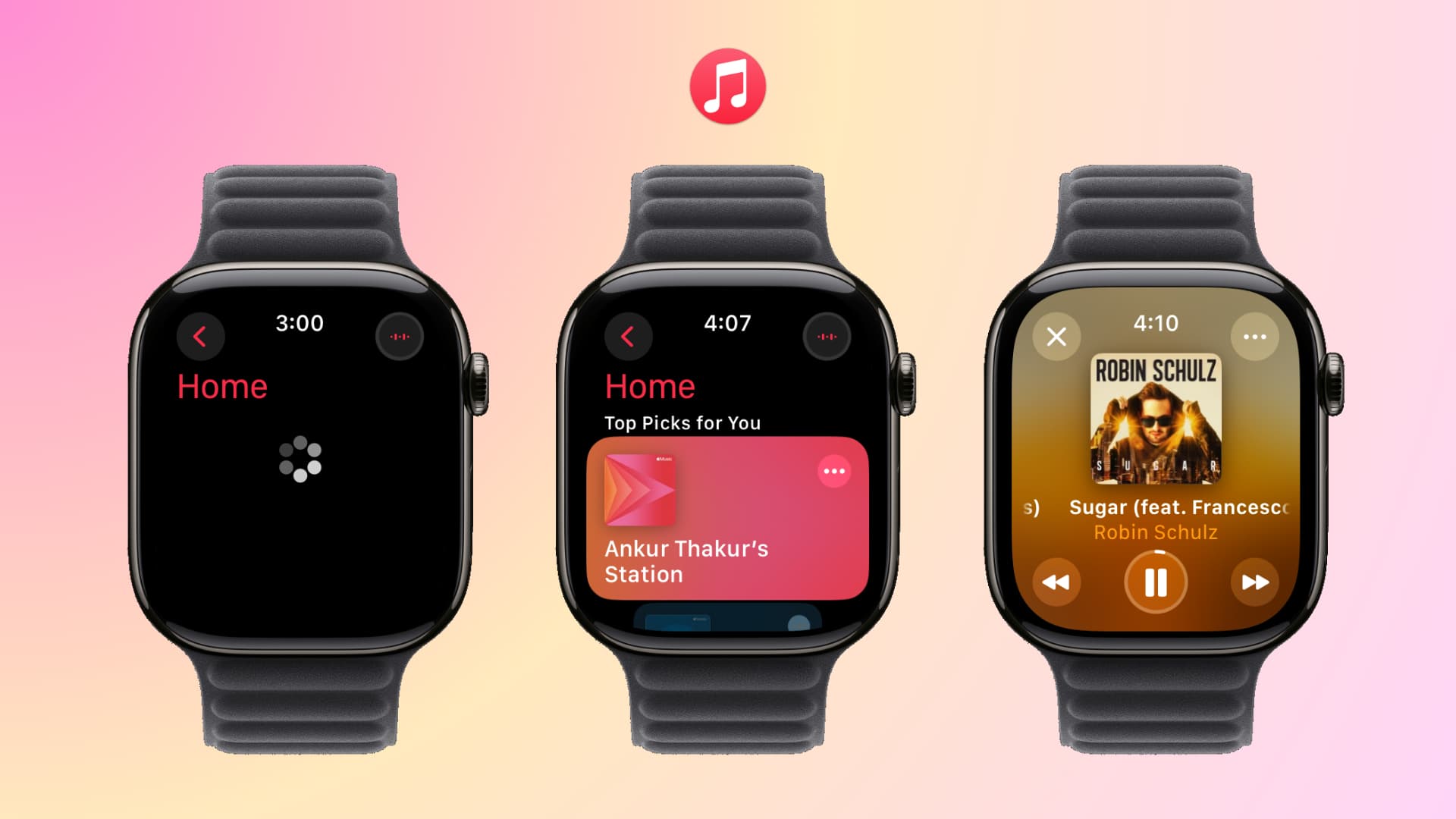
Learn what to do if the Music app on your Apple Watch refuses to open or does not show menus, songs, playlists, and other content.
Minutes after setting up my new Apple Watch Series 10, I tried using the Music app to test the new feature that allows listening to songs and podcasts right through the built-in speaker — no AirPods or Bluetooth earphones needed.
However, the Music app refused to display the menus, my Apple Music library, or anything else. It just kept showing the usual dotted loading animation for minutes on end. I did a web search and discovered that many people have had this issue for years now.
Thankfully, I was able to solve the problem by deleting the Music app on my iPhone and reinstalling it. But you may not have to go to that extent, and the first few of the seven tips mentioned below should help address the problem.
1. Close and reopen Apple Music a few times
Quit the Music app on your Apple Watch and then reopen it a few times.
- Double-press the Digital Crown to see recently used apps.
- Swipe left on the Music app card and tap the red X button.
- Reopen the Music app and see if it works.
2. Make sure your Apple Watch is connected to the Internet
The Apple Music songs and media library will appear in the Music app only when your Apple Watch is connected to the Internet. So, open the App Store on your watch or try using Siri to check if it’s connected to your iPhone, Wi-Fi, or cellular data.
![]()
Note that an Internet connection is not required on your Apple Watch if you have synced songs to it from your iPhone for offline listening.
3. Double-check the Music app on your iPhone
Open the Music app on your iPhone and make sure things are in order here. Basically, you just have to check whether you can access the “New” section in the app and play a song from there. If you can, that means your Apple Music subscription is fine. As a result, it should work on your Apple Watch as well.
4. Restart your Apple Watch and iPhone
This is an important solution before you move on to the next ones.
It’s not unusual for system glitches to cause issues with app opening or loading. So, turn off your Apple Watch, wait for a minute, and turn it back on. While you are at it, restart your iPhone as well.
Next, open the Music app, and it should load everything, letting you enjoy music playback.
5. Update your Apple Watch and iPhone
If your Apple Watch and iPhone are not running the latest version of watchOS and iOS, head to the Settings app and update them.
6. Delete and reinstall the Music app
I followed all the above tips on my Apple Watch Series 10, but the Music app still did not go past the loading screen. Finally, the steps below solved the issue for me:
- I kept my Apple Watch near my iPhone with Bluetooth and Wi-Fi enabled on both devices.
- After that, I deleted the Music app on my iPhone, which also removed all the songs I had downloaded for offline listening.
- Next, I restarted my phone and my watch.
- Finally, I reinstalled the Music app on my iPhone using this App Store link.
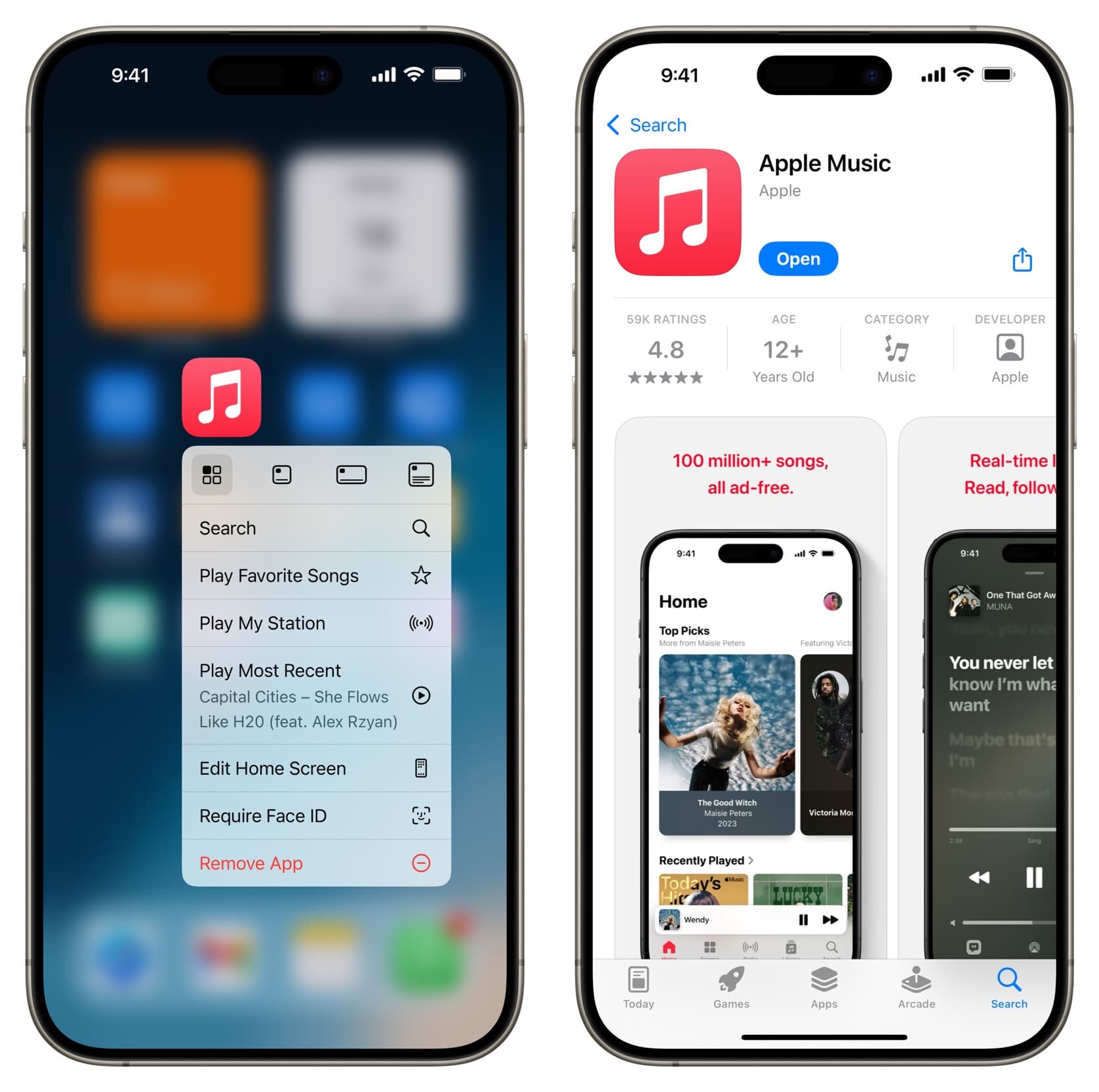
These four steps solved the problem, and the Music app on my Apple Watch has been working perfectly ever since.
7. Unpair your Apple Watch and pair it again
Finally, in case even deleting the Music app on your iPhone does not fix the problem, your last resort is to unpair the watch and pair it again. It may take a while to complete the process, but it’s the go-to solution to solve this issue.
Check out next: How to fix Apple Music not working on iPhone, iPad, Mac, PC, and Android phone
Source link: https://www.idownloadblog.com/2024/10/17/fix-music-app-not-loading-apple-watch/



Leave a Reply