How to fix Magic Keyboard, Trackpad, or Mouse not connecting to Mac

Learn what to do if your Apple’s Magic Keyboard, Magic Trackpad, or Magic Mouse fails to connect and work with your iMac, Mac mini, Mac Studio, Mac Pro, or MacBook.
Note that the solutions here are for fixing the wireless connection between your Mac and Magic accessories. You can always connect your Magic Keyboard or Trackpad via a cable to your Mac, and it should work, provided there are no hardware problems.
Before we get to the tips, make sure you have the following:
- Lightning cable: You will need it to establish a wired connection between your Mac and the Magic Keyboard, Trackpad, or Mouse. You will also need a USB hub if the Lightning cable has a USB-A port on one end and your Mac only has USB-C ports.
- Wired keyboard or mouse: Since your wireless Magic accessories are not working, you will need to directly plug in a wired keyboard or mouse to navigate around your Mac. Of course, you don’t need these if you are troubleshooting the connection issue on your MacBook Air or MacBook Pro.
Fix Magic Keyboard, Trackpad, or Mouse not working when you power on your Mac
After you switch on your MacBook, its built-in trackpad and keyboard are ready to use the moment you see the Lock Screen. However, when you boot up your desktop Mac, like Mac mini, it takes a moment for the wireless Magic Keyboard and Magic Trackpad/Mouse to become available for use.
When you enter the password and go to the Desktop, you will again have a brief moment of downtime until the Magic Keyboard or Trackpad starts working.
Both these short connection wait times are a normal occurrence. However, if your Magic Keyboard, Trackpad, or Mouse are not connecting automatically to your iMac, Mac Studio, Mac mini, Mac Pro, or MacBook and you have waited for a while, just connect them with a Lightning cable, and it should become available for use.
Leave your Magic accessory connected to your Mac via a cable for a minute or two. After that, you can disconnect the cable, and the accessory will continue to work wirelessly.
You can also force your Mac to shut down using its power button, wait for a while, and then power it back on. It should auto-connect to your Magic Keyboard, Trackpad, or Mouse now.
What to do if your Magic Keyboard, Trackpad, or Mouse has suddenly stopped working
In rare cases, your keyboard, trackpad, or mouse may stop working midway after losing connection or going out of battery. Here are all the effective tips to fix it.
Plug the accessories
You get an alert when your Magic Keyboard, Trackpad, or Mouse battery gets critically low with just 2% charge remaining.
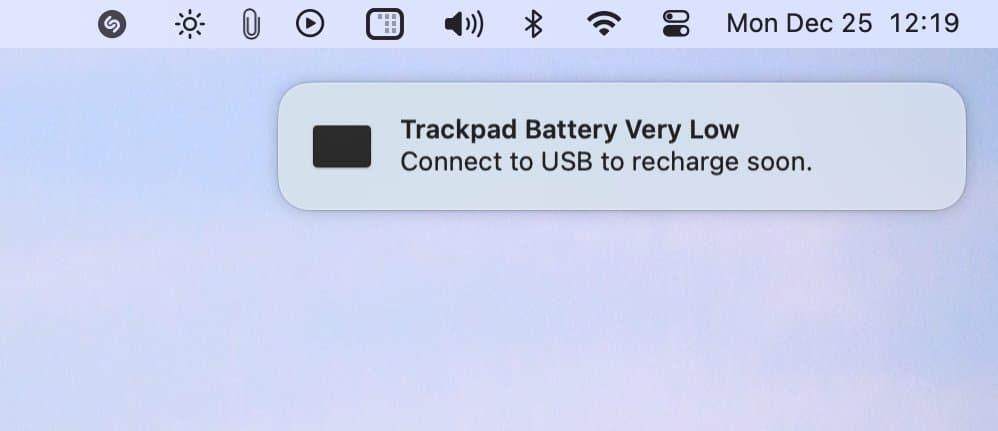
Simply connect your keyboard or trackpad to your Mac with a cable, and you can start using it.
You can check the battery percentage of your Magic Keyboard, Trackpad, and Mouse by going to the Bluetooth section in macOS Control Center or using the Batteries widget.
Restart your Magic accessory
Turn off your Magic Keyboard, Trackpad, or Mouse using the small power button and wait for at least 30 seconds. After that, flip the switch back on and wait once again for the keyboard, trackpad, or mouse to connect automatically to your Mac. Of course, make sure your Mac’s Bluetooth is enabled in System Settings. In case auto-connect doesn’t work, connect it manually from System Settings > Bluetooth.
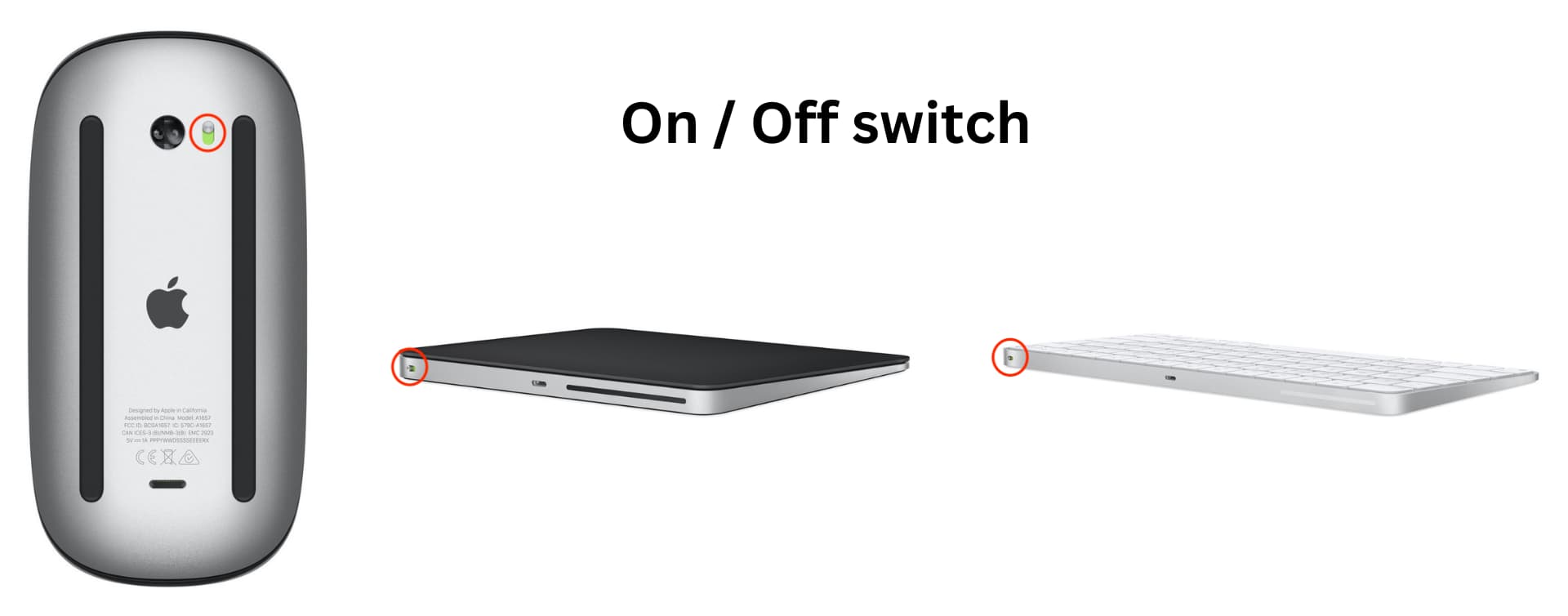
Restart your Mac
Random glitches in macOS can cause all sorts of trouble, including issues between your Magic Keyboard, Trackpad, and Mouse. So, simply restart your Mac using the wired mouse, and hopefully, the problem will go away.
You can also force your Mac to turn off by holding the power button for a few seconds until the screen goes black. After that, wait for about a minute, and then press the power button once to turn it back on.
Toggle Bluetooth off and on
You cannot turn off Bluetooth on your desktop Mac if the Magic Keyboard and Magic Trackpad/Mouse are connected to it. So, connect a wired keyboard and mouse to your Mac and then go to System Settings to turn Bluetooth off and back on.
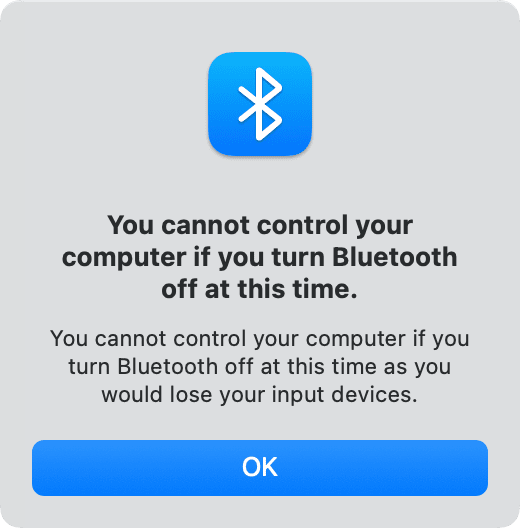
Forget the accessory and connect again
If the problem continues, you should forget the Magic Keyboard, Trackpad, or Mouse from Mac’s Bluetooth settings and then reconnect it.
Grab your Lightning cable and follow these detailed steps on your Mac with a wired keyboard and mouse connected to it:
- Open System Settings and select Bluetooth.
- Click the info button ⓘ next to your Magic Keyboard/Trackpad/Mouse and hit Forget This Device > Forget Device.
- Turn off your Magic Keyboard/Trackpad/Mouse using its power switch, and then restart your Mac.
- Lastly, turn on your Magic Keyboard/Trackpad/Mouse and go to System Settings > Bluetooth to connect it to your Mac.
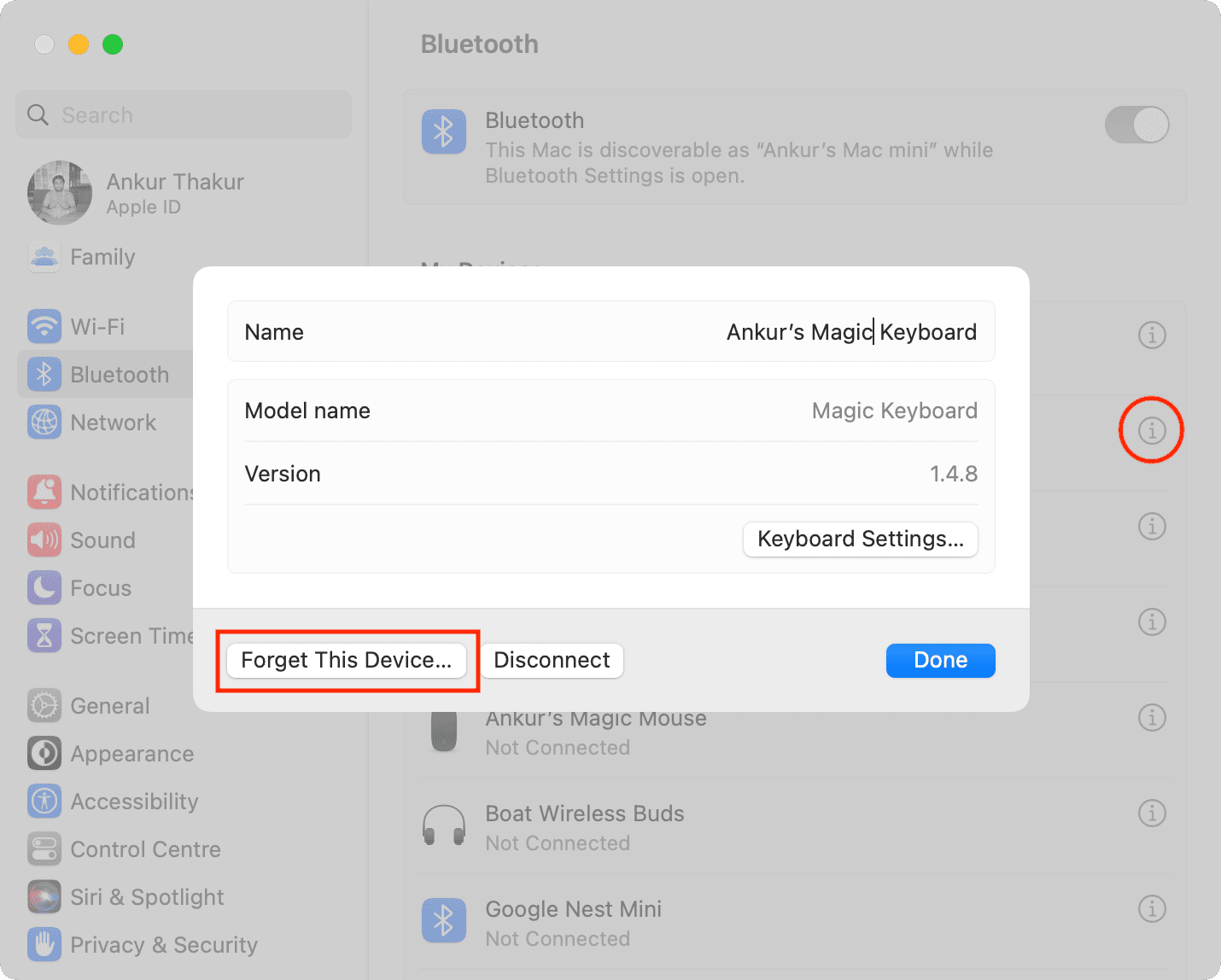
This step should address connection issues, and now your Magic accessory will work as intended.
Note that you will have to set up Touch ID again on your supported Magic Keyboard.
Update your Mac
If your Mac is not running the latest version of macOS, go to System Settings > General > Software Update to download and install the newest version of the operating system.
Reset Mac’s network settings
If nothing has worked, consider resetting the network settings on your Mac.
Closing tips…
Try these options if you still cannot connect your Magic Keyboard, Trackpad, or Mouse to your Mac:
- Try restarting your Mac and forgetting and reconnecting your keyboard, trackpad, or mouse a couple more times. This has worked for me in the past.
- Use your Magic Keyboard, Trackpad, or Mouse with another Mac and see if it works there.
- Lastly, you can consider having your accessory inspected at an Apple Store. If it’s under warranty, you might get a free replacement.
On a related note:
- Bluetooth keyboard lagging on Mac? Here’s how to fix it
- How to fix a slow, unresponsive and laggy mouse on Mac
- How to rename your Magic Mouse, Keyboard, or Trackpad on Mac
Source link: https://www.idownloadblog.com/2024/10/14/fix-magic-accessory-not-working-with-mac/



Leave a Reply