How to prevent motion sickness when using your iPhone in a moving vehicle
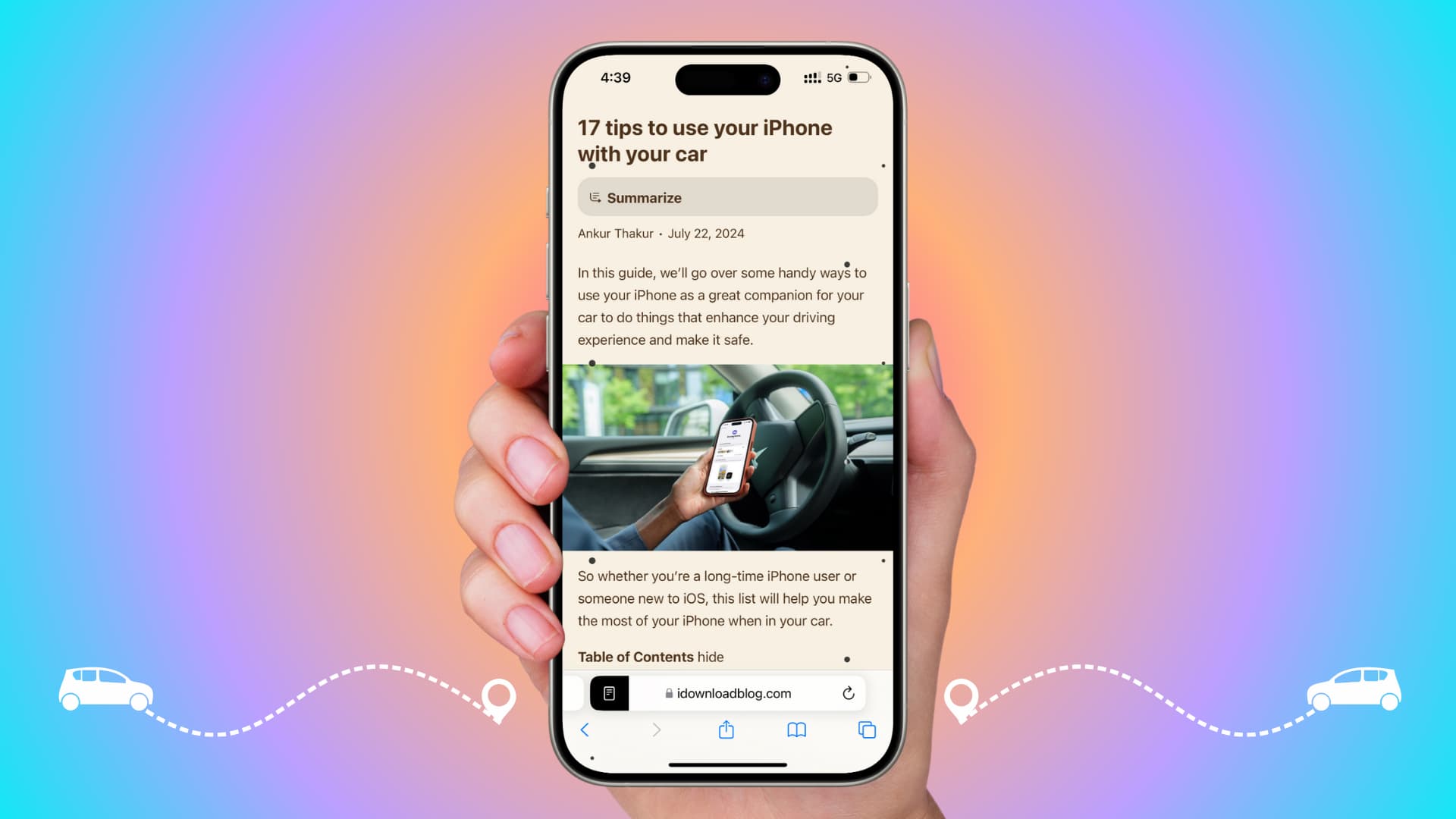
Learn how to use the new Vehicle Motion Cues feature on your iPhone or iPad running iOS 18 or iPadOS 18, which reduces motion sickness when you are a passenger in a moving car, bus, or other vehicle.
It’s believed that you get car sickness, nausea, dizziness, or experience similar symptoms when in a moving vehicle because of sensory conflict or mismatch between what you see and what you feel. As per the CDC, “Motion sickness happens when the movement you see is different from what your inner ear senses.”
According to a ScienceDirect article, nearly 50 percent of people have experienced some kind of car sickness. Simple ways to reduce this include sitting in the direction in which the vehicle is moving, taking a window seat, looking at the horizon, looking out of the window, closing your eyes or sleeping, staying hydrated, distracting yourself with music, taking short breaks to stop, and so forth.
Activities like reading a book or using your phone in a moving vehicle can elevate car sickness levels. As a result, many people who have this problem just tend to stay away from these activities when on the road, which is definitely a great approach.
However, if you or your kids must use your phone or tablet when in a moving vehicle, Apple has introduced an accessibility feature called Vehicle Motion Cues that can help reduce motion sickness and make using an iPhone or iPad more comfortable.
After you enable Vehicle Motion Cues, several dots appear on the screen. Your iPhone or iPad uses its sensors and animates or moves these dots on the screen based on changes in your car’s motion. This helps minimize sensory conflict, eventually leading to reduced motion sickness. Note that it works best when you’re seated facing forward in the car.
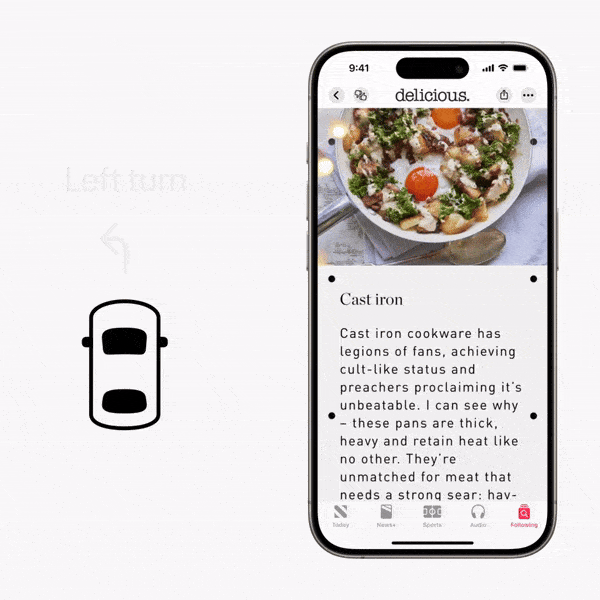
Activate and use Vehicle Motion Cues on iPhone or iPad
- Open the Settings app on your phone or tablet running iOS 18 or iPadOS 18.
- Tap Accessibility and select Motion from the next screen.
- Tap Show Vehicle Motion Cues and set it to On or Automatic.
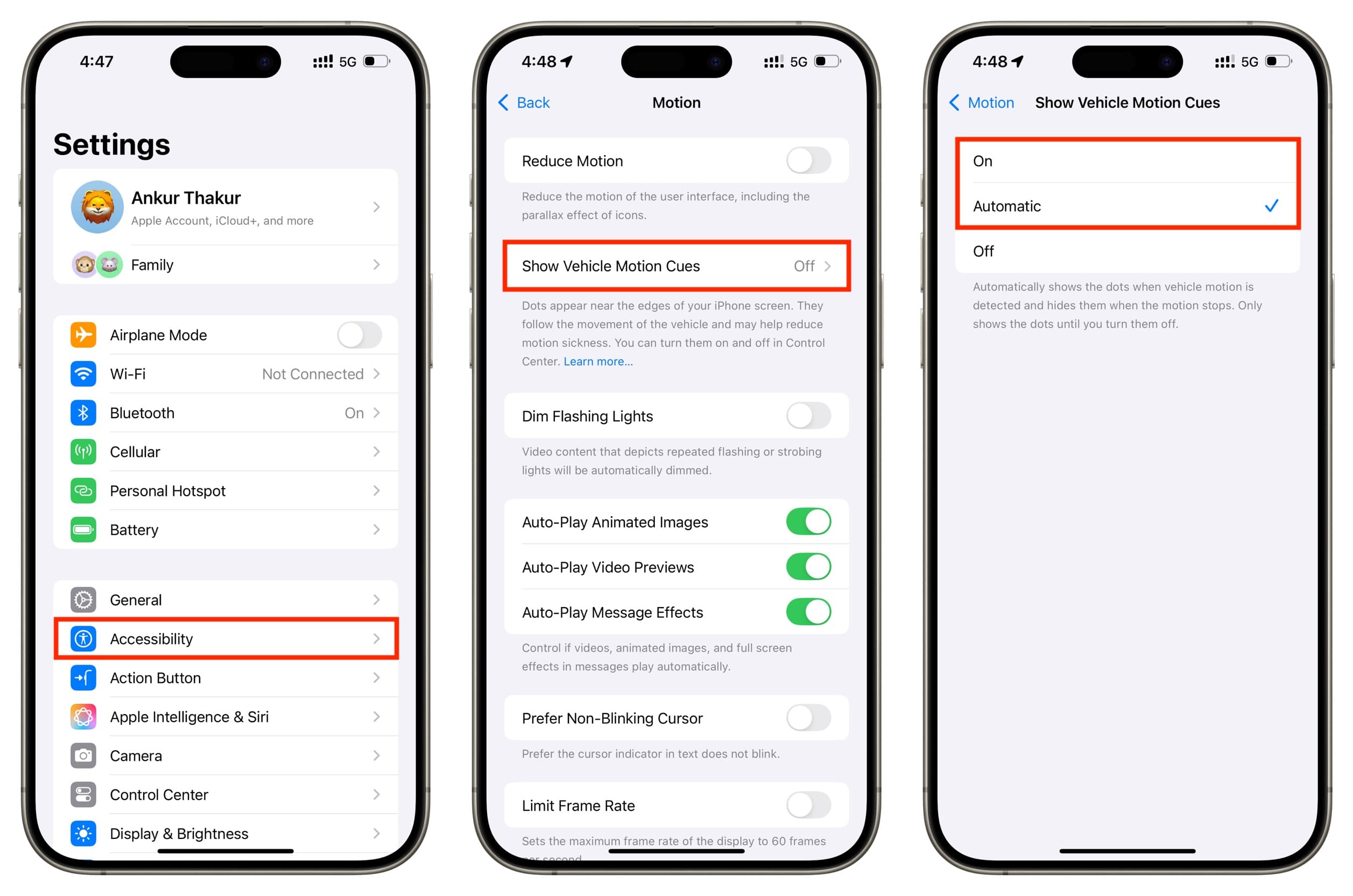
Automatic is the best choice as this allows your iPhone to automatically figure out when your vehicle is moving and activate the feature. Once the motion stops, Vehicle Motion Cues dots disappear from the screen.
Add Vehicle Motion Cues to Control Center
It can take a few taps to activate this feature from the Settings app. To make things quicker, you can edit Control Center on your iPhone or iPad and add the Vehicle Motion Cues button there.
- Open Control Center on iOS 18 or iPadOS 18.
- Tap the plus button from the top left, followed by Add a Control.
- Scroll down to the Vision Accessibility section and tap the Vehicle Motion Cues button.
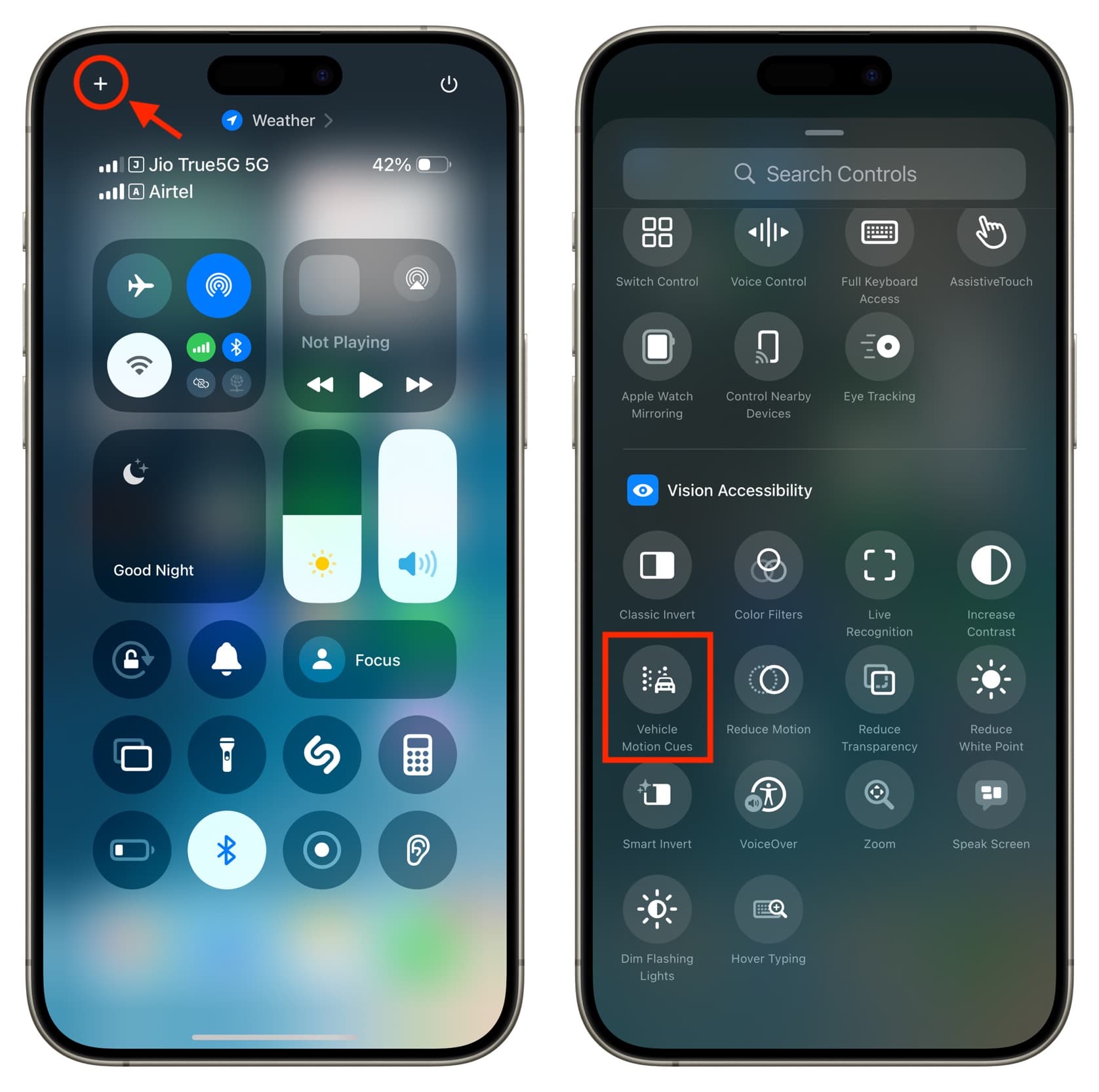
Going forward, you can tap the car with multiple dots icon to activate or deactivate the Vehicle Motion Cues feature.
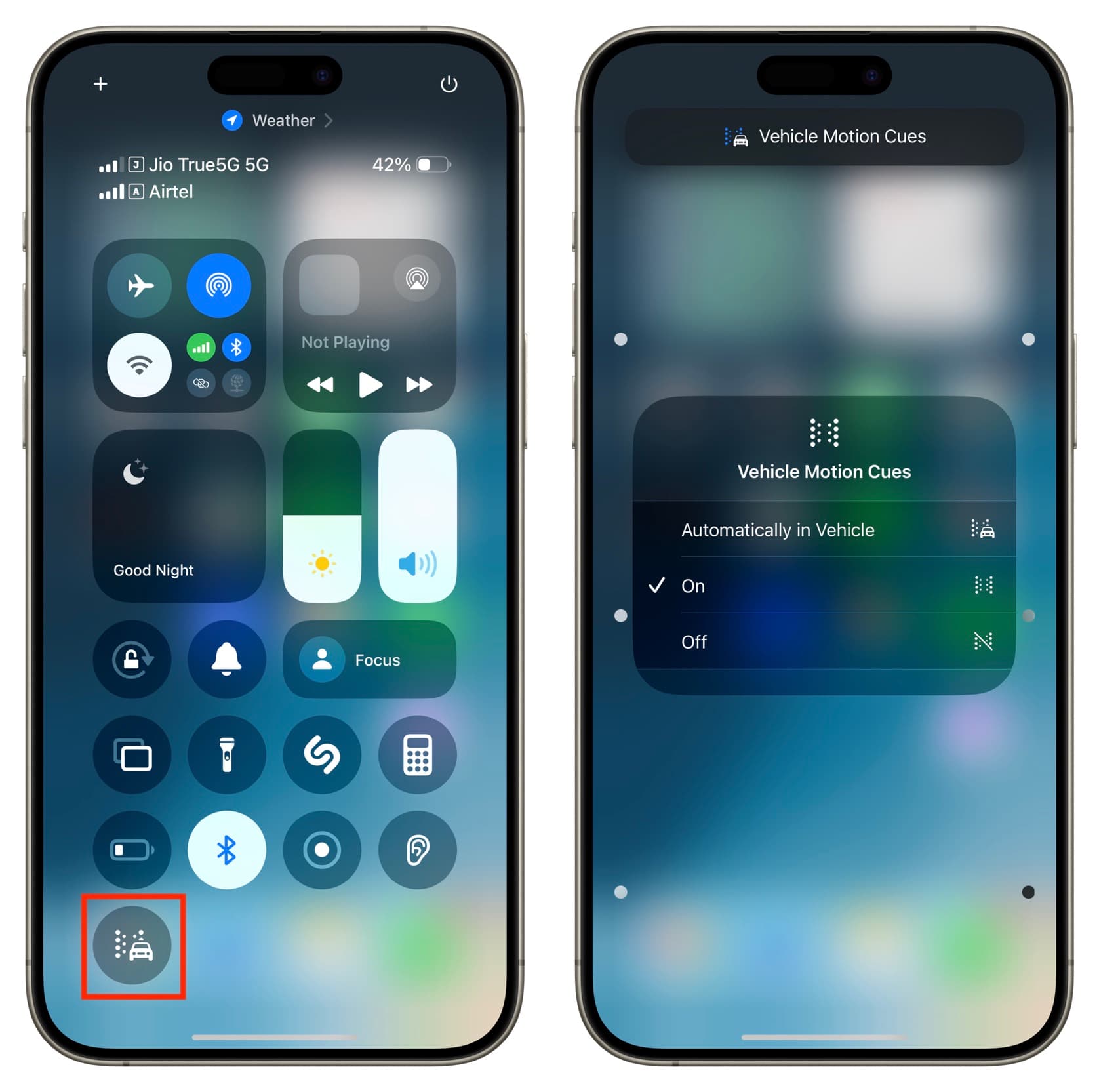
Other ways to quickly trigger Vehicle Motion Cues
You can also turn on Vehicle Motion Cues using other shortcuts and features on your iPhone, such as:
The experience of using Vehicle Motion Cues
I went on a 150-mile road trip with family members a while back. I used Vehicle Motion Cues for the majority of the time I was in the car, and it helped me to an extent.
Even though the dots on the screen are small, they feel obtrusive in the beginning. But after a while, you get used to them.
People have had varying degrees of satisfaction using Vehicle Motion Cues. You can read about them on Reddit (Post 1, 2, 3) or other forums.
What to do if you use an Android phone
If you are on an Android phone, you can try the KineStop Car Sickness Aid app.
While the iPhone only puts animated dots on the edges of the screen, KineStop allows you to pick from various themes like Landscape, Dots, Focus, Horizon, Sea, Dinosaur, Animals, Space, Ice Cream, and more. This is fantastic for people for whom dots are not sufficient to reduce motion sickness.
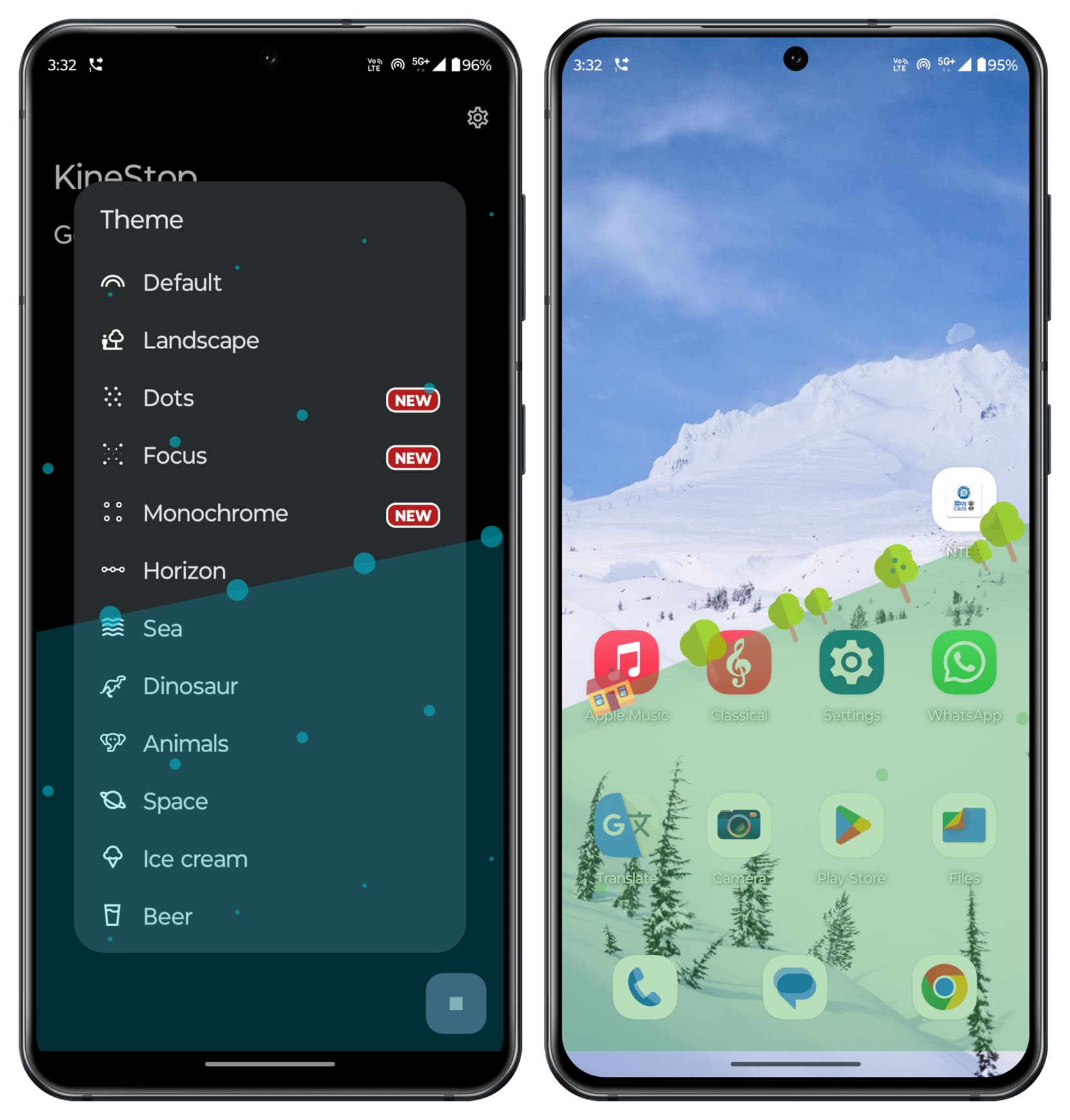
On a related note:
- 17 tips to use your iPhone with your car
- How to have your iPhone remember where you parked your car
- How to have your iPhone start playing music when you enter your car (and pause when you come out)
Source link: https://www.idownloadblog.com/2024/10/06/how-to-use-vehicle-motion-cues-iphone/



Leave a Reply