41 tips to make the most of the Photos app on your iPhone
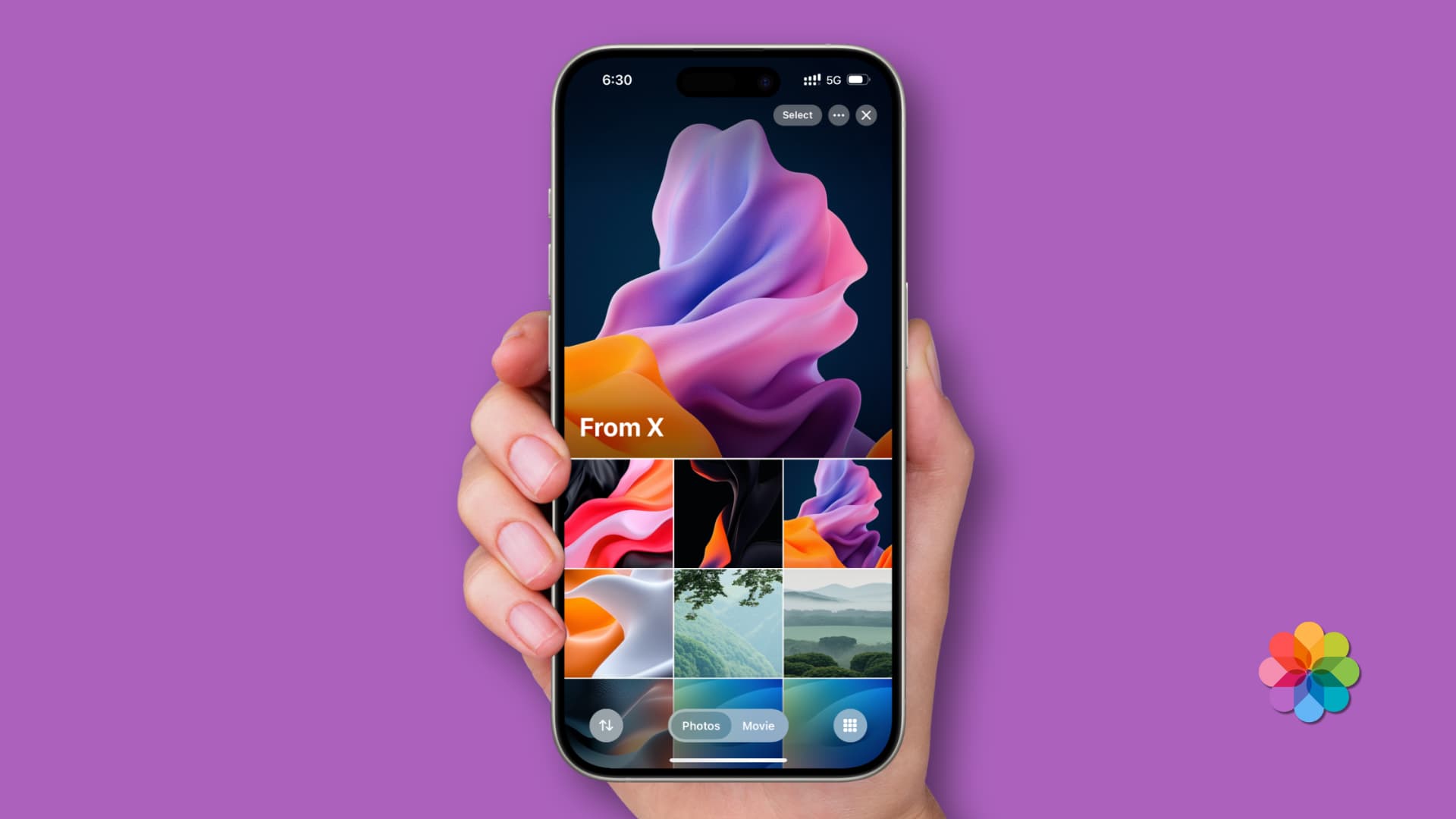
Discover 41 expert tips to unlock the full potential of the Photos app on your iPhone, from organizing albums to editing like a pro.
Note that this guide is for iPhones running iOS 18 or later.
Back up your photos and video
If you turn on iCloud Photos in iPhone Settings > iCloud > Photos > Sync this iPhone, then all the pictures and videos of the Photos app will upload to iCloud and stay saved there. You can access these in the Photos app on your other devices, such as Mac, iPad, Windows PC, and even a web browser.
Note that iCloud Photos will quickly fill up your 5 GB of free iCloud online space. So, turning on iCloud Photos is only recommended if you have upgraded to a paid iCloud+ plan or have just a few images and videos.
If you use iCloud Photos, you can create a Shared Photo Library and add up to five people to it. All added members can contribute photos and videos to this library so everyone can see them.
Edit your photos and videos
While the App Store is full of great photo-editing apps, the built-in Photos app has enough tools to adjust brightness, exposure, saturation, and many other parameters. You can also add premade filters, crop the image, flip it, and more.
To do all this, open a picture or video in the Photos app and tap the edit icon. Now, make the adjustments as you like and tap Done to save it.
Note that the edits you make are reversible should you decide to go back to the original image.
Add signature to your photos
When you’re editing a photo, tap the Markup icon and then hit the plus button (+) to add a signature. However, if you’d like to add an image-based watermark, you’ll have to rely on third-party photo editing apps.
Remove unwanted objects from an image
iOS 18 adds the Apple Intelligence Clean Up feature to the Photos app that lets you remove unwanted objects from a picture. All you need to do is hit the edit icon, select the Clean Up tool, and highlight what you want to eliminate from the picture.
Grab text from photos and video
Live Text works inside the Photos app, allowing you to touch and hold text in a photo to copy it or take other action. You can even pause a video and grab text from that video frame.
Turn Live Photo into a still image
The Photos app lets you turn a Live Photo into a regular image in just a couple of taps. Simply open a Live Photo, tap the Live button, and select Live Off. You can also select the desired Key Frame of a Live Photo and convert that into a still image.
View photo details and metadata
Open an image in the Photos app and tap the info button ⓘ or swipe up on the screen. You will now see the date, time, camera name, location, file size, file format, and other details here.
Change photo date, time, and location
While apps like Exif Metadata offer a lot more options, the Photos app also has a couple of tricks up its sleeves. If you need to change when and where the photo was taken, tap the three dots menu button and choose Adjust Date & Time or Adjust Location.
Duplicate a photo
You can easily duplicate a photo to create its copy by tapping the three dots menu button. This is handy if you want to edit, crop, or flip an image but also want to have its original version.
Create custom stickers
You can use the Photos app to create stickers of your face, pets, or other interesting objects and use them in Messages or other third-party chatting apps.
Simply touch and hold the main element of a photo, like your face, and select Add Sticker. When you access the emoji pane of your iOS keyboard, you will see these stickers, ready for use.
Use two-finger pinch when viewing all media
When viewing All photos and videos in the Photos app or inside an album, you can use the two-finger pinch in and out gesture to change how the media thumbnails look.
Go to the top or bottom of your library
Open the Photos app and make sure you are in the All tab. Now, tap the top of the Photos app to jump to the oldest picture in your library. And tap the All button at the bottom to go to the latest images and videos.
Try Sort and Filter options
Tap the two-arrow icon in the All tab of your photo library to sort by recently added or date captured. You can also filter the library and see just your favorites, edited photos, only photos, only videos, or only screenshots.
Find the right photo quickly
Thanks to AI and Machine Learning, the search option in the Photos app is pretty advanced. Simply type what you are looking for, and the Photos app should show you matching images from your library.
You can try basic phrases like “fries” to see all images of fries in your Photos app. You can also use two keywords together to see relevant results. Furthermore, thanks to Apple Intelligence, you can even use complex phrases like “Chris in red shirt wearing black tie,” and the app should show matching images in a flash.
Add a custom caption to a photo
You can tap the info button ⓘ for an image and add a custom caption. After this, when you want to find that image, just type the caption you have added, and that picture will show up instantly.
Use the Utilities and Media Types section
The Photos app automatically creates sections like Videos, Selfies, Live Photos, Portrait, Slo-mo, Screen Recordings, RAW, QR Codes, Handwriting, Receipts, and more, and puts all matching media there. So, if you want to view all pictures of QR Codes in your photo library, you can tap the Utilities heading in the Photos app and select QR Codes.
Hide photos from the main view
Open a picture or video and tap the three dots menu button, followed by Hide. Now, this media will no longer show up in your photo library. If you need to see it, go to the Hidden section of the Photos app and authenticate with Face ID or Touch ID.
Hide the Hidden section
The Hidden folder appears in the Utilities section of the Photos app, but if you often hand over your iPhone to others, you can go to iPhone Settings > Apps > Photos and turn off Show Hidden Album. After this, the Hidden section won’t appear in the Photos app.
Copy a photo and paste it into your note or document
If you have to add an image to a note, Pages document, or pretty much anywhere else, you can tap the three dots menu button when viewing an image in the Photos app and select Copy. Now, go to the note or document and paste it there. Thanks to Universal Clipboard, this copied image is even available to paste on your Mac, iPad, or other iPhone.
Name people and pets
The Photos app can recognize people’s faces and pets and group them automatically. When you tap a person’s name in the People section, it shows you all the photos that person is in. You can learn more about it in our dedicated tutorial.
Enjoy a slideshow
Select pictures and videos in the Photos app, tap the three dots menu button, and hit Slideshow. The app will play these selected media as a nice movie with accompanying music.
Mark photos as favorite
Open a photo or video and tap the heart icon to mark it as your favorite. All these ‘loved’ images and videos are visible in the Favorites section, ensuring you can go through them in one spot.
Select multiple images
Tap Select in the Photos app and run your finger left to right and then down or up to select several adjacent pictures and videos effortlessly. This can be time-saving if you want to delete hundreds of images, add them to an album, or take some other action.
Customize what sections you see in the Photos app
The Photos app in iOS 18 allows you to show and hide sections to make everything accessible with a tap or remove unwanted options to have a clean interface.
So, if you do not use the People section or don’t want to see the Featured Photos surface in the app, you can tap Customize & Reorder from the bottom, uncheck the options, and tap the X icon. Now, the Photos app won’t show those sections.
You can also use the hamburger icon to change the position of the sections you have chosen to display in the Photos app.
Turn off the top preview
When you go inside an album, date, or trips section, you will see a big area at the top that shows a slow slideshow of images from that section. If you do not like it, tap the three dots icon and choose Hide Preview.
Create albums to organize your photos and videos
Albums are one of the best and easiest ways to group together all images of an event, occasion, date, people, etc. So, if you have an extensive library, consider creating some albums for an organized experience.
If you have several pictures and videos to share with friends and family, you can create Shared Albums and add those people to them. They can access all the images you add to this Shared Album, leave comments, and share their appreciation.
Create a free public website of your photos and videos
The Photos app also has an incredible feature that allows you to create a public website with several photos and videos. You can share the link with anybody, including people who do not own an Apple device, and they can view and download the images and videos using a web browser on their phone or computer.
Batch edit or crop several photos at once
You can edit one photo, copy those edits, and paste them to multiple selected images to edit them all in one go. This approach also comes to the rescue when you want to crop several pictures in one swoop.
Create Memories
The Memories feature in the iOS Photos app takes the best pictures and videos of an event, place, or time and turns them into beautiful videos. Thanks to Apple Intelligence, you can also create these Memories manually just by describing what you want them to be.
Stop Hidden and Recently Deleted from being locked
If you find it cumbersome to authenticate every time you access your Hidden or Recently Deleted photos, you can turn off Use Face ID by going to iPhone Settings > Apps > Photos.
Lock the Photos app for privacy
Like other apps, you can lock the Photos app on iOS 18 so people whom you hand over your unlocked iPhone cannot access your pictures and videos without your approval.
Use as wallpaper or watch face right from the Photos app
When you come across a great picture in your photo library, you can tap the share button and choose to use it as wallpaper or create a watch face for your Apple Watch.
Explore wallpaper suggestions
The Photos app takes the most memorable pictures from your library and suggests them as potential wallpapers. You will see a “Wallpaper Suggestions” section from which you can tap a wallpaper to preview it and set it as your Lock Screen and Home Screen background.
Stop the app from cranking up the brightness
Have you noticed your iPhone screen randomly getting super bright when viewing photos and videos at night? This happens when you view HDR content, and thus, the screen brightness is increased accordingly to ensure the perfect viewing experience. If you want to stop that, go to iPhone Settings > Apps > Photos and turn off View Full HDR.
Access app settings without leaving the app
You can enable or disable some Photos app settings simply by tapping your Apple Account profile picture from the top right of the app. Thanks to this, you do not have to navigate to the Settings app to adjust these options.
View photos on the big screen
AirPlay is built into the Photos app, so you can view the images and videos on a big TV that supports AirPlay or even your Mac.
Just tap the share button when viewing a photo or video and select AirPlay from the Share Sheet.
You can also select several images and videos, tap the three dots icon to play them as a slideshow, and then tap the three dots button from the top right to AirPlay on a bigger screen.
Delete duplicates
Duplicate images and videos take double the storage and also make the photo library messy. Thankfully, the Photos app has a built-in feature that detects duplicate or similar-looking images and helps you remove them.
See and delete all photos saved by a particular app
The photo information pane, accessed by tapping the info button ⓘ, shows which third-party app saved that image to your library. You can tap the name of that app to see all media saved by it and then delete them all in just a few taps.
Empty your photo library
Finally, if you want to delete all images and videos from your library and start fresh, you will have to use the Image Capture app on your Mac. This is because there is no way to select all images of your photo library in a few taps and delete them.
So, if you want to clean your photo library, connect your iPhone to a Mac via a cable, open Apple’s built-in Image Capture app, and select all your iPhone photos. Now, right-click and choose the delete option.
Do you have other tips that you’d like to share about the Photos app?
Check out next: 13 tips to organize your photo library on iPhone and iPad
Source link: https://www.idownloadblog.com/2024/10/02/best-tips-for-iphone-photos-app/



Leave a Reply