How to translate text and voice on Apple Watch
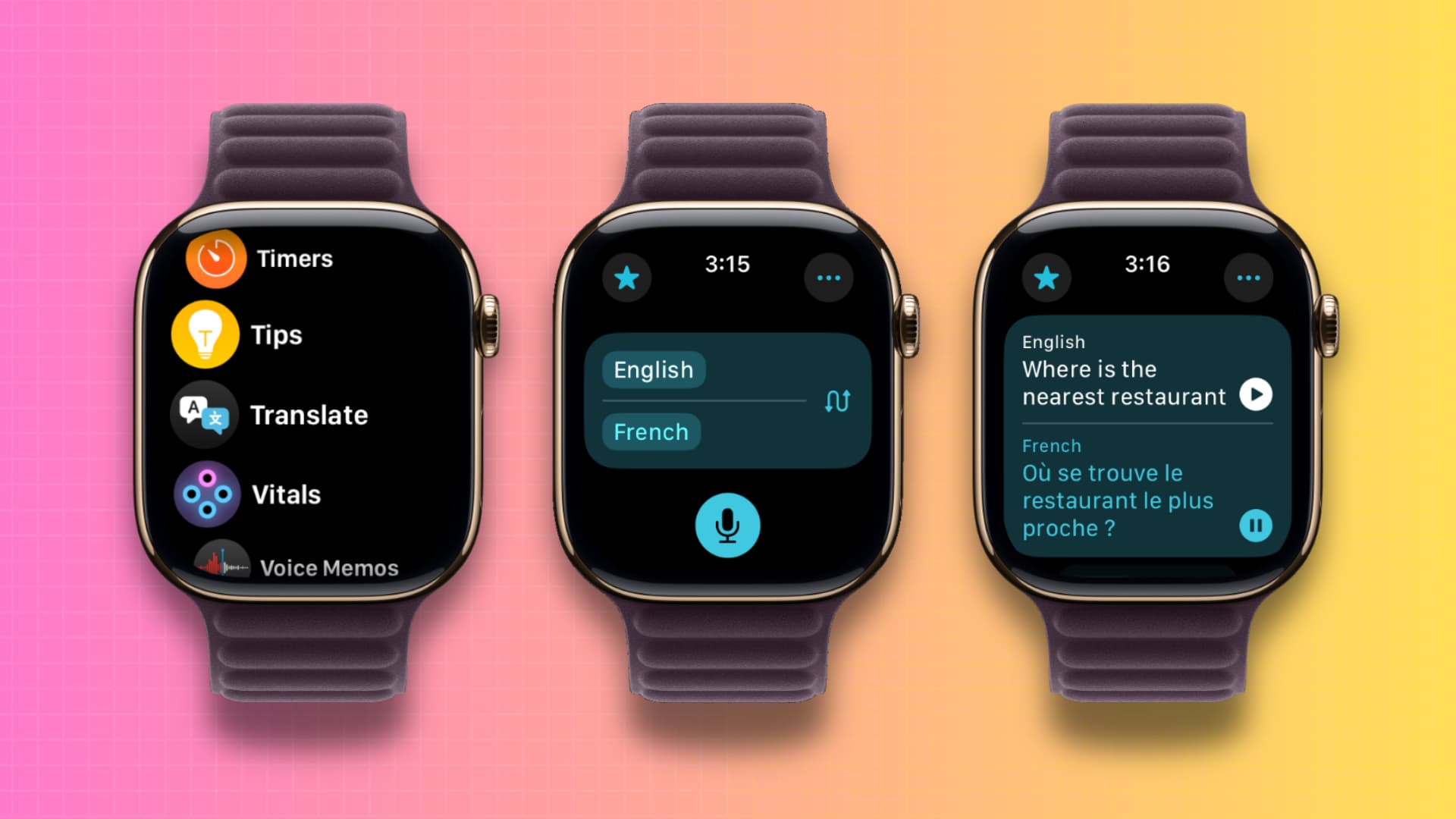
Traveling to a new country? In this tutorial, we’ll show you how to translate text and voice into another language right from your Apple Watch, even when you do not have internet connectivity.
The built-in Apple Translate app on iPhone and iPad is a great way to talk to people who speak a foreign language. The same app is now also available on Apple Watch running watchOS 11 or later, letting you translate words and sentences on the fly.
Note that the list of supported languages isn’t as extensive as something like Google Translate or iTranslate Converse, but it should have you covered when you’re traveling to the most popular countries.
Translate on your Apple Watch
1) Open the Translate app on your Apple Watch running watchOS 11 or later.
2) You’ll see two languages already on the screen. The top one is the source language, that is, the language you’ll speak or type in. And the bottom language is the one in which your words will be translated.
Tap these languages as needed and set them accordingly. For instance, in my case, it shows Spanish as the target language, but I want to translate English to French. So, I will tap Spanish and select French from the list of supported languages.
You can also tap the curved arrow icon to swap languages (more on it later).
3) With both source and target languages in order, tap the microphone icon and speak what you want to translate. If you prefer typing, we’ve explained that below.
4) Once you’re done, the Apple Watch will translate your words and show them on the screen. You can tap the play icon next to the translation, and your watch will speak this translation.
Use face-to-face conversation mode
Imagine you’re in France and need help with something from a local. In this case, the conversation mode in the Translate app on iPhone presents a handy layout that lets both you and the local person have a face-to-face conversation. You both can speak in your respective languages, and the Translate app will translate everything so both can understand each other.
Given the small screen size, conversation mode is not present on Apple Watch. However, there is still a simple way to have a face-to-face conversation with someone who does not speak your language.
We’re using English and French as examples to demonstrate the steps below.
1) Follow the above steps to translate your English sentence into French and play the translation so the French person hears it.
2) Now, when it’s time for the French person to reply, tap the swap language arrow icon. Your Apple Watch is now set to translate French to English.
Tap the microphone button and hold it near the other person’s face. After they finish speaking, your Apple Watch will translate what they said into English for you to understand.
3) Repeat the above step and use the swap language icon to have a conversation.
Type to translate instead of speaking
If you prefer typing your words as opposed to speaking, you have the option to do that.
1) Tap the three dots icon from the top right of the Translate app.
2) Tap Preferred Input, select Text, and then hit the X icon to return to the main screen.
3) You’ll now see a keyboard icon in place of the microphone icon. Tap it and then use the on-screen keyboard to type what you want to translate. After that, tap Done to see the translation.
Note that you may not be able to type in a foreign language if its keyboard is not added to your Apple Watch.
If you want to go back to using your voice, repeat steps 1 and 2 and set Preferred Input to Voice.
Translating words with multiple meanings
There are several words in English and other languages that have more than one meaning. For instance, the word “tie” means a game that ended with equal scores and a piece of clothing worn around the neck.
On a related note, there are words that can be used to denote both masculine and feminine terms. As an example, you can use the word “friend” to refer to your male or female friend.
When you use words with more than one meaning in the Translate app, it highlights that word. You can simply tap it and then choose the intended meaning or gender.
Note that if you don’t pick a gender, the translations will default to the gender-neutral form of a word.
Save translations as favorites
You can save frequently used phrases to favorites so you can use them quickly without speaking or typing that phrase again.
After you perform a translation in the Apple Watch Translate app, swipe right and tap the star icon to mark it as a favorite.
See your favorite translations
Tap the star icon from the top left of the Translate app on your Apple Watch to access all the phrases you have saved as favorites. Now, tap the play button next to one to listen to it.
Download languages for offline use
You can download languages for offline translation on Apple Watch Series 9, Series 10, and Ultra 2. This allows you to translate even when your watch does not have Wi-Fi or cellular signal or when it’s not connected to your iPhone.
1) Open the Translate app on your Apple Watch and tap the three dots button from the top right.
2) Scroll down and tap Downloaded Languages.
3) Find the language you want to be available for offline translation and tap the download arrow next to it. Wait for it to finish downloading.
Going forward, you can translate in this downloaded language entirely on your Apple Watch, even when it’s not connected to the Internet.
From the same screen, you can also activate On-Device Mode, which will always translate offline in the languages you’ve downloaded. Note that offline translations are not as accurate as online ones.
Change Translate app settings
The app offers a few options to customize your experience. Tap the three dots icon in the Apple Watch Translate app and adjust these settings as needed:
- Pronunciation Speed: Adjust how fast or slow the phrases and translations are spoken when you hit the play button.
- Auto-Play Translations: Turn it on if you want your Apple Watch to automatically play the translation without you having to tap the play icon.
- Preferred Input: Choose to speak or type what you want to translate.
- Downloaded Languages: Save languages for offline use.
- On-Device Mode: Always translate in offline mode using downloaded languages.
Delete Translate app history
I’ve noticed that past translations are cleared automatically after a while if I stop using the Apple Watch Translate app. If you want to clear a translation manually, swipe left on it and hit the delete icon.
Translate app Smart Stack
When you travel to a country or location where the main language is different from your Apple Watch’s language, the Smart Stack for the Translate app should show up automatically for quicker access. If it doesn’t show up automatically, you can add it manually to the Stack, and access it by rotating the Digital Crown up when on the watch face.
Bonus tip: Use Siri to translate
You can invoke Siri on your Apple Watch and simply say, “Convert your phrase to language name.”
On a related note:
- How to translate words and sentences on iPhone, iPad, and Mac
- How to translate speech using the Action button on iPhone
- 35 things to do on your iPhone before going on a vacation
Source link: https://www.idownloadblog.com/2024/10/01/how-to-use-translate-app-apple-watch/



Leave a Reply