How to transfer Apple Music playlists to YouTube Music and vice versa
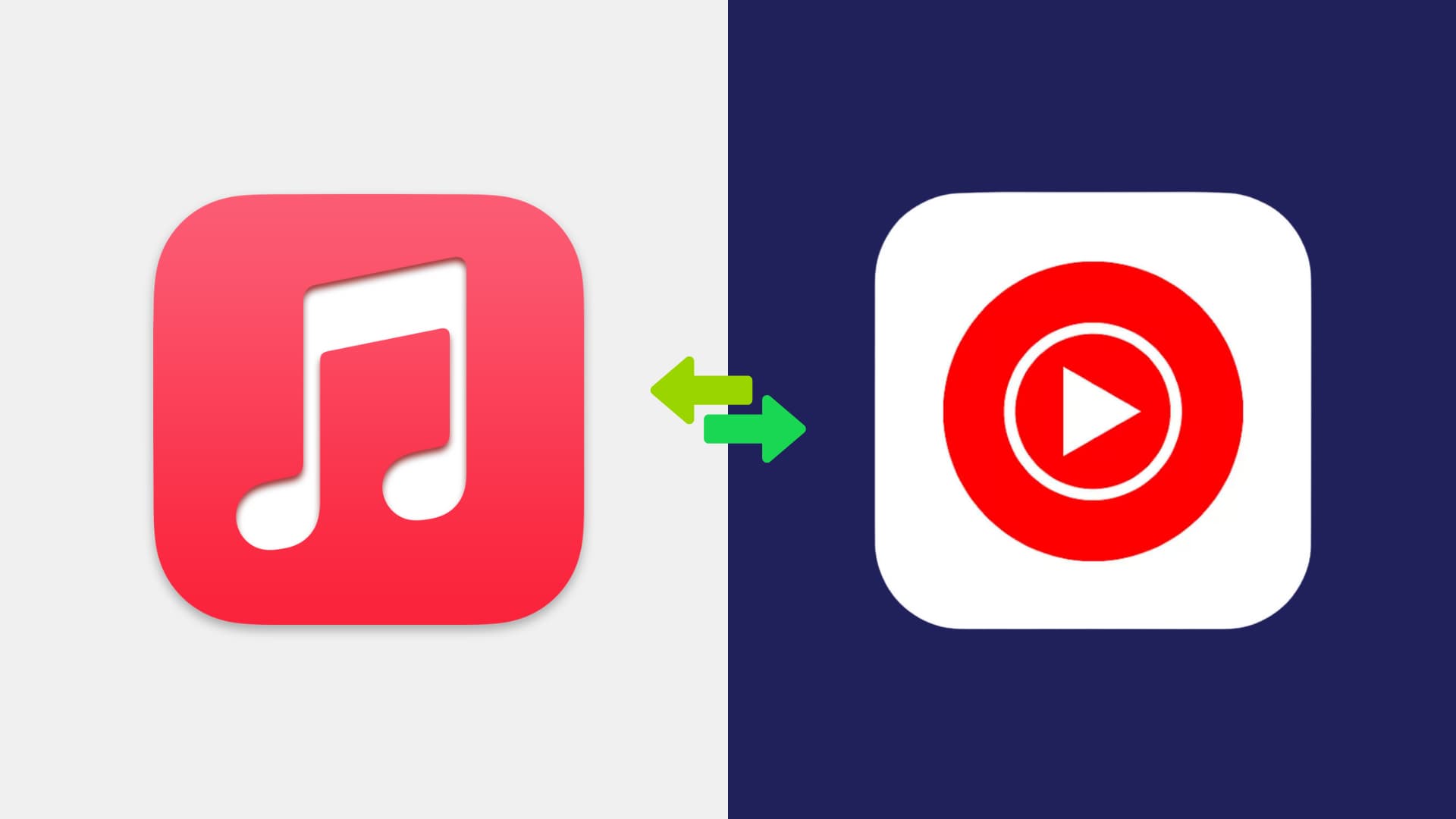
Learn how to move your Apple Music playlists and songs over to YouTube Music, or your YouTube Music playlists to Apple Music for seamless listening across both platforms.
You must have an active Apple Music subscription to do both transfers. However, YouTube Premium subscription is not mandatory. Additionally, playlists will continue to be visible in their original service, as they are just copied to the other service.
Another important thing to note is that this is a one-time transfer process. Playlists do not sync when updated.
Transfer Apple Music playlist and songs to YouTube Music
Apple allows you to take a copy of your iCloud Photos to Google Photos and Apple Music playlists to YouTube. So, if you use both services or are moving from Apple Music to YouTube Music (since YouTube Music is already included in YouTube Premium subscription), you no longer have to leave your music behind or worry about creating playlists manually on the new service.
Tip: If you want to transfer all your Apple Music tracks, go to the Songs section of the Music app on your Mac, press Command + A to select all your tracks, and add them to a playlist.
Once your Apple Music playlists are in order, follow these steps to transfer them to YouTube Music or YouTube:
1) Visit Apple’s Data and Privacy page and sign in with your Apple ID and password.
2) Click “Request to transfer a copy of your data” under the Transfer a copy of your data section.
3) Select Apple Music playlists To YouTube Music and hit Next.
4) You will see the number of Apple Music playlists eligible for transfer. Click the Continue button.
5) A new browser window will open. Sign in to your Gmail account and hit Continue on the next screen.
6) Allow Apple Data and Privacy to access your Google Account by checking the box for “View and manage your YouTube Music data.” After that, hit the Continue button.
7) Things are in order now. All you need to do is hit the Confirm Export button to start the playlist transfer process from Apple Music to YouTube Music.
8) You will now see the “Your playlists will be exported” screen. You can close this unless you have changed your mind and want to cancel this transfer request.
Check the status of your transfer request
Apple says that it can take about 24 hours to verify your transfer request and complete the process. You will receive an email on your Apple ID email address when the export process starts and when the request is complete.
You can even log in to Apple’s Data and Privacy page and click “View details” on the right side of the screen to get the confirmation.
In my case, the transfer was completed in about 2 minutes. I had 9 playlists to copy, with the biggest one having 300 songs.
Where can you access these transferred playlists
Once the Apple Music playlists have been copied over to YouTube Music, you can access them in the Playlists section of both YouTube and YouTube Music. The playlist on YouTube Music retains the same name as Apple Music.
I noticed that most playlists had one or a few songs that were not transferred to YouTube Music. This could well be because that song was unavailable on YouTube (more on it below).
You can edit or delete these imported playlists just like you do with a regular YouTube Music playlist.
What’s transferred and what’s not
- The Apple Music playlists you have created are transferred. My Shazam Tracks playlist is also transferred.
- Collaborative playlists you have created and shared with other people are also shared. However, playlists you have access to but did not create won’t be transferred.
- Non-collaborative shared playlists are not shared.
- Playlists curated by Apple or others that you have added to your library are not shared.
- Apple Music playlist folders are not transferred.
- Your local, user-uploaded music files that are added to your Apple Music playlist are not transferred.
- Only songs from your Apple Music playlist are transferred. Other audio files like audiobooks and podcasts are not transferred.
Transfer your YouTube Music playlists to Apple Music
Like Apple’s Data Transfer tool, Google has a Takeout feature that lets you copy YouTube playlists to other services such as Apple Music.
1) Visit this Google Takeout link and make sure you are signed in with your Google account.
2) Hit the Continue button and allow Google Takeout to access your Google Account if prompted.
3) Apple Music should be selected under the “Move to” section, as this is the only service currently supported. Hit the Continue button.
4) Now, sign in with your Apple ID and allow Google Takeout to add playlists to Apple Music.
5) Finally, hit the Agree and continue button in the “Start copying and moving your data” section to initiate the transfer.
The transfer should start soon. You will receive an email when the export is complete. You will also see the confirmation on the right side of your Apple’s Data and Privacy page.
On a related note: How to transfer your liked songs and playlists from Spotify to Apple Music
Source link: https://www.idownloadblog.com/2024/09/19/transfer-playlists-apple-music-youtube-music/



Leave a Reply