How to delete your Google account
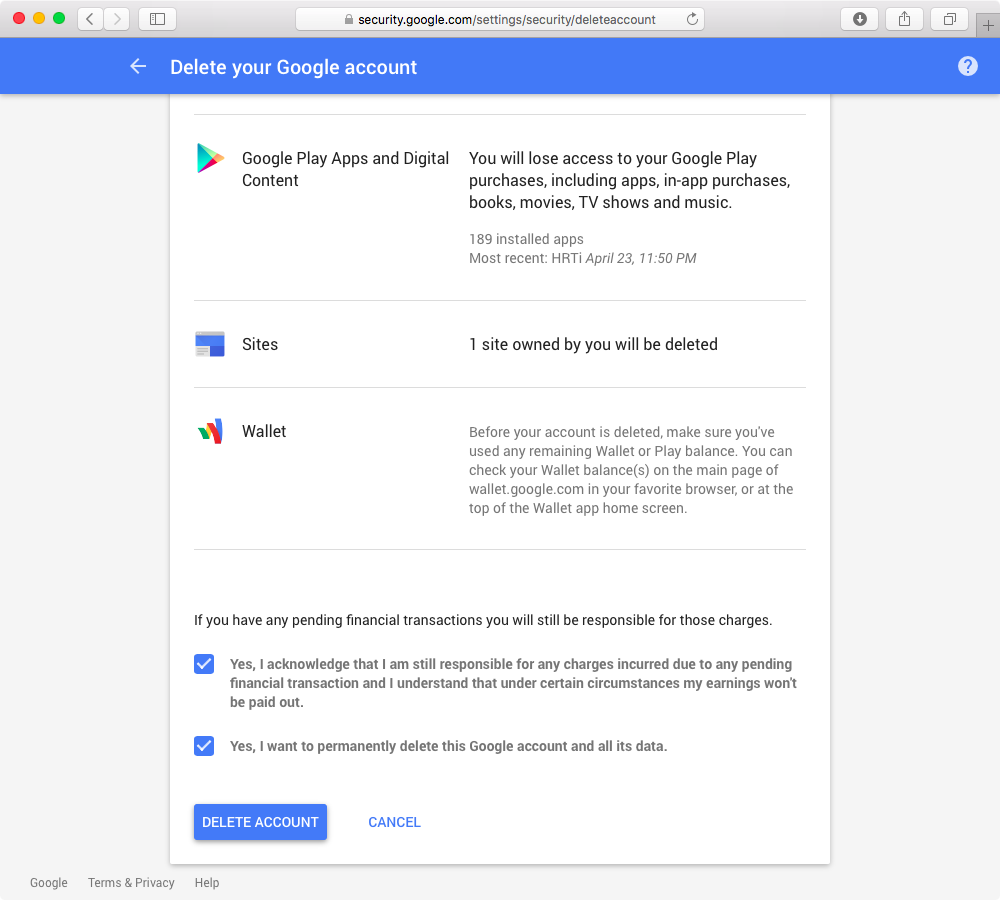
Deleting an account on Google is a pretty complex multi-step process. You cannot just delete it on a whim before doing some housekeeping because that’s where crucial records of everything you do with Google services like Gmail, Maps and YouTube are being stored.
Depending on your interactions with Google, the data associated with your account may include everything from your personal files to your vacation images to stored bookmarks, web searches, locations, purchased apps, media and much more.
Therefore, it is absolutely crucial that you download all your important data, past searches and purchased media, as well as update other services that use your Google account, before you actually delete it.
We have created this tutorial with these precautions in mind: using our cheat sheet and following detailed step-by-step instructions in this guide, you will safely dispose of your Google account in a manner that won’t ruin your experience on other websites, delete your personal data without giving you a chance to download it beforehand or otherwise ruin your online life.
Google account deletion cheat sheet
Before proceeding, learn what you must do before deleting your account for a chance to download a copy of the personal data amassed over the course of using Google’s many products and services.
Thankfully, Google has you covered: the company provides a service called Takeout which permits you to manage and upload an archive of your Google account data in the cloud, with your data organized by product, or save it to a folder on your computer.
Please keep in mind that content from Google Play Music and your past searches are not included in your archive. You must download these items manually by following the steps in this tutorial.
Here are the steps you should take before deleting your Google account:
- Download an archive of your Google account data
- Download your Google Play Music content
- Download your past searches
- Update information on services that use your Gmail address
Because a Google account archive contains personal data created in various places, you should never download it on public computers or upload it where others can see it.
How to download your Google account data
In just a few easy steps, Takeout lets you export your emails, calendars, contacts, reminders, photos and other personal data created in Google services. Downloading a Google account archive lets you continue using your personal data in other services, explore it on your computer, back it up and more.
1) Visit the Takeout webpage and sign in with your account, if asked.
2) Select the Google products in your account to include in the archive.
Tip: To see more details and configure options for each product, click the down arrow.
For example, your contacts are by default exported as industry-standard vCard files, but you can optionally save them as an HTML or CSV file. Deciding what format you should select depends on the service, type of data and your intended use of it.
3) Click Next to continue.
4) Now choose the archive file type in the popup menu:
- ZIP—Up to 2GB in size (archives over 2GB are split into multiple files)
- TGZ—Up to 50GB in size
- TBZ—Like TGZ, TBZ archives can be up to 50GB each
Google limits ZIP files to two gigabytes to avoid problems that may occur when downloading large files. If your account archive is larger than two gigabytes, it’ll get split into multiple ZIP files and you’ll need to manually download each.
To avoid this and increase the archive’s size limit to 50GB, select the TGZ/TBZ format.
No special software is needed to unpack a ZIP, TGZ or TBZ archive on the Mac. On Windows PCs and other platforms, third-party software may be required to unpack a TGZ or TBZ archive.
5) In the menu below Delivery Method, choose how you’d like to receive the archive.
The following options are at your disposal:
- Send download link via email—After your archive is created, you will receive a download link in an email message. The link expires in one week.
- Add to Drive—The archive will be saved on Drive and you’ll receive a link to its location via email. Download the archive before deleting your account.
- Add to Dropbox—If you use Dropbox, Google will upload the archive to its own Apps folder on the service and email you a link to its location. To keep your data private, make sure you’re not sharing this Dropbox folder with anyone else. “Once the archive reaches your Dropbox account as you’ve requested, Google is no longer responsible and the archive will be covered by the Dropbox Terms of Service,” cautions Google.
- Add to OneDrive—Like with Google Drive and Dropbox, you can have the archive uploaded to Microsoft’s OneDrive cloud service. Once it reaches OneDrive, the archive will be covered by the Microsoft Services Agreement.
If you elect to save your archive in the cloud, it’ll count toward your storage allotment and you’ll also need to connect the selected service beforehand
6) Click the blue Link Account and Create Archive button at the bottom to continue.
On the next screen, you’ll see when your archive was created and when and how you can access it. Patience is a virtue, my friend: it may take hours to create your archive, or even days if emails are included. Most people should receive a link to their archive the same day they request it.
To create another archive or see the previously created ones, click Manage Archives. If the archive won’t unpack after it downloads to your computer, or you cannot make one at all, try creating another one.
7) In an email that arrives, click Download archive and follow the instructions.
Congratulations, you now have a copy of your Google account data! As a security precaution, you may be asked to re-enter your Google account password before downloading the files.
Google Takeout limitations
You can download each archive five times. After that, you’ll need to request another archive. Don’t worry about preserving your custom Gmail labels after creating your Google account archive: each message’s labels are preserved in a special X-Gmail-Labels header inside the archive.
“While no mail client recognizes this header now, most mail clients allow for extensions to be written that could make use of the labels,” explains Google.
How to download your Google Play Music content
Users who previously uploaded their own music to Google Play should download it before closing their account in order to prevent losing their songs. Avoid downloading music through the mobile Google Play Music app because deleting your Google account will also sign you out of the service and instantly remove any downloaded music from your iOS device.
Although you can download subscription tracks to your iOS device, you cannot play them after deleting your Google account because doing so also stops your Google Play Music subscription.
Google Play Music extension for Chrome:
With the Google Play Music web app, you can download a song to a computer two times. To download any track an unlimited amount of times, use Google Play Music’s Chrome extension.
1) Launch Chrome on your Mac.
2) Visit the Google Play Music extension webpage.
3) Click the blue Add to Chrome button.
4) Click the Add App button to confirm installing the extension.
5) After the extensions installs, click the green Launch App button.
6) If asked, sign in to Google Play Music on the web.
7) You’ll be presented with the Google Play Music web player in Chrome.
Hit the hamburger icon in the top left and then Free and Purchased to access the automatically-generated playlists with your free, purchased and uploaded music.
8) Hover over the song you wish to download to your computer, click the hamburger icon (it looks like three vertical dots) and choose Download in the menu.
9) Click Select Download Location.
10) Select a folder on your computer to save the downloaded song to.
The web app defaults to saving your songs to the Downloads folder, but you can select any folder in the Finder, such as your user account’s Music folder.
11) Click Download Now to continue.
Tip: To re-use this folder in the future, tick the box next to “Always use this location”.
Tip: To monitor download progress, click the round orange button in the bottom left.
12) With the download completed, open the folder on your Mac and check that your downloaded music files are not corrupt and can be used in music apps.
13) Repeat the steps above to download more songs, or close the app if you’re done.
Music Manager for Mac:
With the official Music Manager for Mac app, you can easily download all your uploaded songs from your Google Play library in one go, in the background.
1) Using your desktop browser, visit the Music Manager download webpage and click the orange Download Music Manager button at the page’s bottom.
2) Now go to the Downloads folder on your Mac and open the “musicmanager.dmg” file to mount the volume. Now drag “Music Manager.app” to your Mac’s Applications folder.
3) Eject the Music Manager disk image file and then launch the app by double-clicking the Music Manager icon inside the Applications folder, or use Spotlight Search.
Tip: If you get an error message saying Music Manager couldn’t be launched because it’s from an unidentified developer, right-click its icon and select Open in the menu.
4) In the Music Manager app, click Continue.
5) On the next screen, sign in with your Google account to access your cloud music.
6) Check “Download songs from Google Play to my computer” and hit Continue.
7) Choose a location for your music downloads:
- iTunes—Add your Google Play Music tracks to your iTunes library
- Music folder—Download tracks to your user account’s Music folder
- I’ll select a folder—Select this to choose a folder on your Mac to download music to
8) Hit Continue after making your selection.
9) Lastly, select what you’d like to download:
- Download my library—Everything in your Google Play Music library will be downloaded
- Download all my free and purchased music—Only your free and purchased songs will be downloaded
Tip: To download only a few songs, use the Google Music extension for Chrome instead.
10) Click the Start Download button to continue.
11) The app will close and launch a special preference pane in System Preferences, which you can use to monitor the download progress and access other options.
12) Once the downloads complete, check that the files are not corrupted. If everything is normal, trash the Music Manager app from the Applications folder.
Tip: To remove the preference pane, right-click its icon in System Preferences and then choose “Remove ‘Music Manager’ Preference Pane” in the popup menu.
How to download your past Google searches
A database of everything you’ve searched on Google is not part of your account archive and must be downloaded separately. Follow the steps below if you’d like to download a copy of all the searches you conducted on the Google.com website, via the mobile app, on Google Maps, YouTube and elsewhere.
1) Visit the Web & App Activity webpage in a browser and sign in, if necessary.
2) Click the hamburger menu in the top right, then choose Download Searches.
3) Click Create Archive to continue.
4) A popup says you’ll receive an email from Google when the archive is ready.
Click OK to continue.
A copy of your past searches is also saved securely to the Takeout folder on Drive—remember to download these files to a computer before deleting your account.
How to delete your Google account
Before proceeding, make sure all of the items on the checklist bellow are true:
- I have requested an archive of my Google account data. I have downloaded my Google account archive to my computer and can confirm that it contains my personal data that I might need in the future.
- I have downloaded my personal music and purchases from Google Play Music and have confirmed that the music files are not corrupted.
- I have requested a copy of all of my past Google searches. I have downloaded that archive to my computer and can confirm that it can be opened.
- I have updated my information on all services which use my Gmail address. I understand that failing to do so may prevent me from accessing services that use my Gmail address after its associated Google account is deleted.
People who use Gmail to sign into other services, or have set up their Gmail address as a password recovery option on other services like Apple ID, Flickr, Dropbox and so forth, should update their information on those services before deleting their Google account.
After the Google account is deleted, your Gmail address will no longer work. You cannot use a deleted Gmail address nor can you create a new Google account with the same username once you deleted it.
Before proceeding with account deletion, it’s a smart idea to review the data and products associated with your account on the Google Dashboard webpage.
Okay, let’s do this…
1) Sign in to Google’s My Account webpage.
2) Click the Delete Your Account or Services link in the Account Preferences section at the bottom of the page.
3) Choose Delete Google Account and Data.
4) Review everything that will be deleted.
5) Check both boxes at the bottom of the page and then hit Delete Account.
Tip: if you’d instead like to delete certain services from your account, click Delete Products instead of Delete Google Account and Data.
Congratulations, you’ve now deleted your Google account!
“You have a short amount of time to recover your Google account once you delete it,” says Google. To attempt to restore a deleted Google account, visit the Google password assistance webpage, select “I’m having other problems signing in” and follow the onscreen instructions to verify your identity.
“You may not be able to recover your account if you linked another email address, like Hotmail or Yahoo, to your Google account,” cautions the company.
What happens when I delete my Google account?
After deleting your Google account, you’ll no longer be able to use:
- Services that require you to sign in, like Gmail, Drive, Calendar and more
- Data associated with your Google account, including emails, contacts, photos, searches, files, records of your transactions and more
- Subscriptions and content purchased on YouTube, like movies and TV shows
- Content purchased on Google Play: movies, books, magazines, games, apps or music, including any music purchased outside of Google Play that was uploaded into your music locker
- Game progress, achievements and other data in Google Play Games
- Chrome data, like your browsing history and saved websites
- Your Gmail username
- Any free or paid Chrome apps or extensions for the deleted account
- Android services tied to the deleted account, like Android Backup Service
Google Apps accounts created through an organization or company require different steps for deletion, which are available in Google’s support document.
If you found this article helpful, check out our full how-to archive.
More account deletion tutorials
We have guides on deleting other popular online accounts:
- How to delete Facebook account
- How to delete Instagram account
- How to delete Snapchat account
- How to delete Apple ID account
Browse the complete selection of account deletion tutorials on iDownloadBlog.
Need help? Ask iDB!
Not sure how to do something on your Apple device?
Shoot us a message at [email protected] and our future tutorials might cover your specific problem and hopefully provide a solution.
Submit your how-to suggestions at [email protected].
Source link: http://www.idownloadblog.com/2016/05/17/how-to-delete-google-account/



Leave a Reply