How to schedule messages on iOS 18 and macOS Sequoia
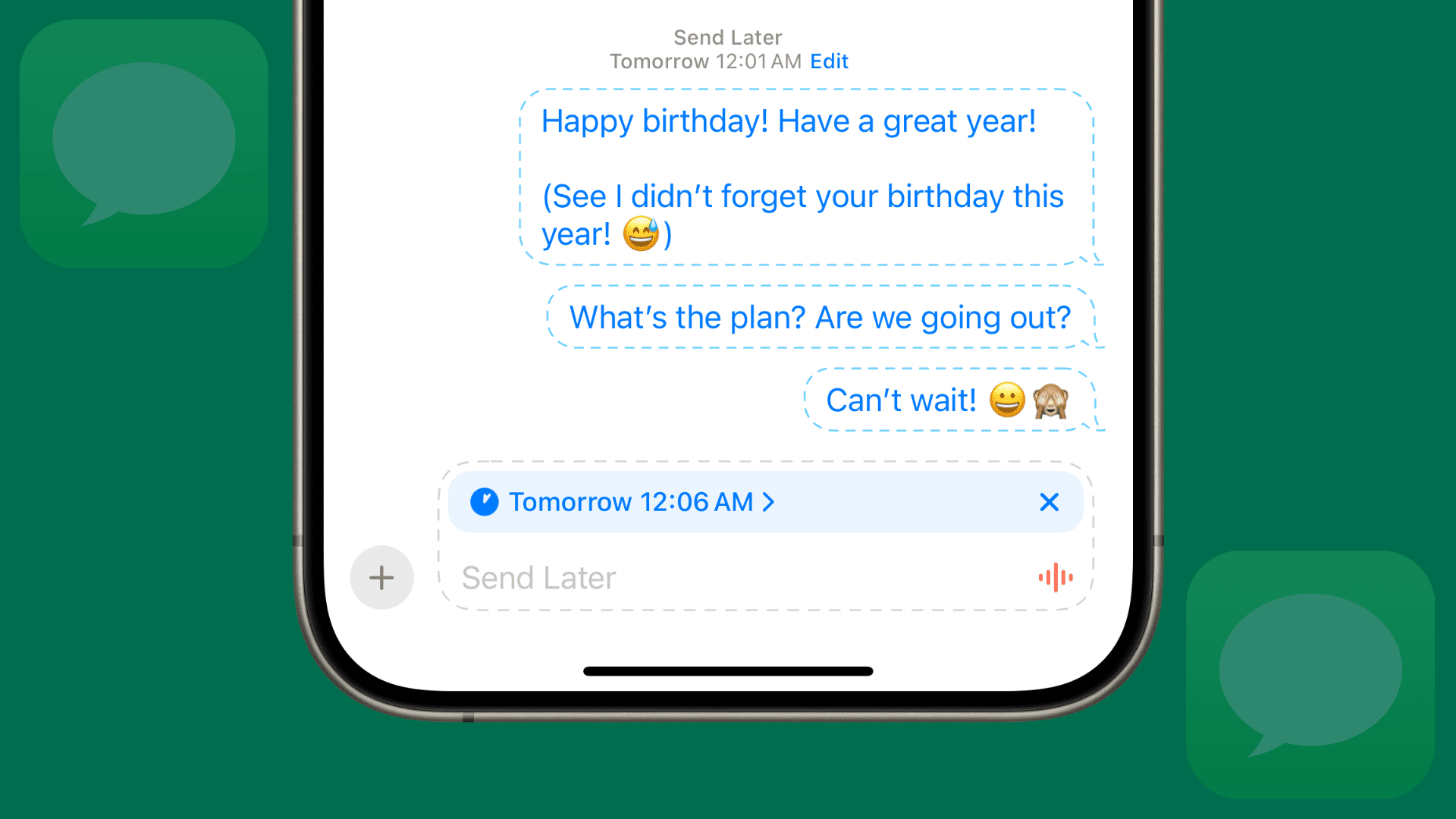
In this step-by-step tutorial, we will show you how to create a message on your iPhone, iPad, or Mac and schedule it to be sent automatically at a later date and time of your choosing.
The Apple Messages app in iOS 18, iPadOS 18, and macOS Sequoia introduces a new Send Later feature that allows you to schedule messages for all sorts of things.
For instance, you can create a Happy Birthday message for your friend and schedule it to be sent automatically at midnight. Or, if you’re working late on the weekend, you can schedule your message to go to your coworker on Monday.
Keep in mind that you can only schedule iMessages and not SMS text messages. Additionally, you can schedule a message for a time and date within the next 14 days — no longer than that.
Note that as of now, these new Apple operating systems are in the beta stage. You can get them on your devices by following our easy tutorials.
- How to get iOS 18 or iPadOS 18 on your iPhone or iPad
- How to install macOS Sequoia on a different partition of your Mac
Schedule messages in iOS 18, iPadOS 18, and macOS Sequoia
1) Open the Messages app on your iPhone, iPad, or Mac, and go inside a conversation or create a new one. We’re using an iPhone but the process is similar on iPad and Mac.
2) Type your message. You can also style it with one of the 12 new text effects, such as bold, italics, underline, and more.
3) Tap the plus button to access your iMessage apps and select Send Later. You may have to tap More or swipe up to see the Send Later option.
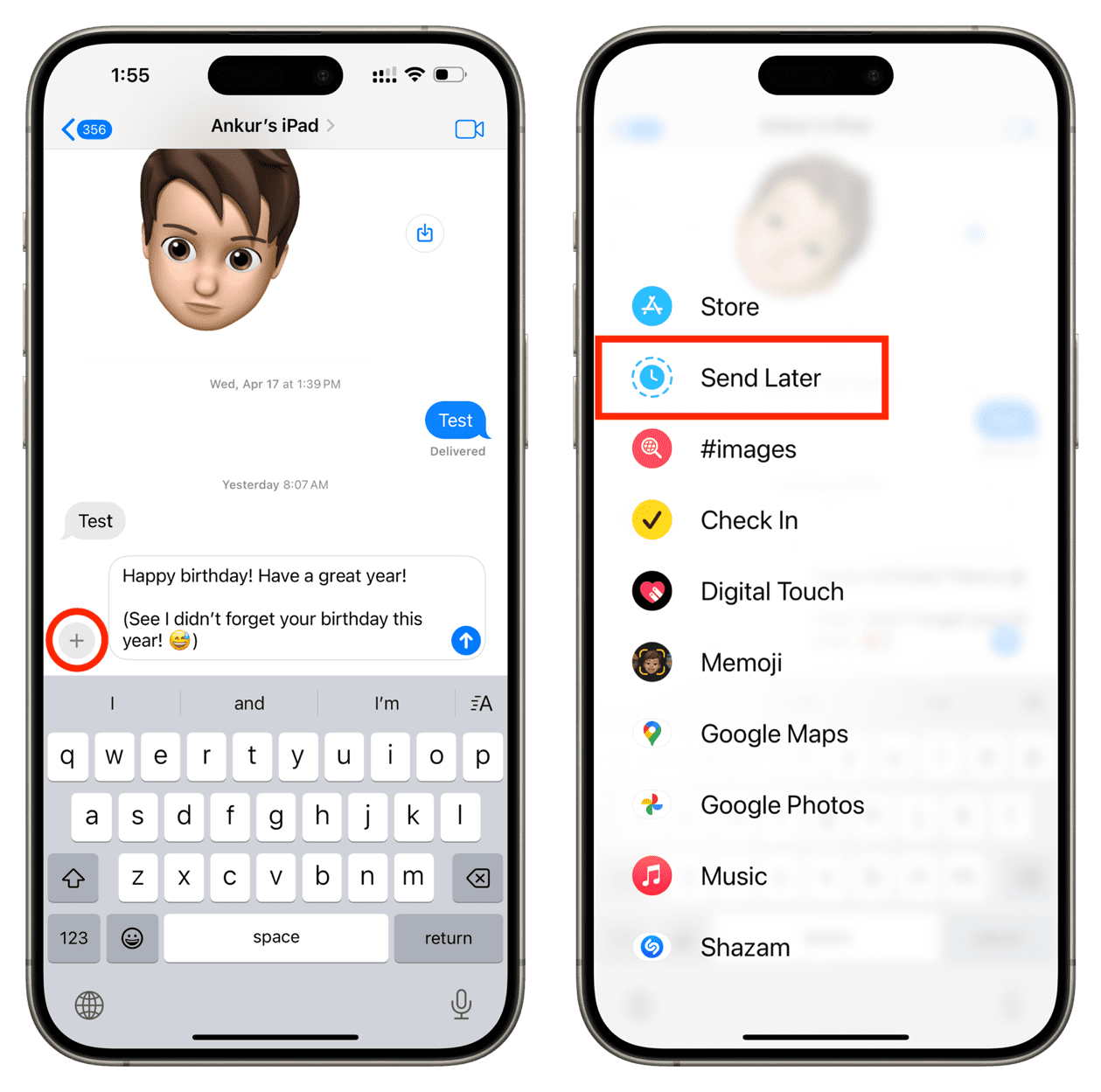
4) Set the date and time. Remember to pick AM or PM correctly as needed.
As mentioned, even though the time and date picker lets you scroll through the next several months, you can only pick a time and date that’s within the next 14 days. So, if I try to schedule a message at 9:55 AM on 18th June, I can pick a date and time until 9:55 AM on 2nd July.
5) After you pick a date and time, tap the blue send arrow button. The message is now scheduled to be sent at a later time.
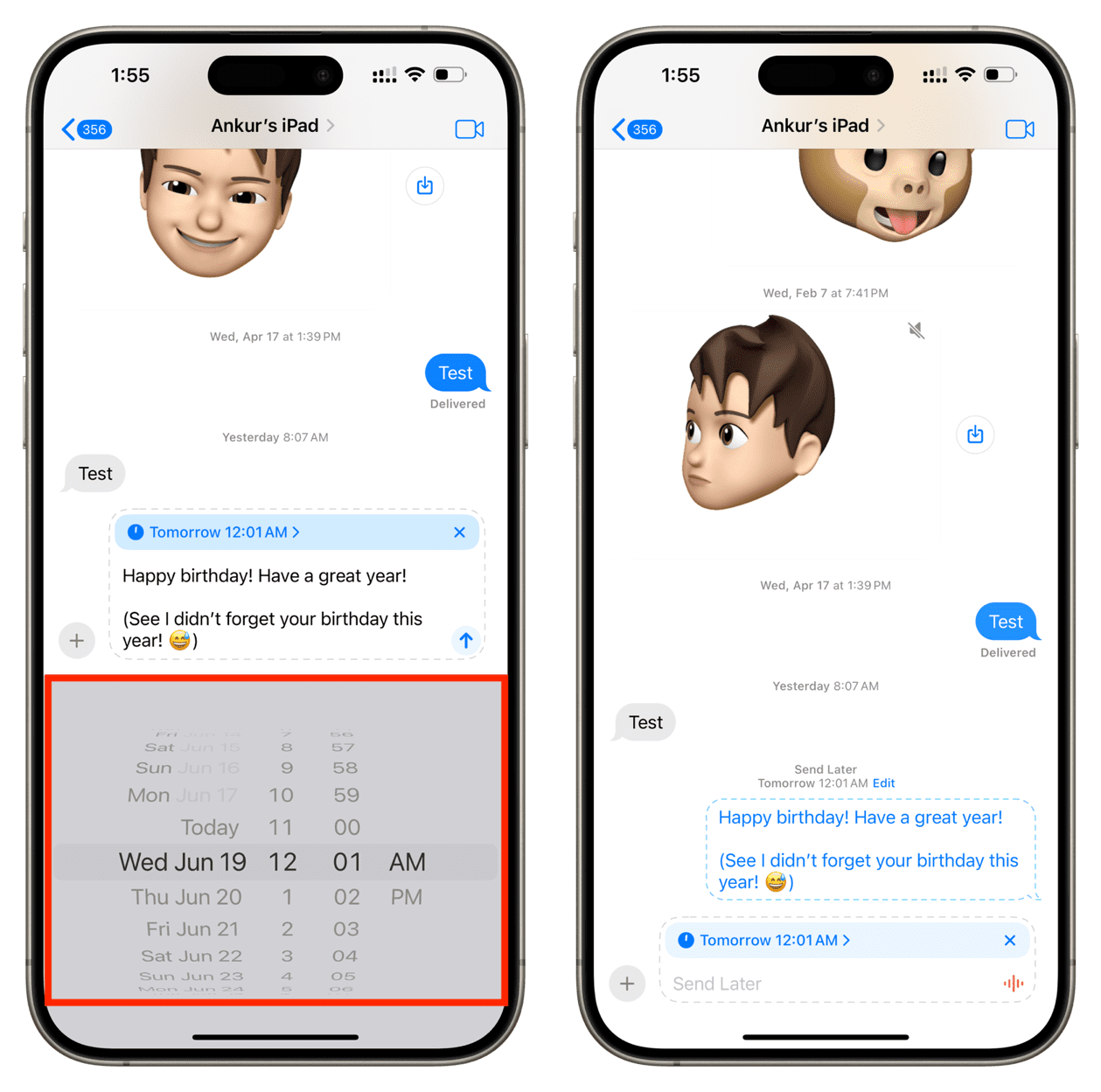
Tip: After setting the date and time, you can touch and hold (not tap) the blue send arrow button and add a bubble or screen effect to your scheduled message.
Extra info: You can repeat the above steps to schedule more messages. The scheduled message that is set to be sent first in time is shown at the top, followed by the ones planned to go after it.
Scheduling happens on the server level
I scheduled a message from my iPad and then activated Airplane mode on it. The recipient still got the message at the set time.
To sum up, after you schedule your message, you can turn off the Internet on your device or switch it off, and your iMessage will still be sent at the right time. The iMessage server handles your configured scheduled messages.
Send instantly, edit, or delete your scheduled messages
You can go inside the conversation and tap the small Edit button to send the message now, edit its scheduled time, or delete it.
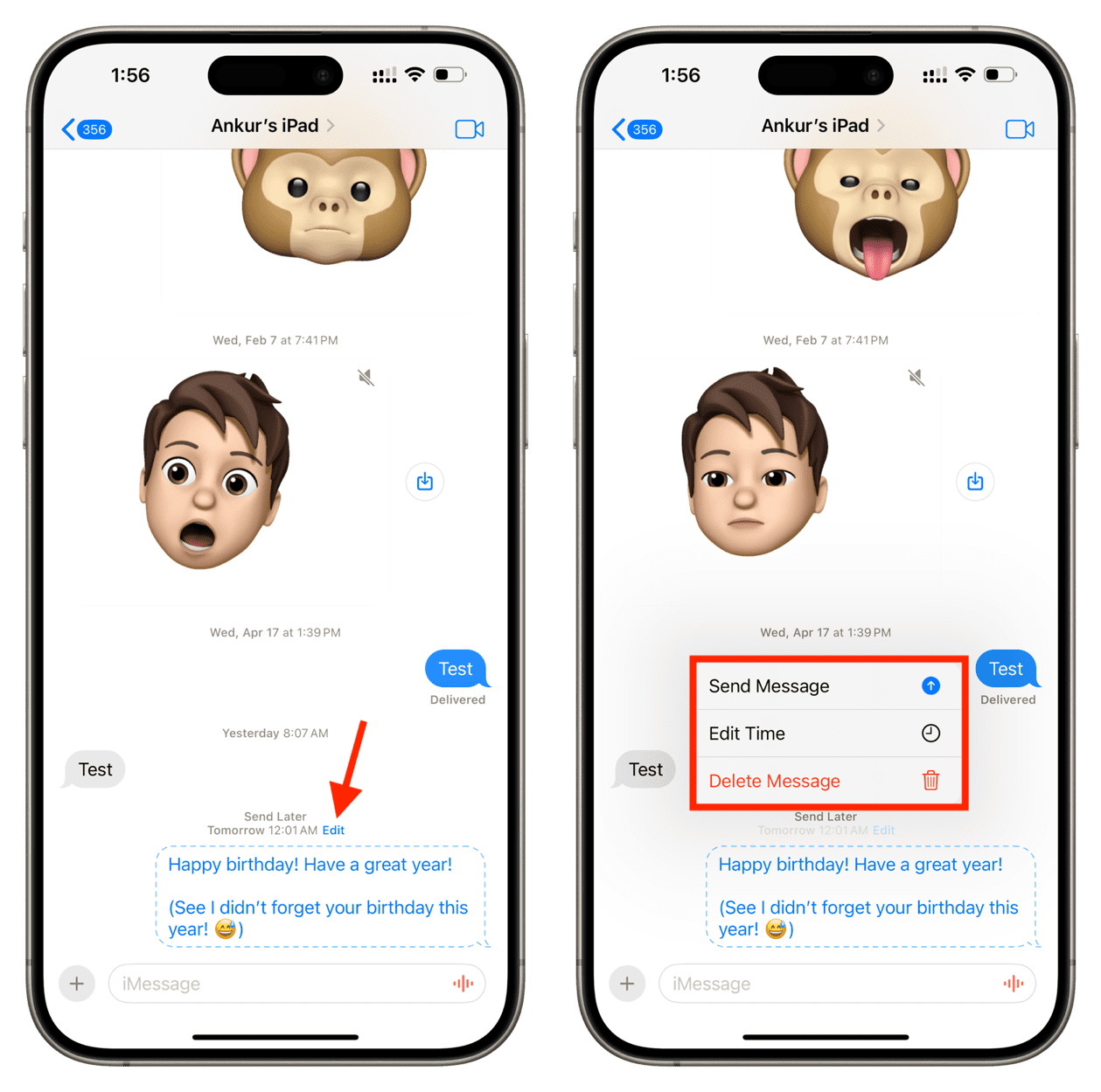
See your scheduled messages
As of now, your only option is to go inside a conversation, and if you have scheduled messages there, they will appear with a dotted border.
It would be so much more convenient if Apple added the option to see all your scheduled messages in one spot. I think a new “Scheduled Messages” tab in the Filters area would be nice.
Scheduled messages sync across devices
Imagine you schedule a message on your iPhone. Now, if you go to that person’s conversation on your iPad or Mac, you will see the scheduled message there.
Note that this will work properly if you use iCloud Messages on your devices and the texts were synced recently.
If you can’t see your scheduled messages across your devices, go to Settings/System Settings > your Apple Account > iCloud > Messages and hit Sync Now on the devices where you created the scheduled message and the ones where you want these scheduled messages to show.
You can schedule messages even to users on iOS 17 and older
While new Messages app features like Text Effects require both the sender and receiver to be on iOS 18, iPadOS 18, or macOS Sequoia, scheduling works even if you schedule a text for a person who is on iOS 17, iPadOS 17, macOS Sonoma or earlier.
Of course, it goes without saying that even though users on older versions can receive scheduled messages, they cannot schedule one themselves. However, iOS 17 users can create an automation in the Shortcuts app to schedule messages.
Schedule text messages on iOS 17 and older
1) Go to the Apple Shortcuts app and tap Automation > New Automation > Time of Day.
2) Set the time when you want your scheduled message to go, change the repeat cycle to Monthly, and select Run Immediately before hitting Next.
3) Select the Send Message action.
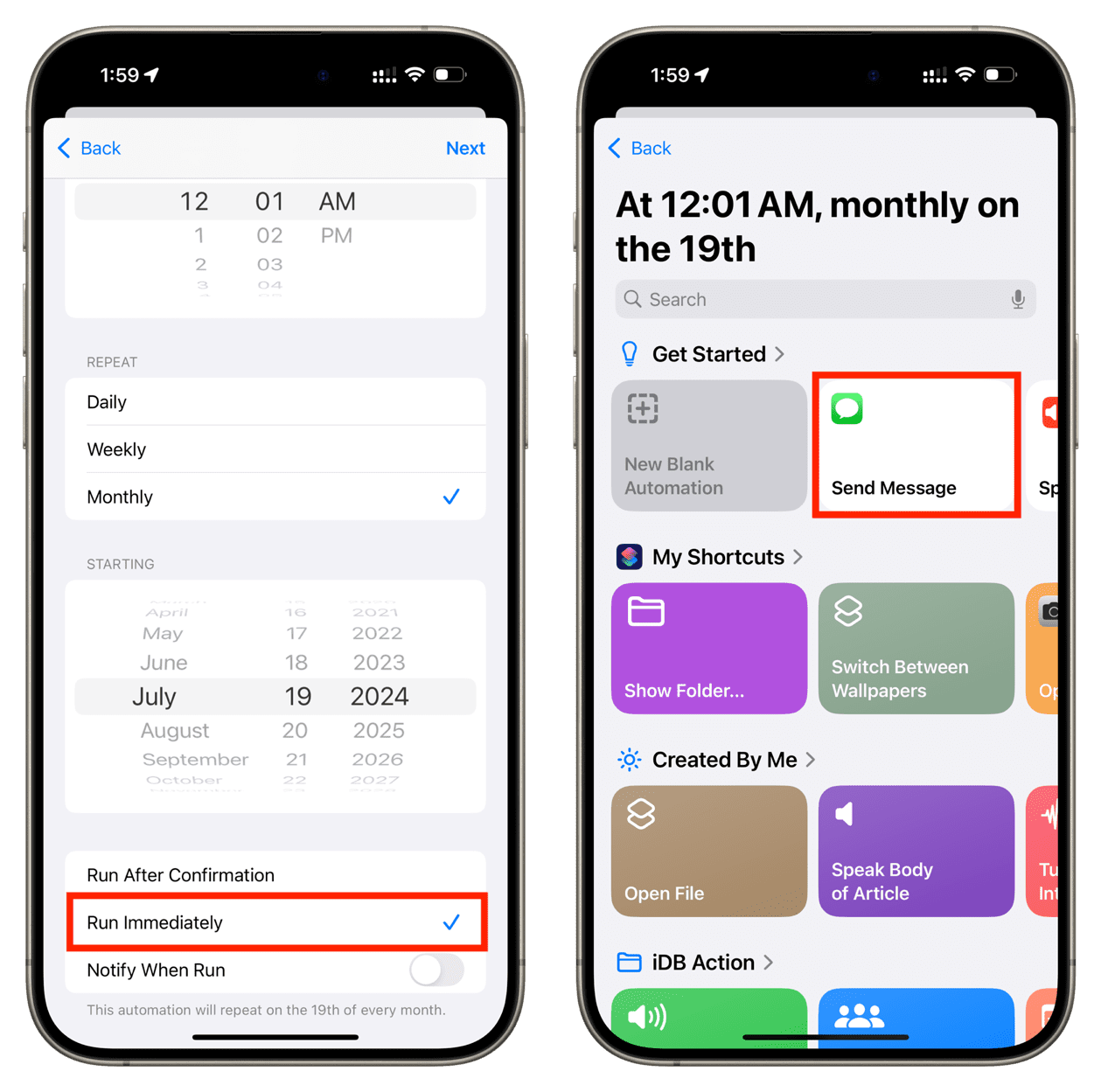
4) Tap Message and replace it with what you want to say. Next, tap Recipients and add the receiver. Now, tap Done.
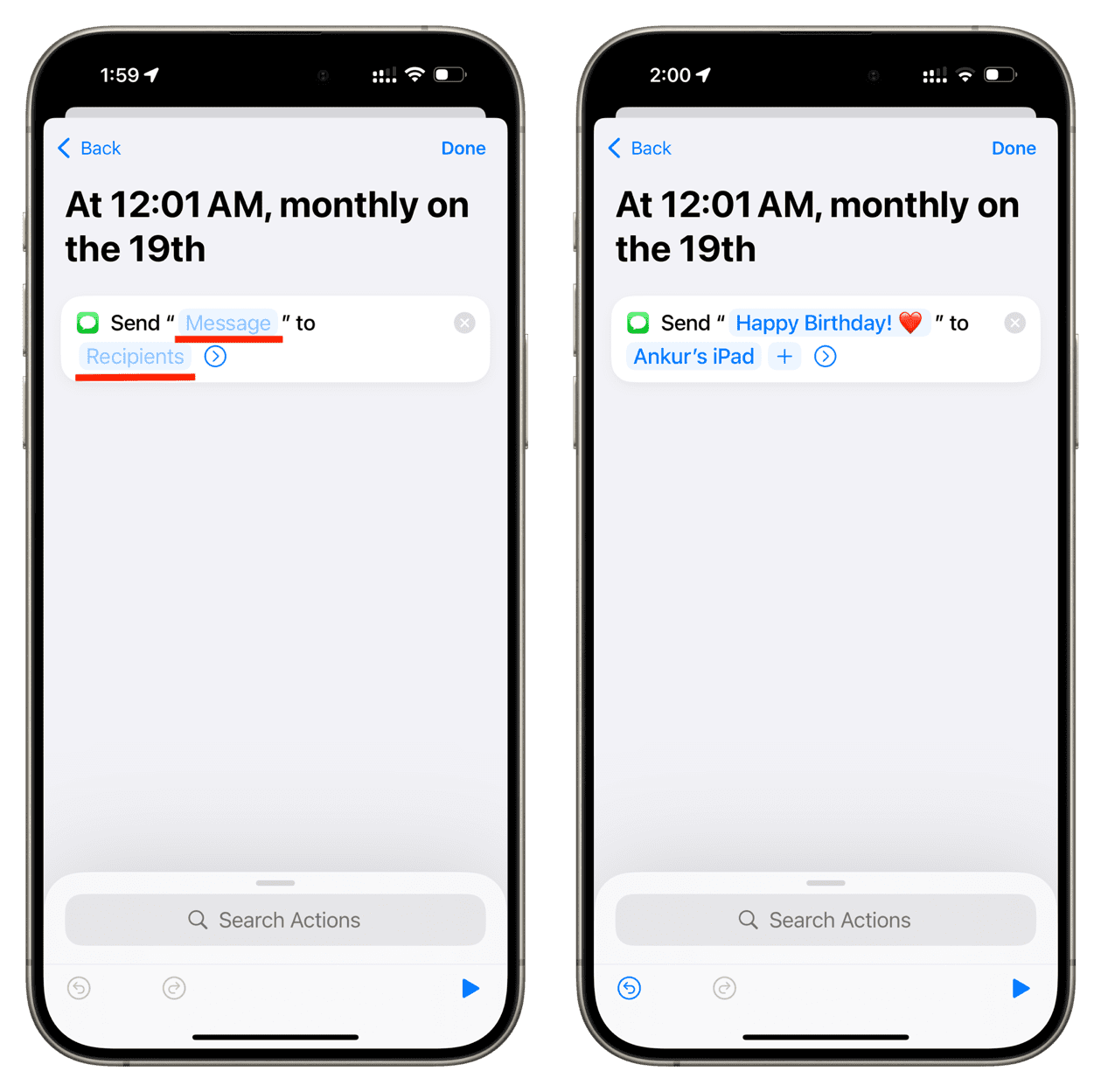
The message is scheduled. However, it will repeat daily, weekly, or monthly, depending on what you selected in Step 2. Therefore, once the message is sent, go to the Automation tab and swipe left to delete this automation. This will ensure the same message is not sent over and over again.
What to do if you can’t schedule messages
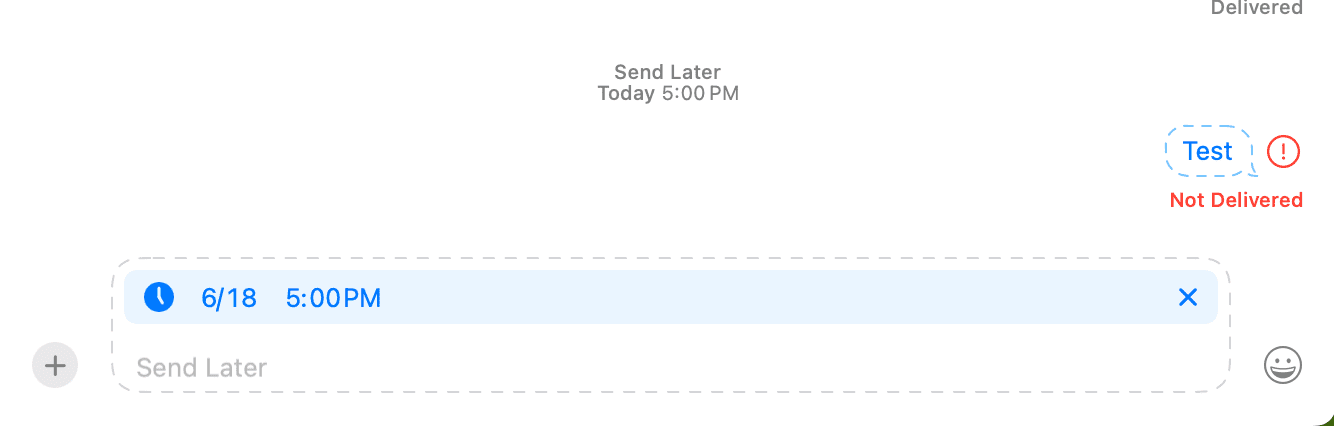
Go through these tips if scheduling a message fails on iOS 18, iPadOS 18, or macOS 15 Sequoia. I faced this issue on my iPad and Mac, but the solutions below resolved it for me.
Turn on Messages in iCloud
Go to Settings/System Settings > your Apple Account > iCloud > Messages and enable Use on this iPhone/iPad/Mac. Now, wait for this sync to finish. Remember to use the Sync Now button frequently if your iMessage and SMS texts do not update across all your Apple devices.
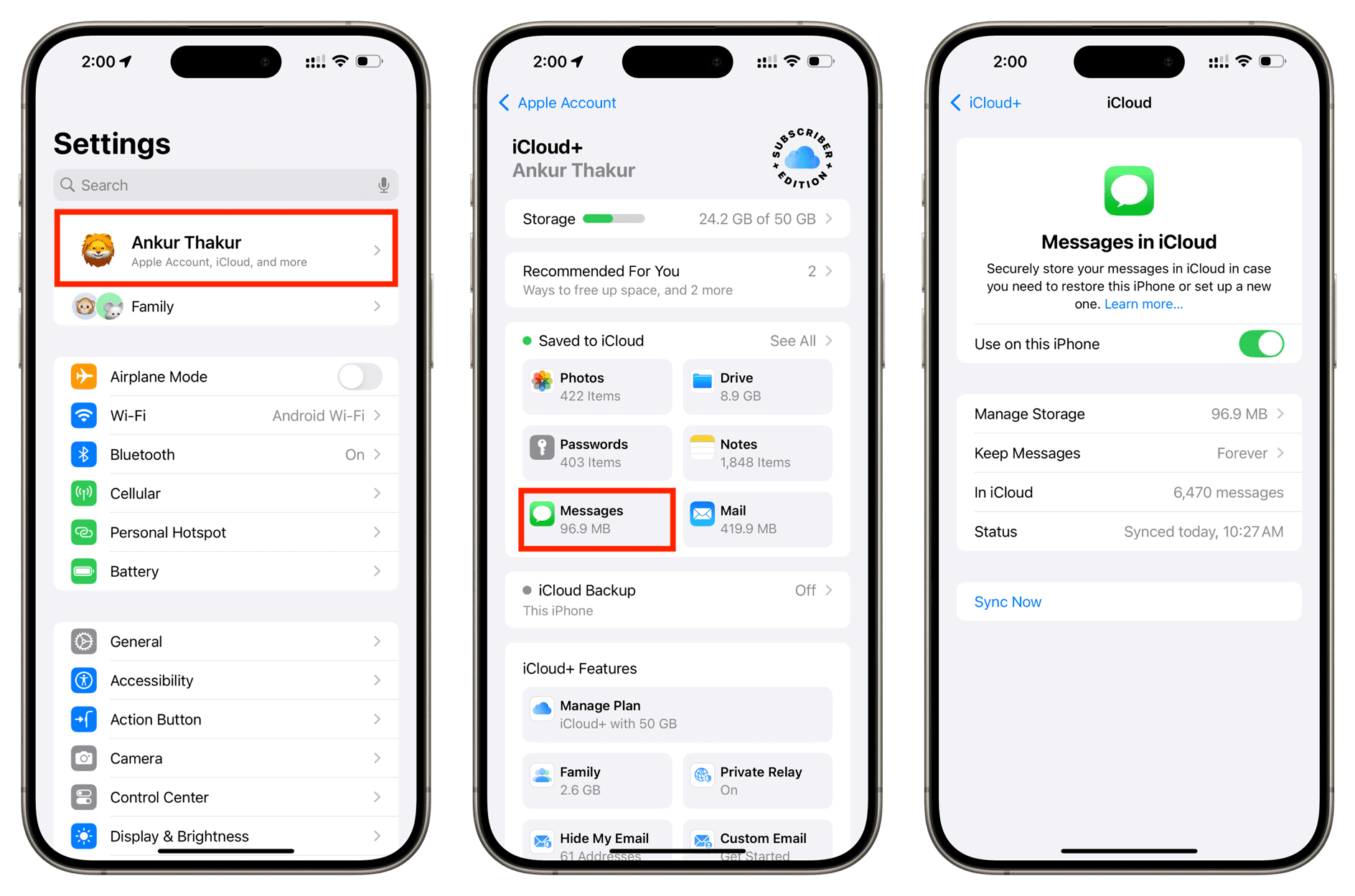
Quit the Messages app
After turning on Messages in iCloud, force quit the Messages app and reopen it. Now, try scheduling a message.
Restart your device
If scheduling still fails, turn off your device and turn it back on.
Switch to a different network
Even after following all the above tips, scheduling messages kept failing on my iPad. So, I disconnected my iPad from my home Wi-Fi and connected it to my iPhone Personal Hotspot. Next, I quit and reopened the Messages app, and scheduling started working fine.
On a related note:
- How to schedule an email to send later on iPhone, iPad, and Mac
- How to schedule WhatsApp messages on iPhone
Source link: https://www.idownloadblog.com/2024/06/19/how-to-schedule-message-iphone-mac/



Leave a Reply