What to do if your iOS 18 update is stuck for a long time
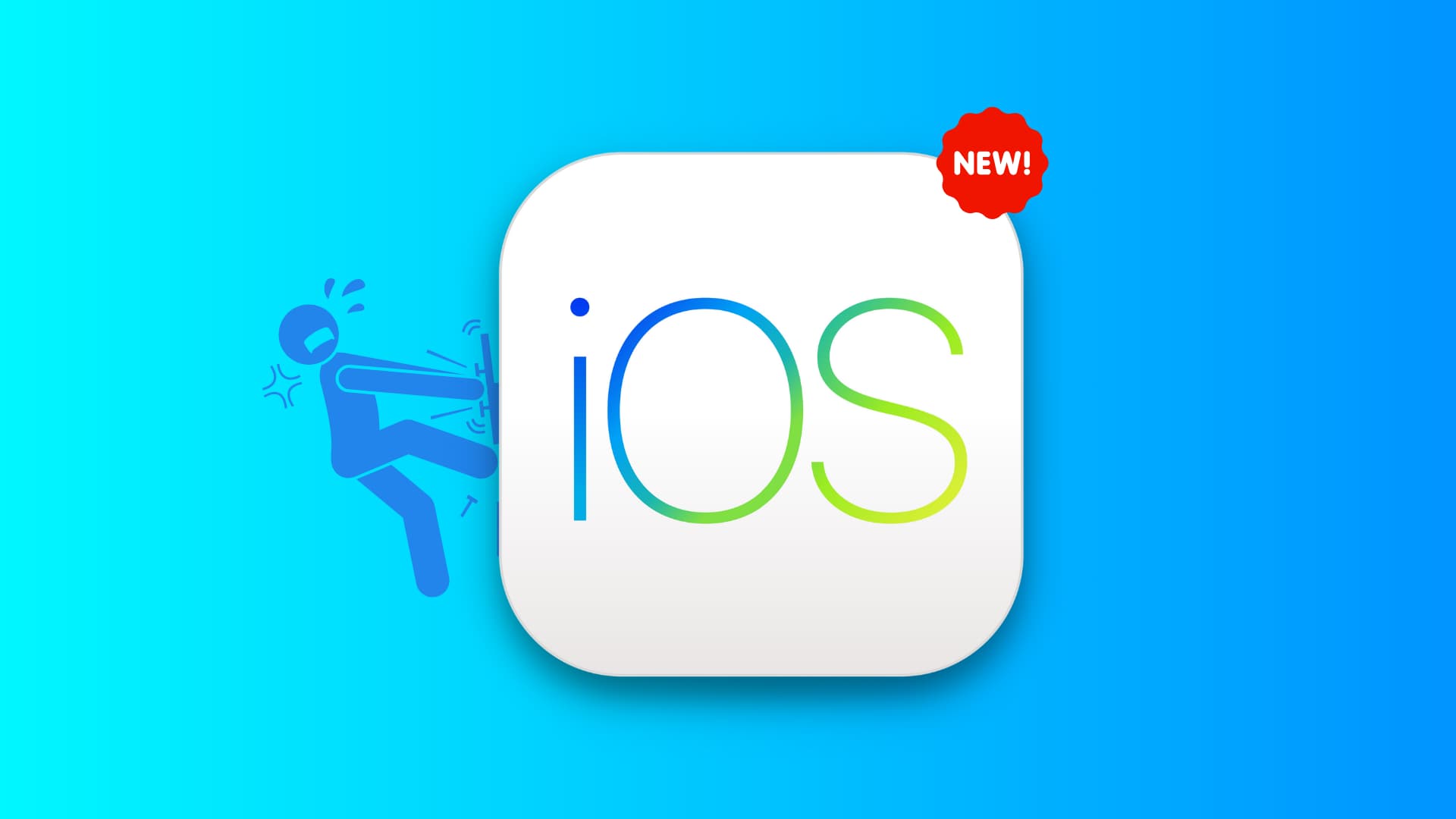
Try these 11 solutions if your iPhone is stuck on the “preparing update” screen or not downloading the update file while trying to install iOS 18 or iOS 17.
It is easy to download and install a new stable, public beta, or developer beta version of iOS on your iPhone. However, the iOS update may get stuck in rare circumstances and fail to download, prepare, and install. If you are in this situation, do not panic. The solutions below will help if your iPhone or iPad is:
- not going past the “requesting the update” screen
- stuck on the “preparing update” screen
- verifying the update for a very long time
- stagnant on the downloading screen
Also see: How to prepare your iPhone or iPad for a new iOS version
1. Wait for a while
If you are trying to download the new iOS version immediately after Apple’s announcement, chances are the servers are overloaded as many people are trying to get their hands on it. Just wait for a couple of hours, and you should see the new update. Waiting a while will also help if the update starts and then gets stuck halfway.
2. Check your Internet connection
Run a quick speed test and ensure your iPhone is connected to working Wi-Fi. You can use the Speedtest app by Ookla or Fast by Netflix. If your internet is 15 Mbps and above, we can call it reasonably good. Alternatively, you may also open Safari or YouTube and see if the phone has working Wi-Fi or not.
We have dedicated guides for help if your iPhone can’t connect to Wi-Fi or when Wi-Fi is too slow.
Note that if you have a fast 5G or LTE connection and enough data allowance, you can also download iOS updates over cellular data.
3. Turn VPN off
If you are using a VPN, just turn it off. You can do this by opening the VPN app or from iPhone Settings.
4. Restart your Wi-Fi router or switch to another network
In case the problem continues, do not forget to restart your Wi-Fi router. This is a handy solution that helps in such situations. Additionally, switching to a different Wi-Fi network might also do the trick. No kidding. Give it a try!
5. Quit and reopen the Settings app
Swipe up from the bottom of the screen or quickly double-press the Home button to access the App Switcher. From here, drag the Settings app card all the way up to force close it. After a few seconds, open iPhone Settings > General > Software Update and see if it helps fix the stuck iOS 18 update.
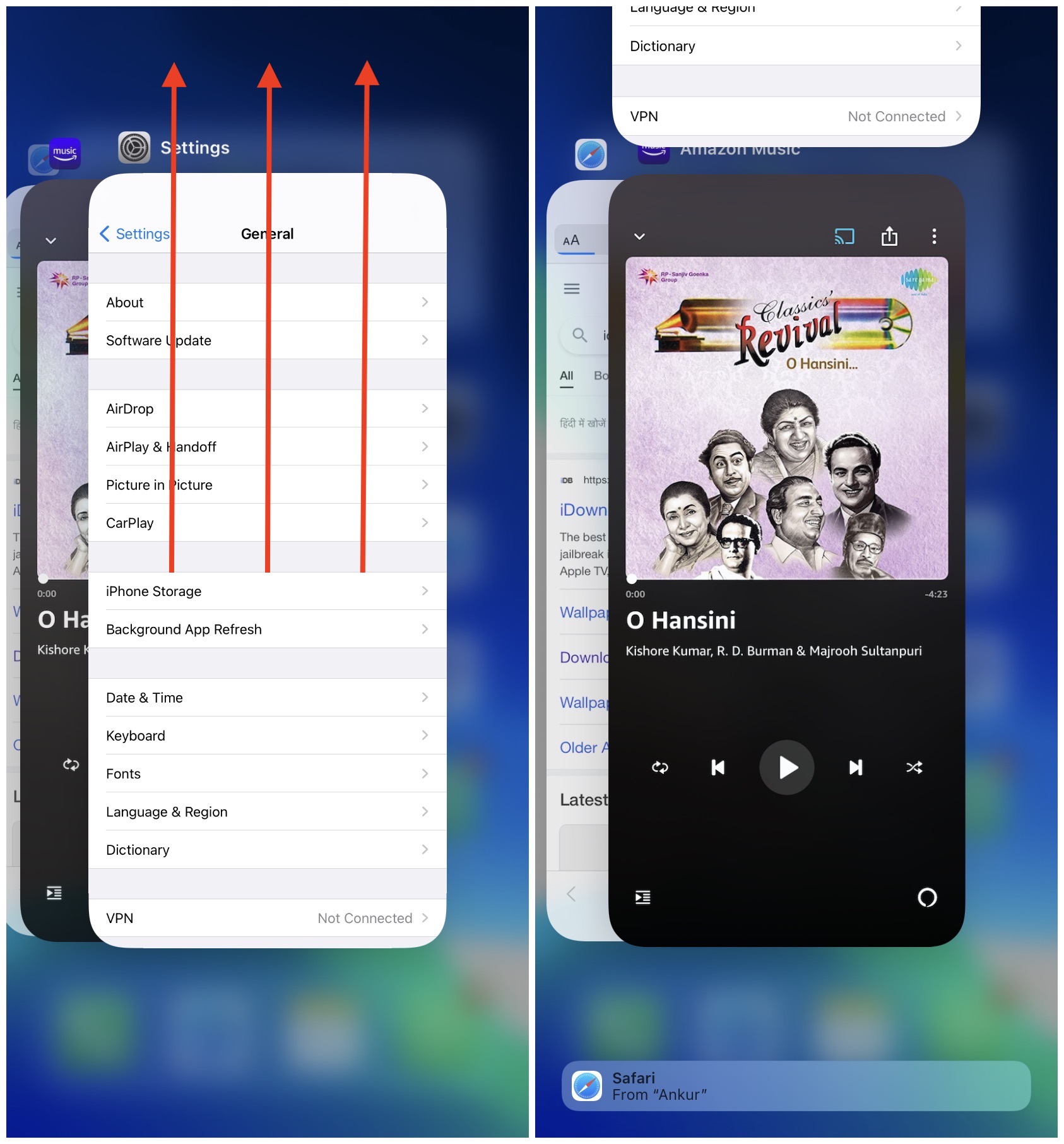
6. Restart your iPhone
Turn off your iPhone, wait for a minute, and turn it back on. After your device restarts, go back to iPhone Settings > General > Software Update. Hopefully, this simple step should have fixed the iOS 18 stuck on preparing update or verifying update issues. In case it did not, please continue reading.
7. Close other apps and free space on iPhone
If you are using an older device (like iPhone XR, 11, etc.), consider closing other apps except for Settings. You can do this by opening the App Switchers and dragging the app cards all the way up.
Next, make sure your device has enough free storage. To be clear, if you do not have the minimum required amount of free space, you cannot even start the iOS 18 download in the first place. But still, when you are stuck on preparing update screen, consider getting rid of unnecessary apps, photos, music, videos to make a bit more room.
8. Check Apple System Status and wait for a while
Visit Apple’s System Status page and ensure you see a green dot or the word “Available” for App Store, iCloud Account & Sign In, etc. In rare cases, if it isn’t green, you will have to wait until Apple fixes it.
Additionally, it is normal if your iPhone is stuck during software update for a while, like 15 minutes or so. Please wait a bit longer before you look for solutions.
9. Delete the downloaded iOS update file
If none of the above solutions worked, and your iPhone is still stuck on preparing the update, go to the Settings app > General > iPhone Storage. Do you see the iOS update file here? If yes, tap it and delete it from the next screen.
Now, restart your iPhone and head back to Settings > General > Software Update. After that, try to download the update again.
10. Reset network settings
A few months back, an iOS update was stuck, and none of the solutions mentioned above would work. In that situation, resetting the network settings helped, and I was finally able to download the iOS update. To do this, open iPhone Settings > General > Transfer or Reset iPhone > Reset > Reset Network Settings.
This will not delete personal data like apps, music, photos, and more. However, it will reset all network settings, such as Wi-Fi, Bluetooth, VPN, etc.
Once the reset process completes, connect to Wi-Fi and try downloading the update. It should work perfectly now.
11. Reset all settings
If nothing helps and you are still looking, consider resetting all settings. If this, too, does not work out, you can use your computer to download, prepare, and install the iOS update.
Check out next: How to automatically install iPhone and iPad software updates at night when you’re not using the device
Source link: https://www.idownloadblog.com/2024/06/11/fix-stuck-ios-update/



Leave a Reply