How to combine two or more videos on iPhone, iPad, and Mac
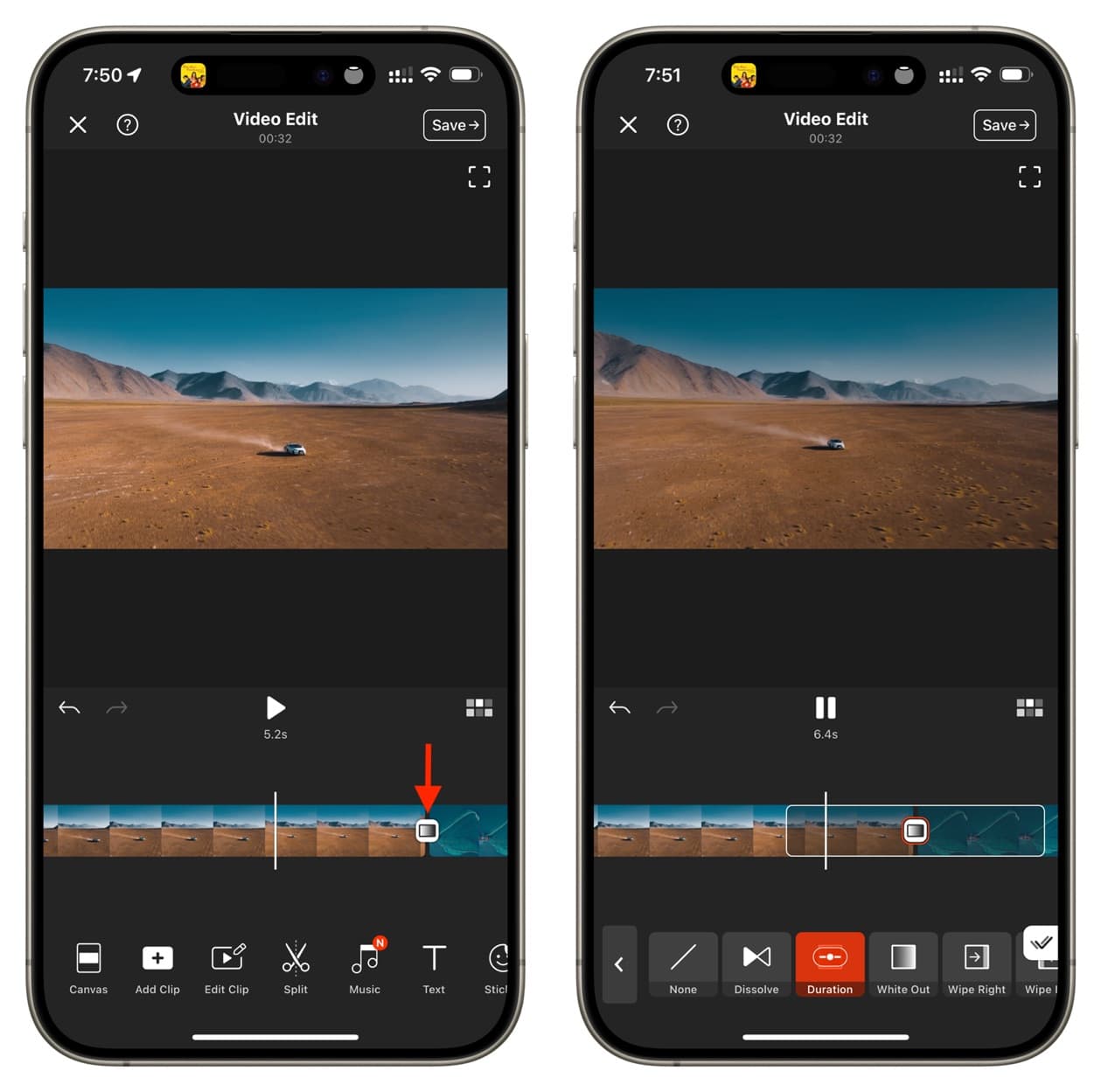
In this tutorial, we will share some of the best free apps to merge two or more videos into one on your iPhone, iPad, or Mac.
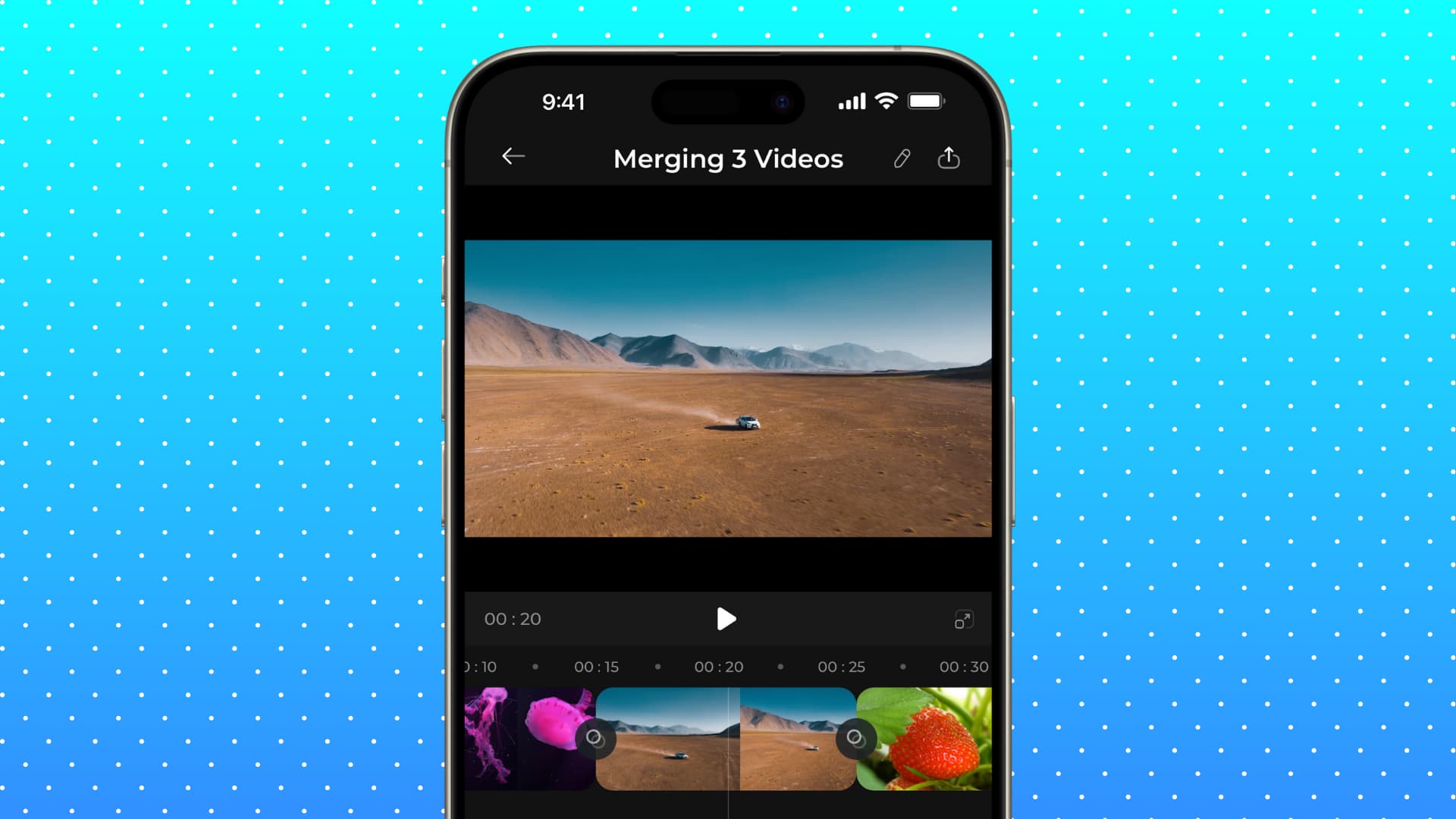
Combining or stitching videos is handy if you recorded several small clips of an event but now want one video file to make it easier to save, watch, or share.
While this tutorial is focused on iOS and Mac users, some of the apps mentioned here, like Inshot, Splice, and Premier Pro, also work on other platforms, such as an Android phone or Windows PC.
Combine videos on Mac
If you are on a Mac, the best way to merge two or more videos is to use the built in QuickTime player or iMovie. While QuickTime offers very basic video merging features, iMovie has a host of editing options, making it a suitable tool for a wide range of users, including beginners.
Follow these steps to combine two or more videos into one using Apple’s iMovie.
1) Open iMovie on your Mac and create a new movie project.
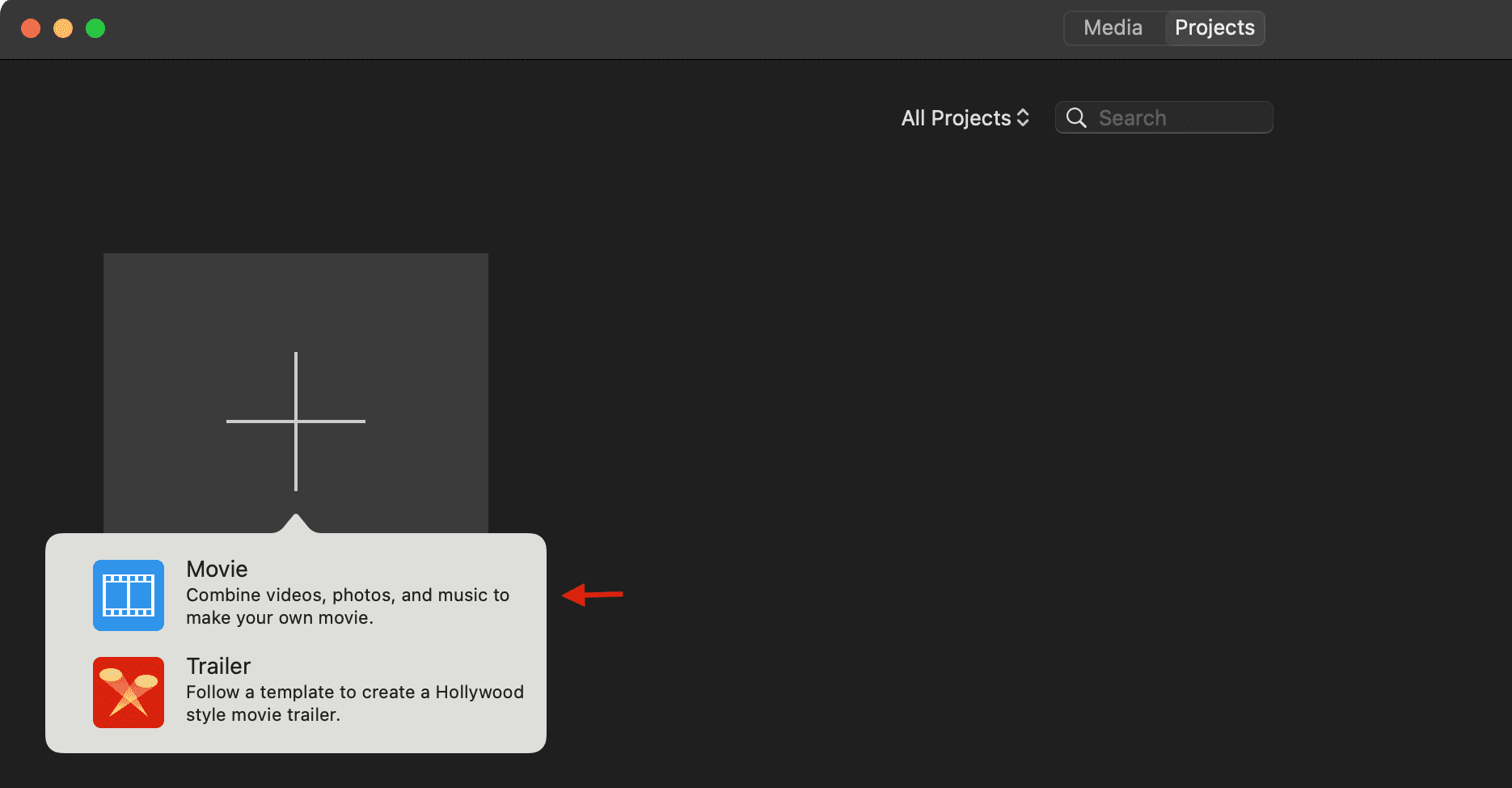
2) Click the Import Media button and add the videos to iMovie. Now select a video and click its plus button to add it to the editing timeline. Repeat this for all the videos you want to combine. You can also just drag and drop videos from Finder onto the iMovie window.
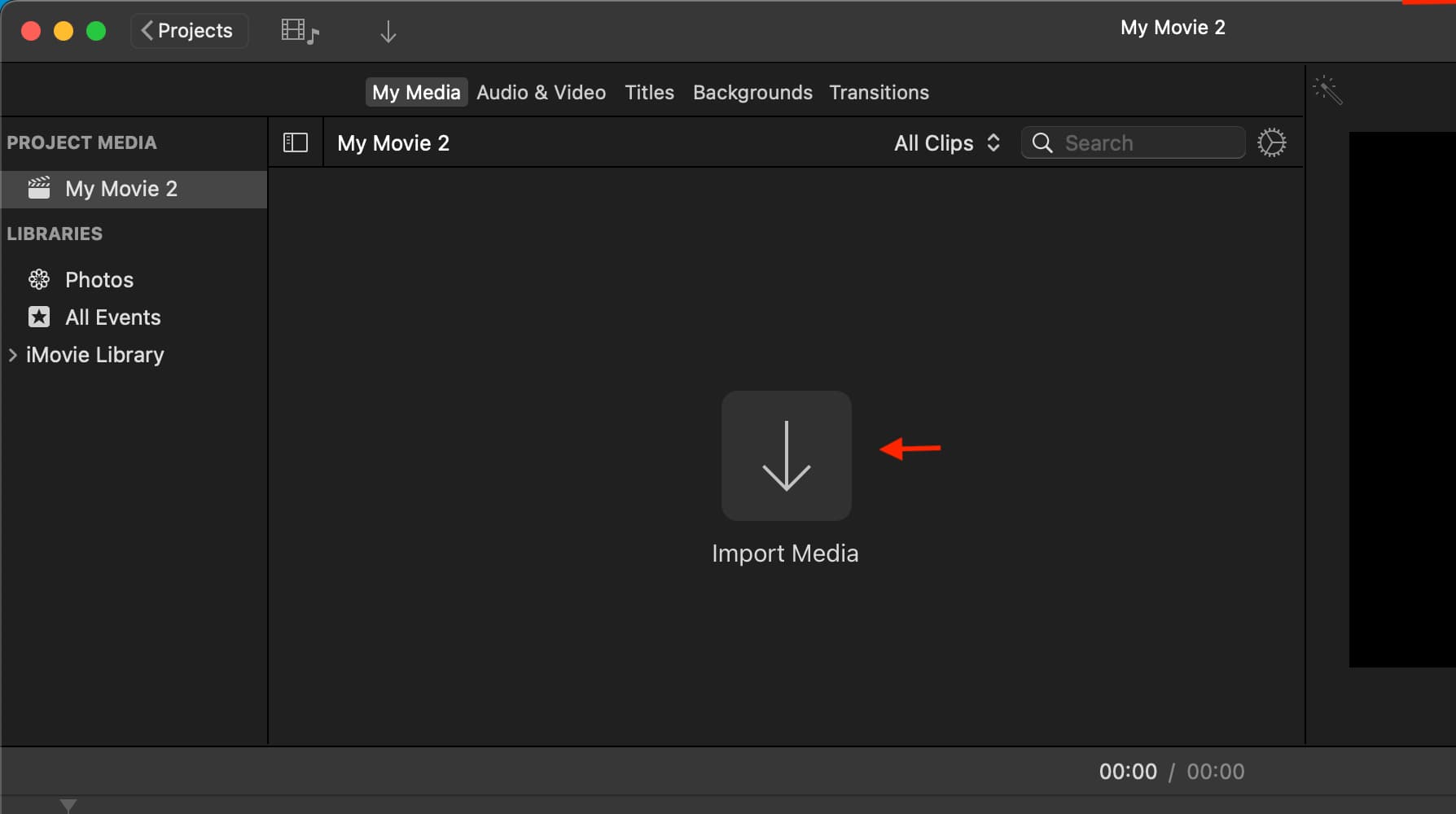
3) Edit your clips if you’d like to. You can add transition effects, text, sound, and much more in iMovie.
4) After you finish, click the share button from the top right and choose Export File > Next > Save. Now, wait for the media to finish exporting. You will get a notification after the export is completed.
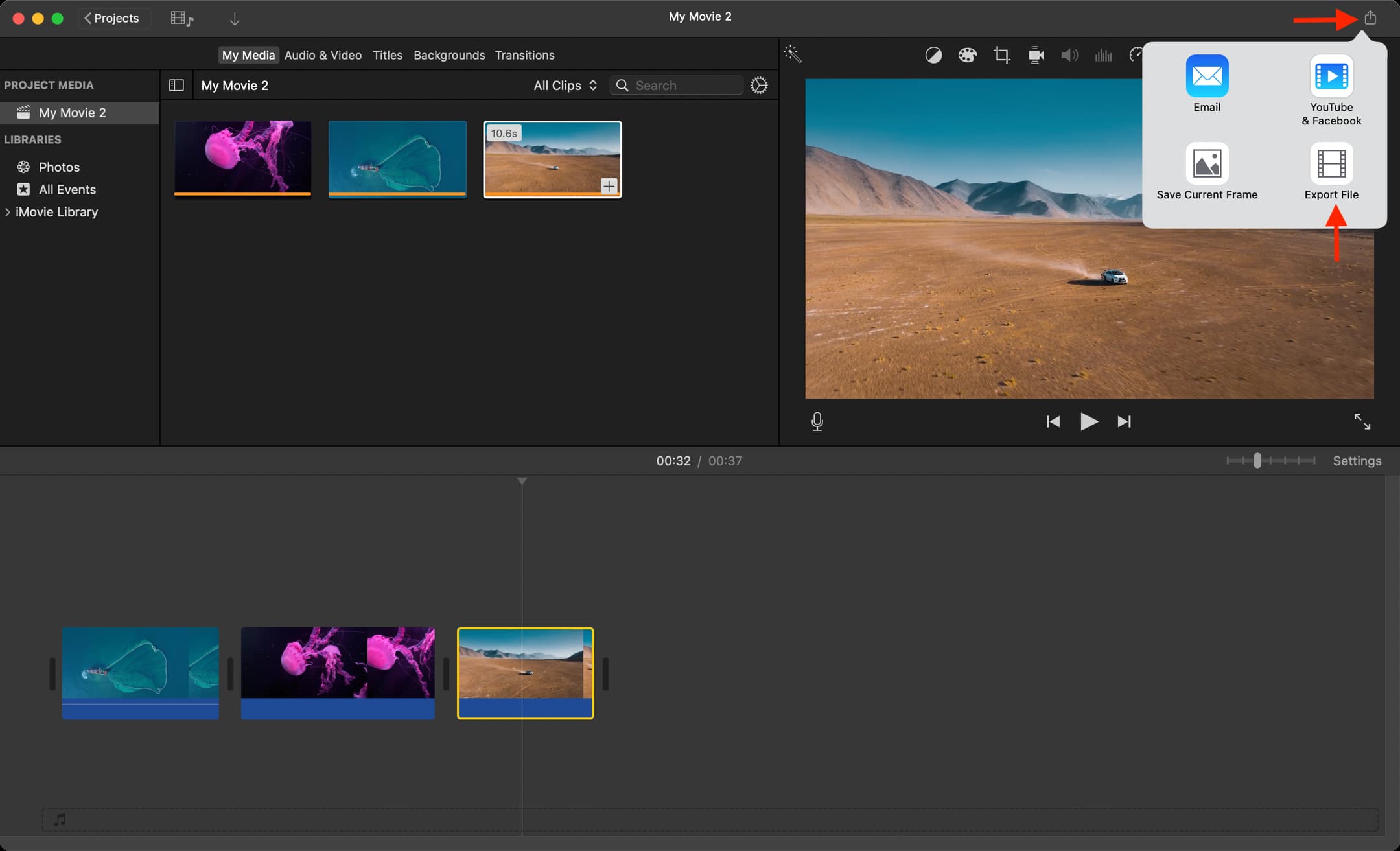
If you are looking for a professional tool, then your best options are DaVinci Resolve (Free and $295), FinalCutPro by Apple ($299.99), and Adobe Premiere Pro ($22.99 per month).
Merge two or more videos on iPhone and iPad
You have countless options to combine videos on an iOS device. While several apps are paid, I have narrowed down this list to just the free options. But please note that some apps listed here may offer additional features via an in-app purchase.
Clips
This free Apple app offers the simplest way to merge video files. It works best for vertical/portrait videos. If you use landscape videos, it will add black bars at the top and bottom.
1) Open Clips and tap the picture icon, followed by Photos. Now, select the videos you want to combine and tap Add.
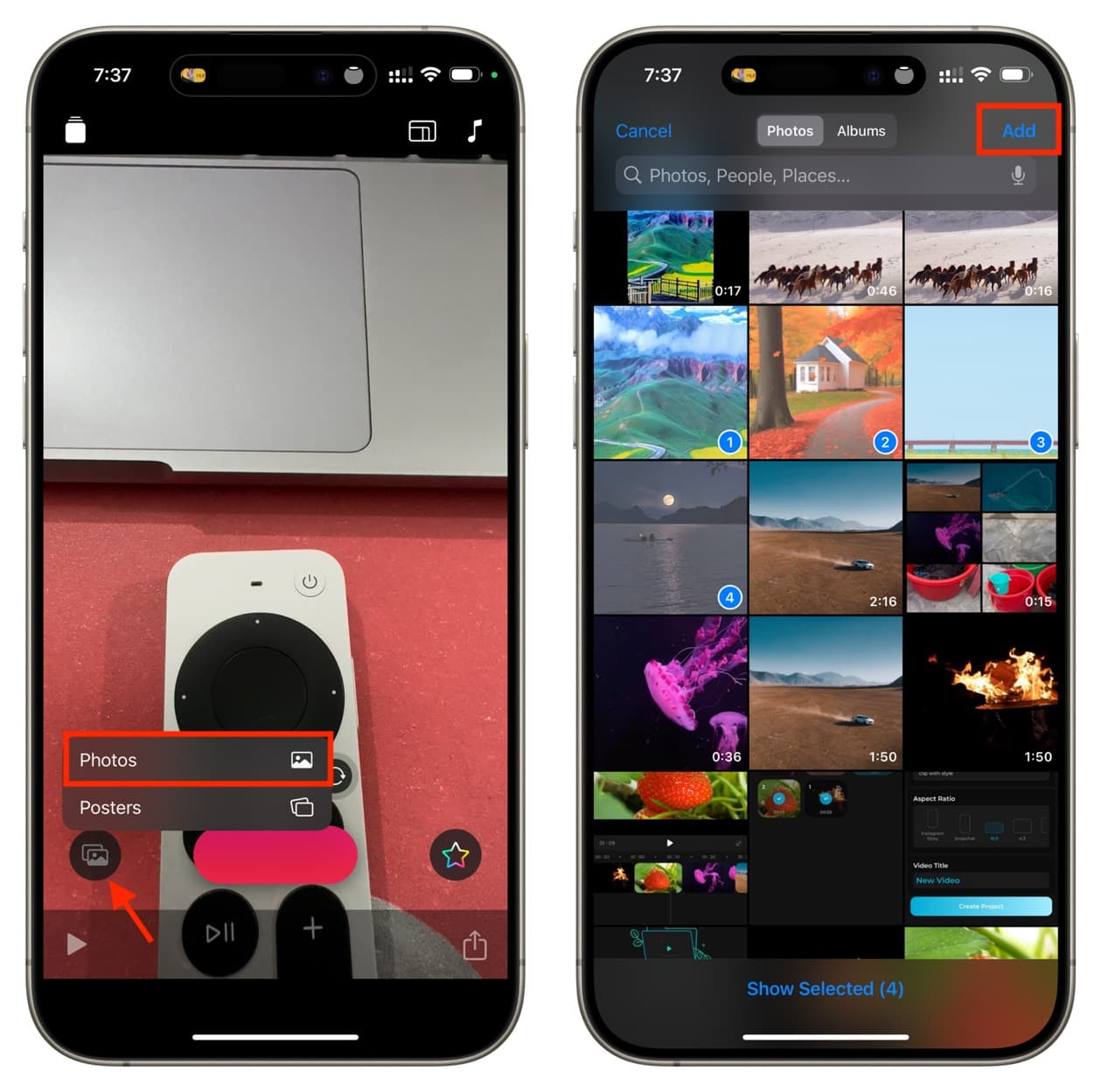
2) Tap the share button and select Save Video. The app will merge all the selected videos and save them to your photo library.
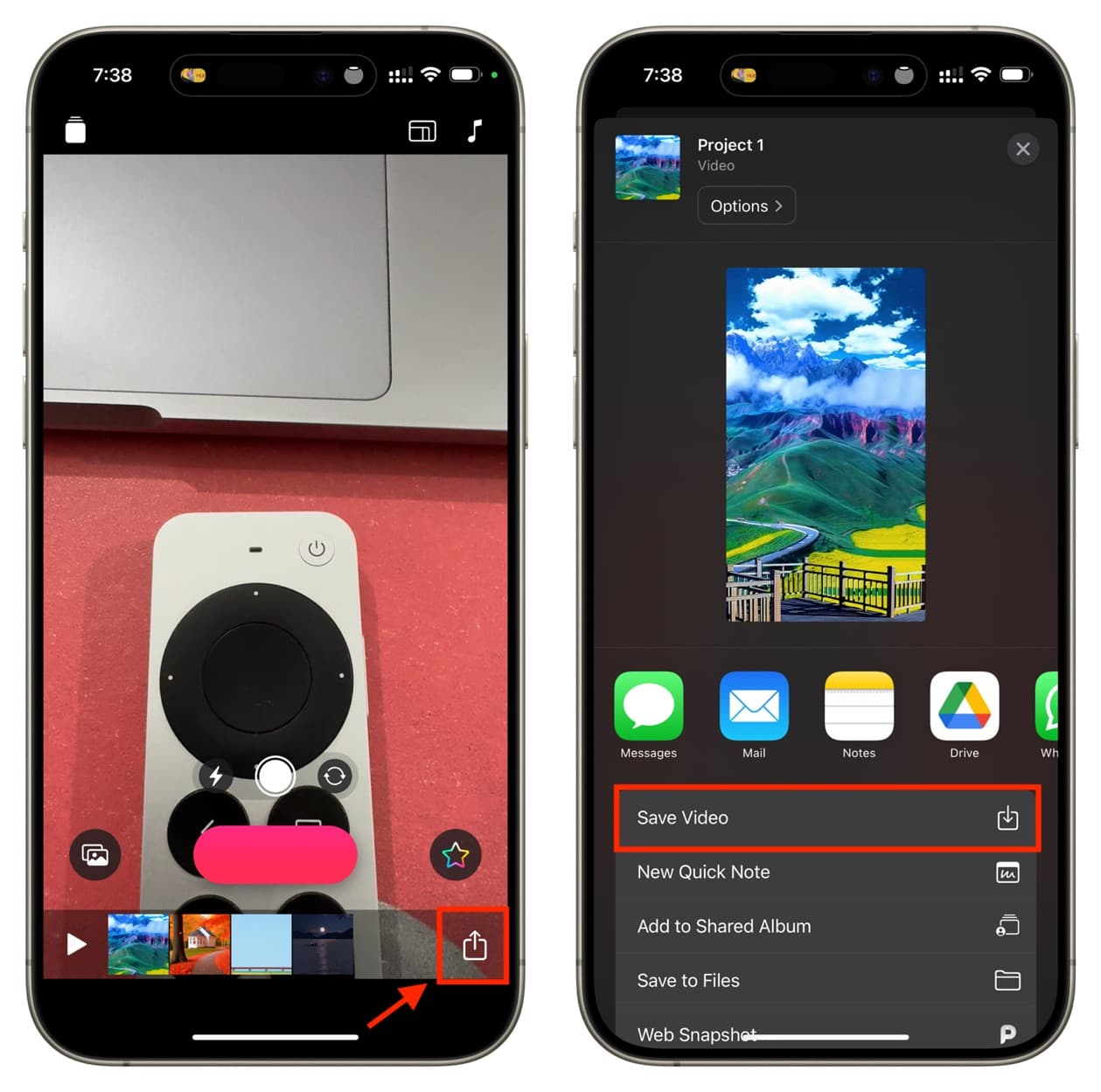
iMovie
If you have to merge landscape videos, iMovie is among the finest options out there. You can also work with vertical videos in iMovie without black bars, but that requires a few additional steps.
1) Open Apple’s iMovie app on your iPhone and select Movie under the Start New Project section.
2) Tap a video and then tap the check mark that appears. Repeat this to select multiple videos you want to combine. After that, tap Create Movie.
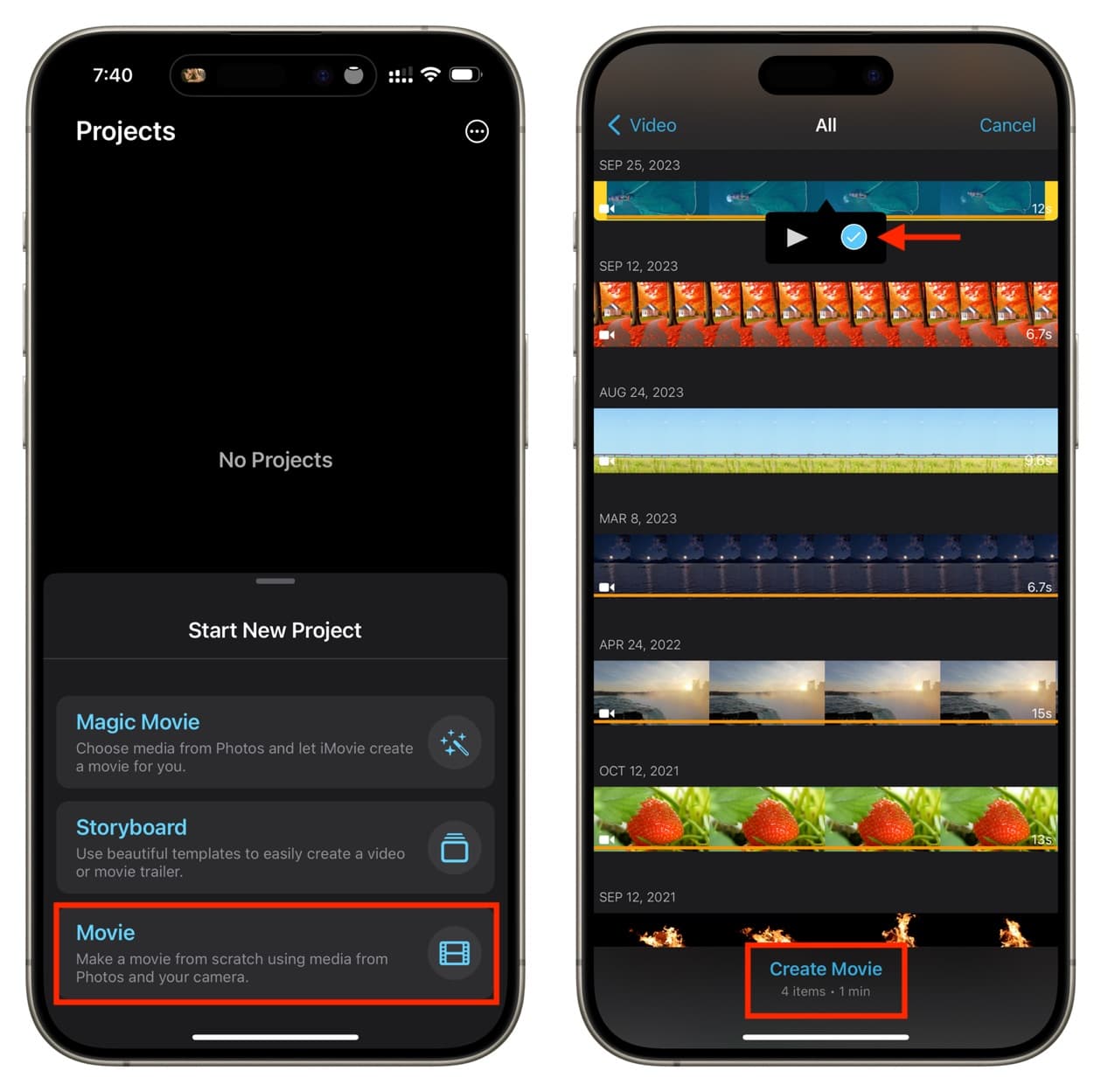
3) Optional: You can now tap a clip in the timeline and make additional edits. You can also tap the two-arrow icon between two video clips to add a transition effect.
4) Once you finish editing, tap Done. Now, tap the share button and choose Save or Share Video > Save Video. Go to the Photos app to access the final merged video clip.
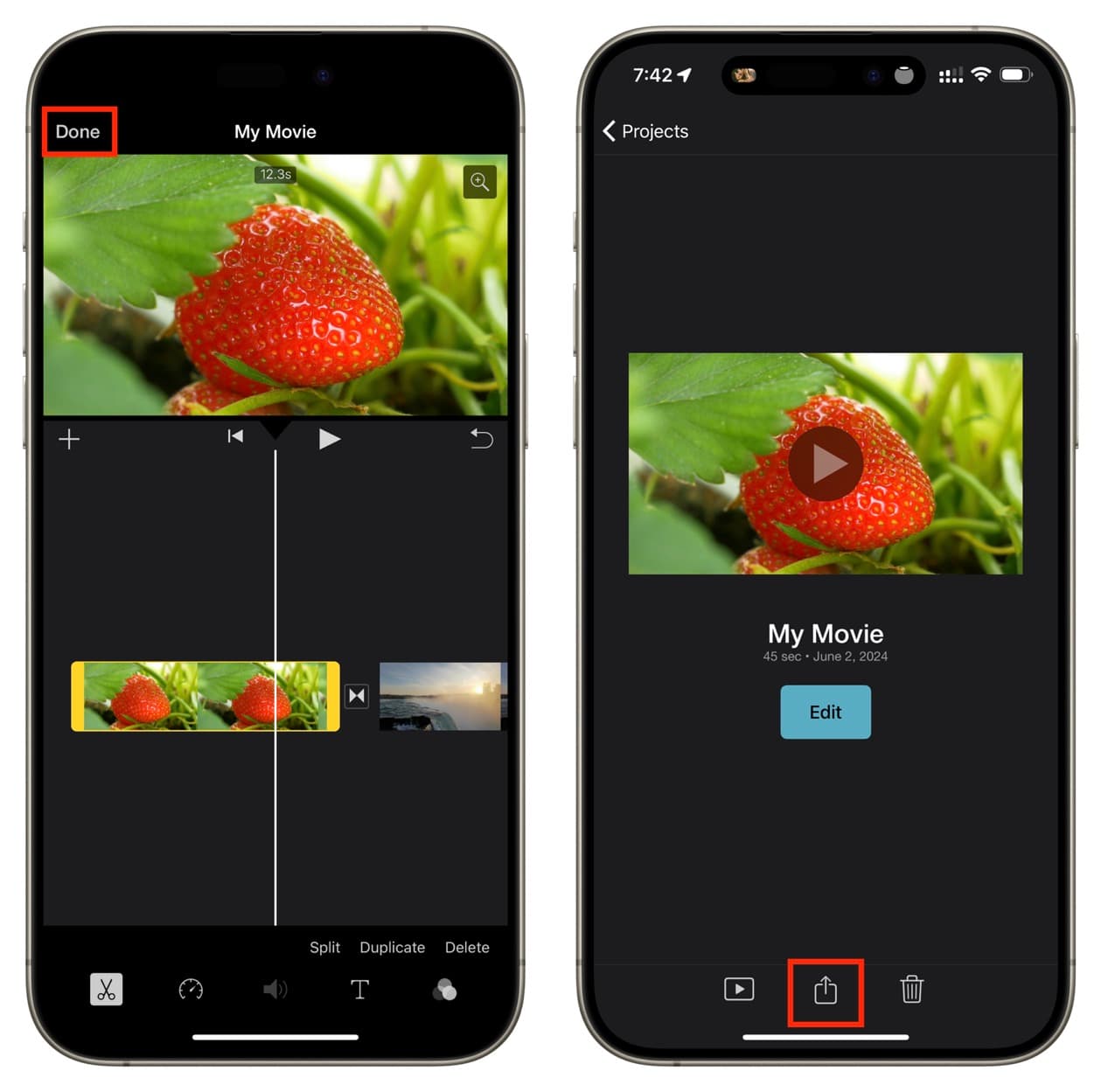
You can also use the Instagram app on your iPhone to combine multiple videos. The trick is to upload several videos to Instagram Stories and then download them as a single video file.
Video Merger
This is a super simple app that allows you to combine up to five videos into a single file.
1) Open Video Merger on your iPhone and tap Merge Videos.
2) Tap the plus button and select Gallery > Choose to add the first video. Repeat this step to add more clips.
3) Once all the videos are added, tap Merge from the top and select a video quality. Finally, tap Save to Photos.
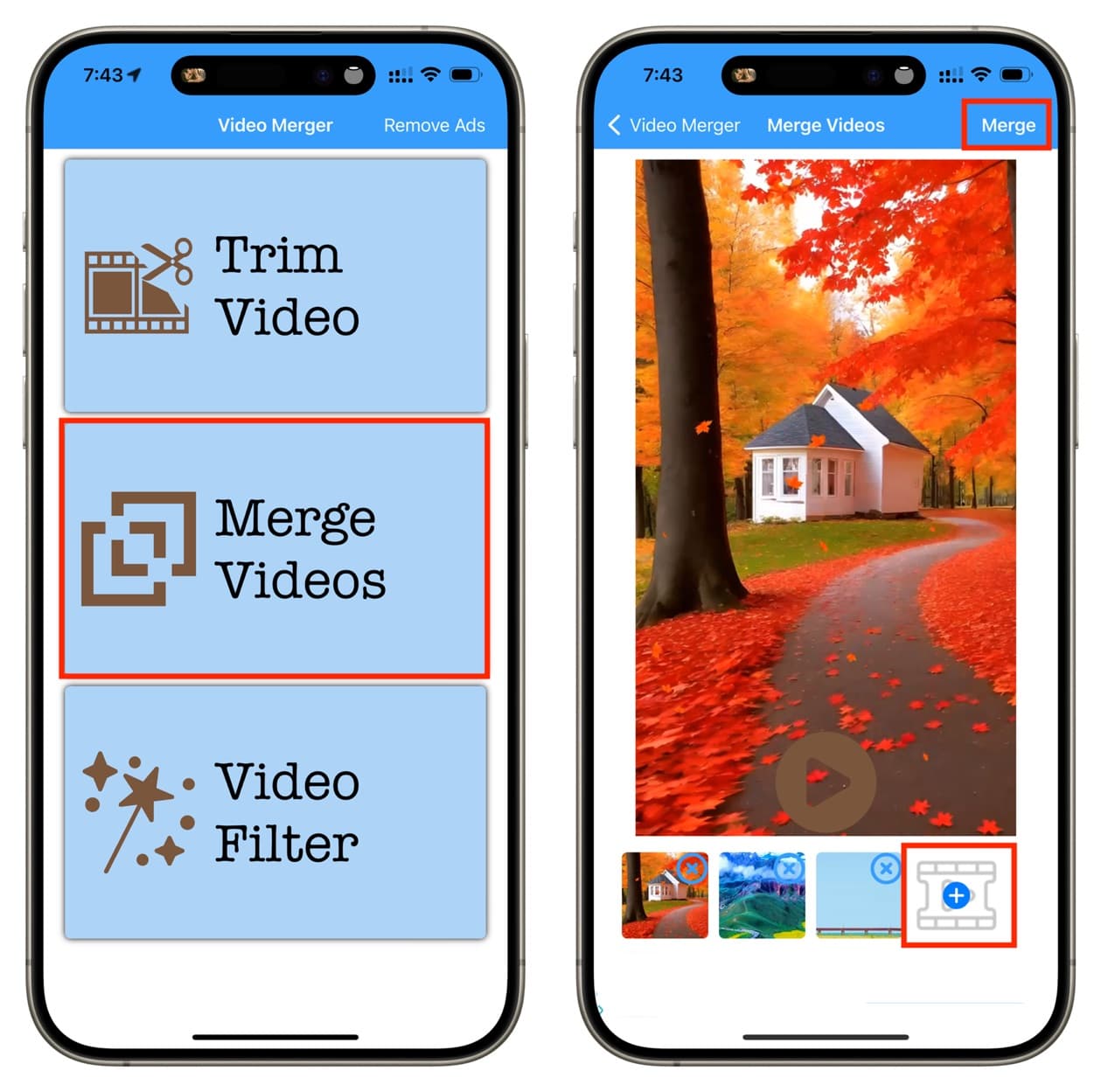
AutoFilm
Thanks to its clean interface, this is among my favorite third-party apps for merging multiple videos into a single file.
1) Download AutoFilm for free from the iOS App Store and open it.
2) Tap the Create A New Project button and select an Aspect Ratio. You can choose one that suits your needs. For instance, if you’re working with landscape videos, you can select 16:9, and if your videos are shot in portrait orientation, you can select 9:16. After that, tap Create Project.
3) Select the videos you want to combine into one and tap Next.
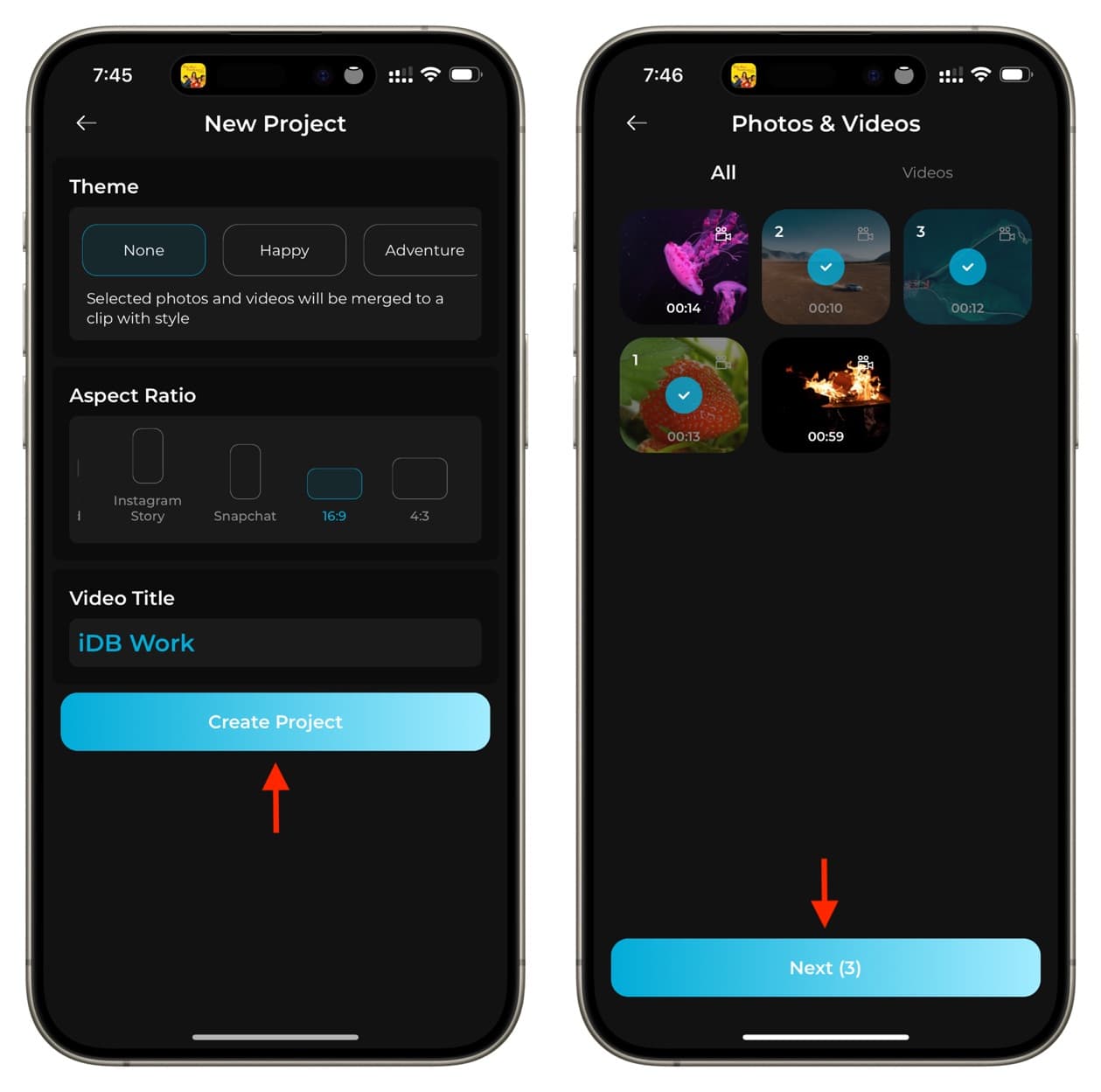
4) Optional: Select a clip from the editing timeline and use filters, speed, opacity, and other tools here. Tap the play button to preview your work.
5) Once you’re happy with the video, tap the save button from the top right, pick an export quality, and hit Export Video.
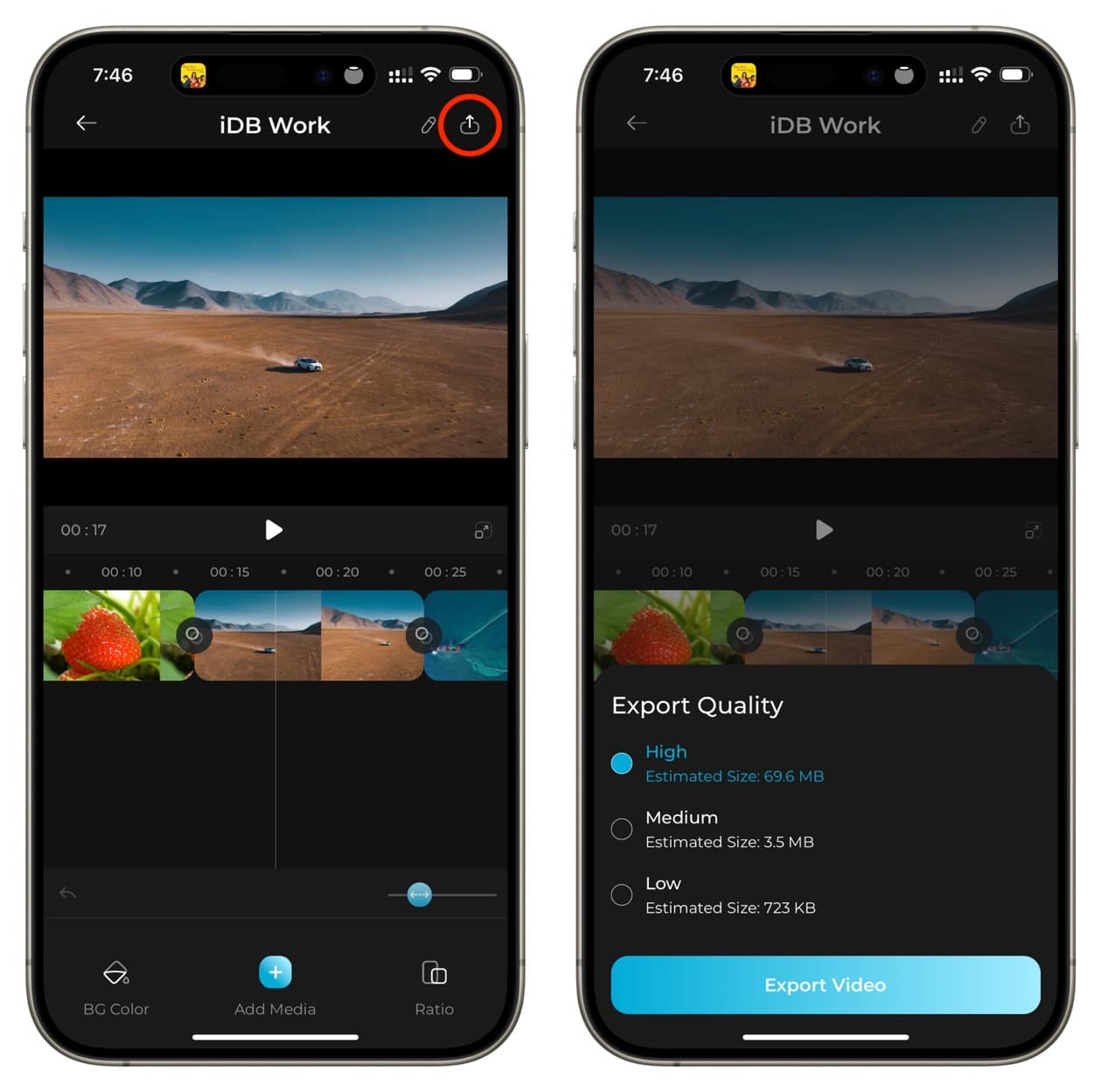
StoryWave
The app has a suite of handy tools to do a lot more with your videos than just combining them into one.
1) Open StoryWave on your iPhone and tap Combine videos.
2) Select the videos and tap Use N items.
3) Choose an appropriate aspect ratio for your videos and tap the arrow button.
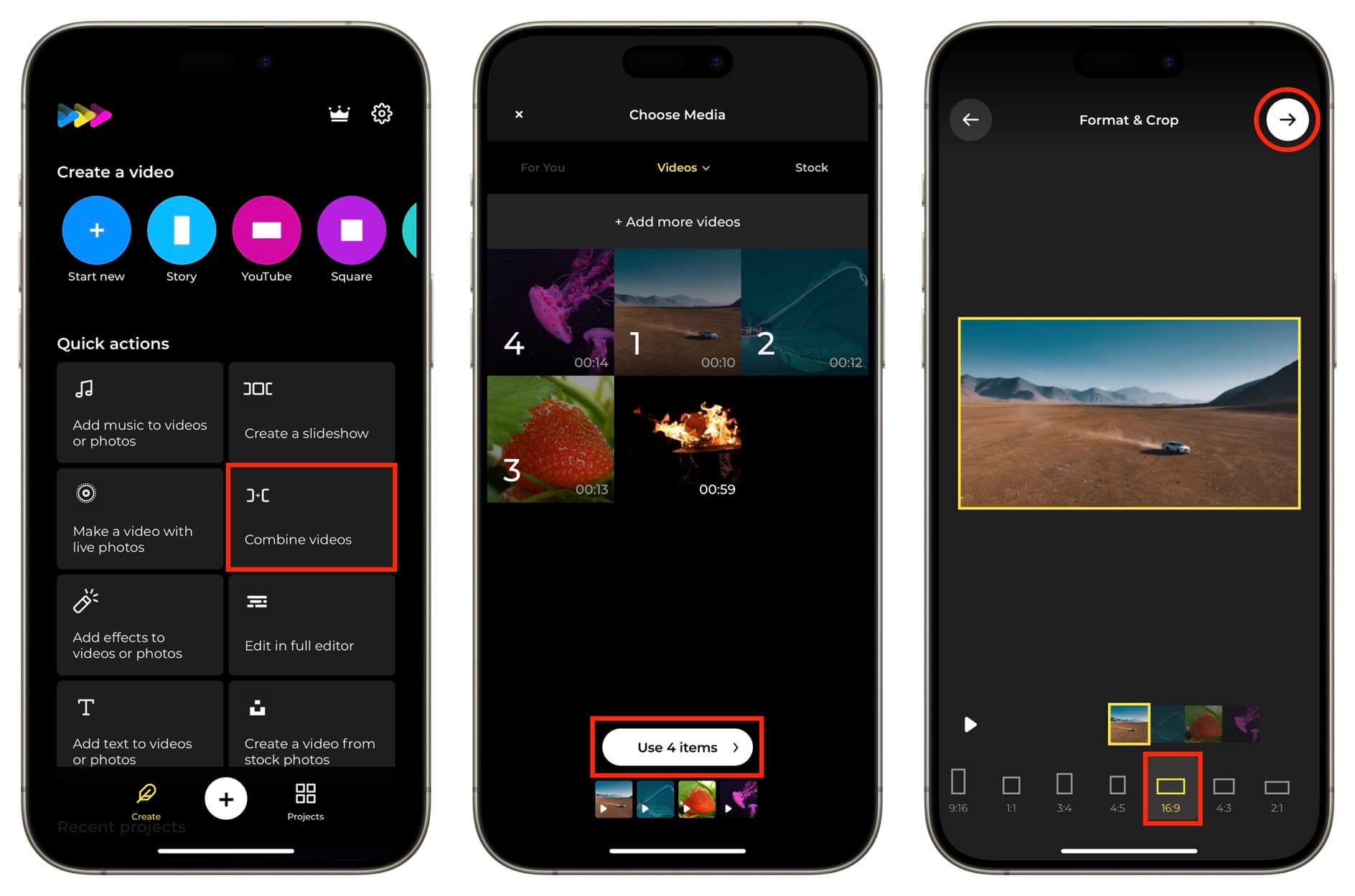
4) You can now play with the options at the bottom. One in particular that I recommend is the Transitions button, that lets you add an effect between two video clips. A couple of these are free to use. You can tap the double-tick button if you want to add that transition between all the selected video clips.
5) After you finish, tap the save button from the top right, select a quality, and hit Save to export the final video to your Photos app.
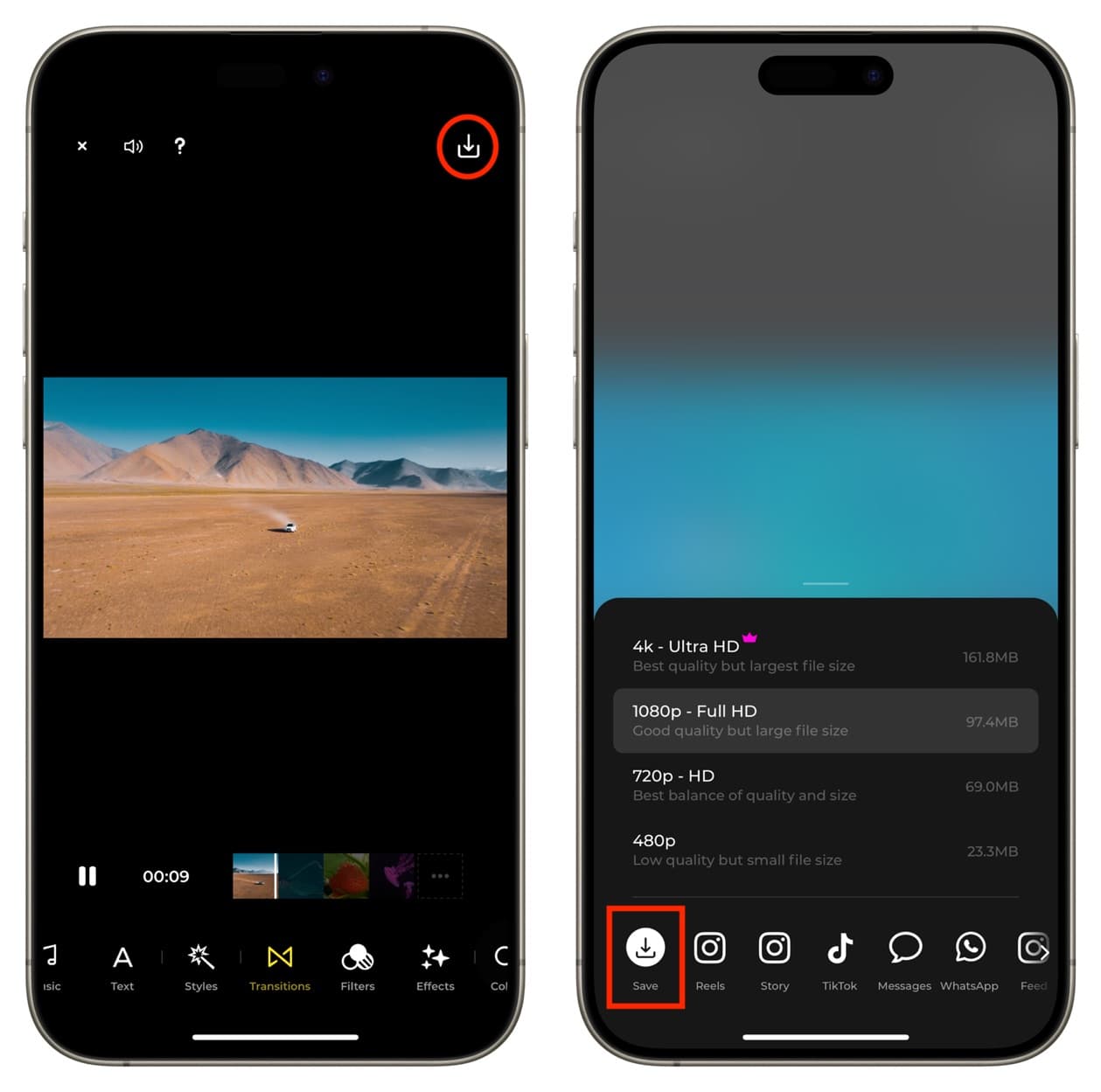
Other apps you should try
In addition to the options mentioned above, you can also try Inshot and Splice. Both these apps are feature-rich and can help you merge several video clips. If you’re looking for something simpler than these two, try out VDIT. It has all the handy features in a clear, easy-to-use interface. Filmmaker Pro is yet another reliable option, but the free version restricts the final video to 90 seconds.
If you want to add a short transition effect between the video clips, you can use iMovie or StoryWave. But if you’re looking for more of these effects, check out Transitions or VideoMaker.
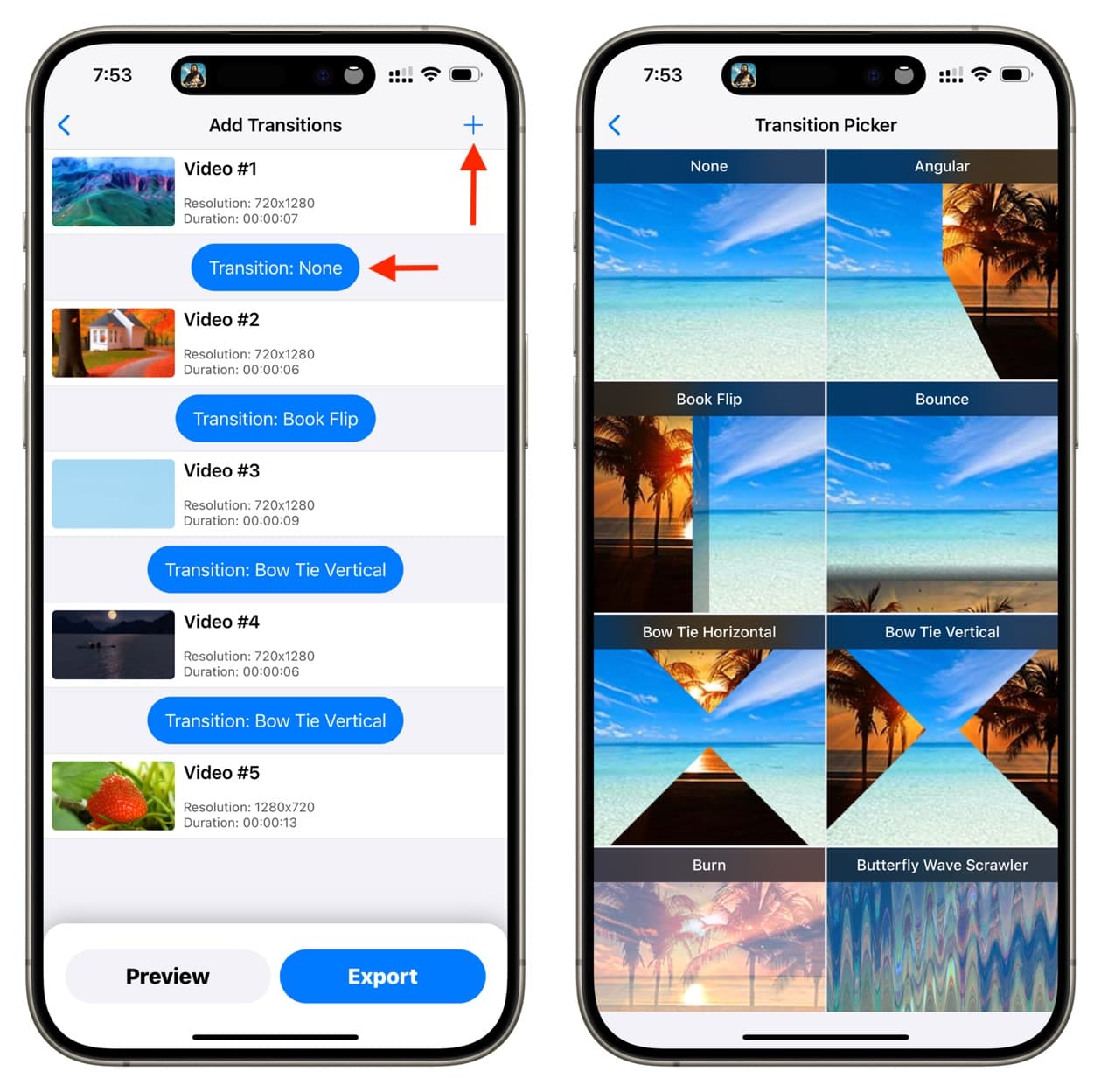
Finally, we come to apps that let you make video collages. This is also a neat way to merge multiple videos into one. The only difference is that you get to watch all videos of the collage simultaneously. Apps such as VideoCollage, VideoCollageMaker, Vit, Video Collage, and Vmoon are good choices for this. I particularly like the free-form canvas style of the VideoCollage app shown below.
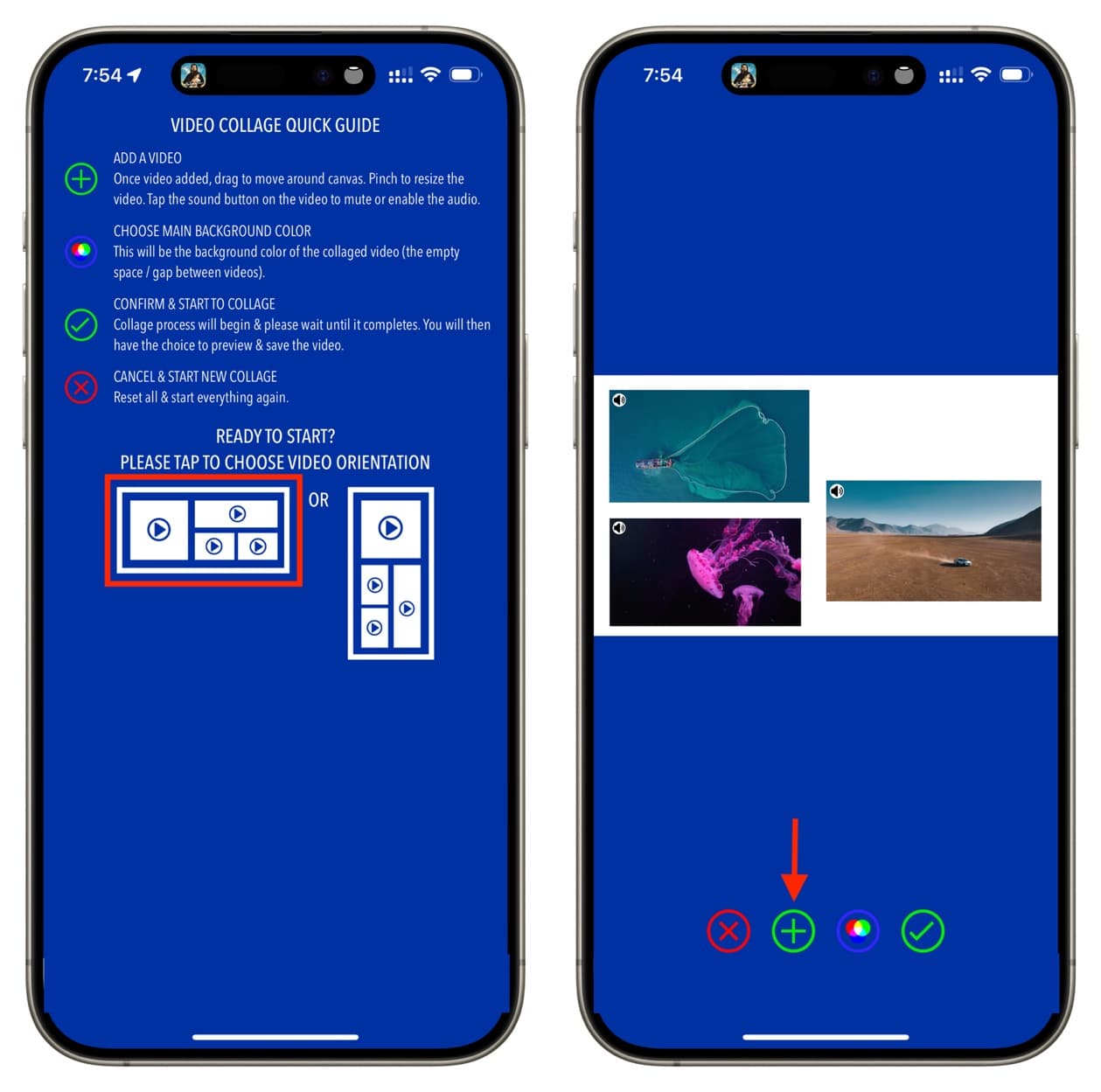
Check out next: The easiest way to compress videos on iPhone and iPad
Source link: https://www.idownloadblog.com/2024/06/03/how-to-combine-videos-ios-mac/



Leave a Reply