How to use and customize the Action button on iPhone 15 Pro and 15 Pro Max
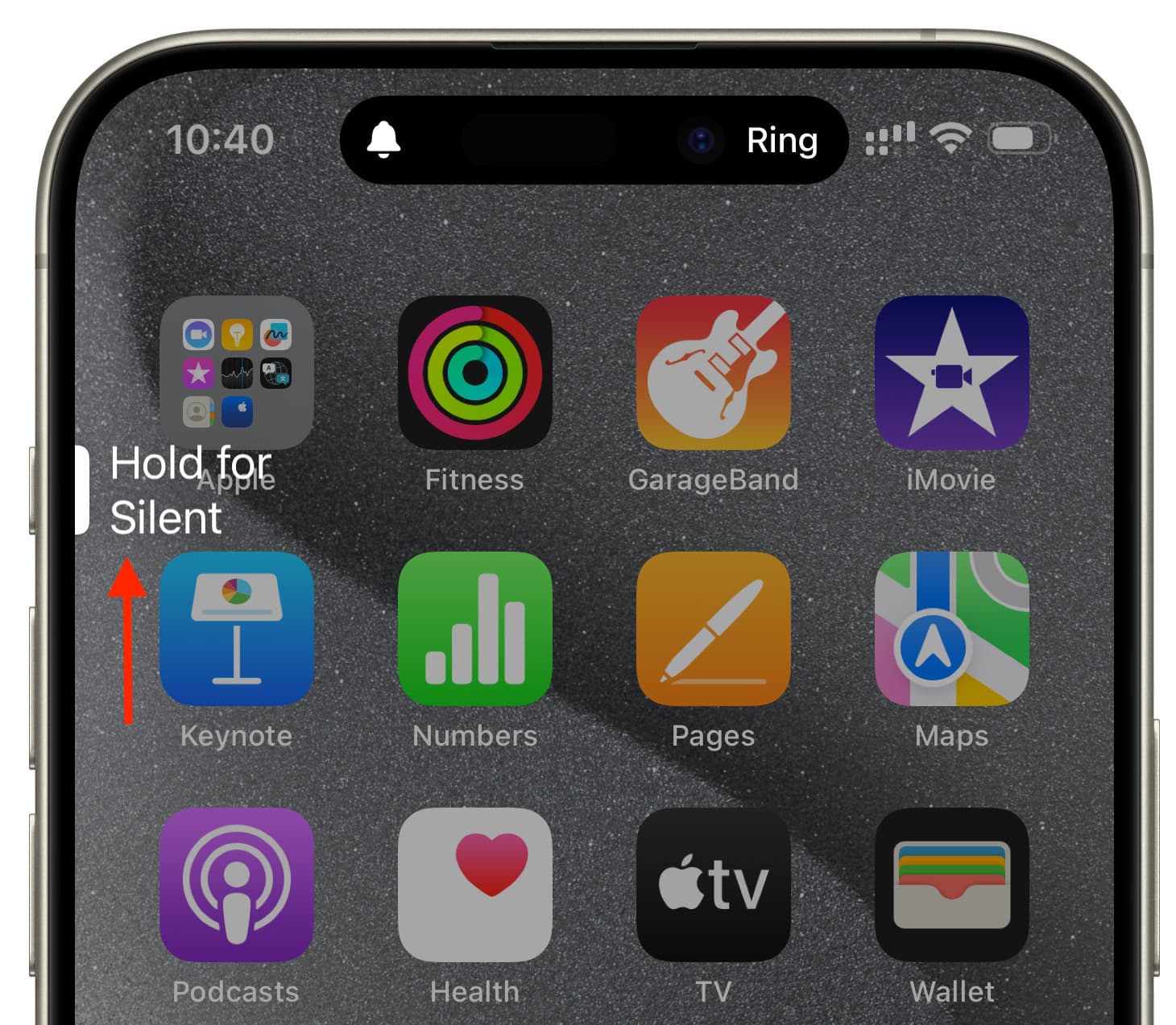
In this tutorial, we will show you how to use and customize the Action button on the iPhone 15 Pro and iPhone 15 Pro Max so you can set this new button to do meaningful tasks and save time.
iPhone 15 Pro and 15 Pro Max do not have the familiar Ring/Silent slider switch that has been on every iPhone, including the regular iPhone 15 and 15 Plus. Instead, that switch has been replaced by a customizable Action button.
You can set the Action button to perform a frequently used function or task with a press of the button.
The Action button looks like a regular button, but you must always press and hold it to trigger the set function. Simply pressing it once, like the Side or volume buttons, won’t perform an action. This long press requirement is to prevent accidental presses.
Out of the box, the Action button on the iPhone 15 Pro and 15 Pro Max are set to toggle silent mode. All you need to do is press & hold the button to activate vibrate-only mode or ring mode.
Once your iPhone 15 Pro is in silent mode, it will display a crossed-out bell icon in the top status bar, which you can easily hide if you find it unnecessary.
iOS allows you to change what the Action button can do. On paper, you have nine actions to choose from, and one of these is “No Action,” which disables this switch entirely.
One of the actions is Shortcut, which lets you set the Action button to run any shortcut. This makes the iPhone 15 Pro Action button limitless, as you can download or create an unlimited kind of Siri Shortcuts and trigger them instantly.
Here’s how to change what the Action button can do:
1) Open the Settings app on the iPhone 15 Pro or 15 Pro Max.
2) Tap Action Button.
3) Swipe left to see other actions. When you find the action you want to use, just leave it on the screen and exit the Settings app. You can also customize an action if it supports additional options.
Let me explain all the nine actions:
- Silent Mode: Activate mute and ring modes for phone calls, texts, and notifications.
- Focus: You can leave it to activate Do Not Disturb or choose one of your other Focus modes like Sleep, Work, Driving, Workout, etc.
- Camera: Picking this will set the Action button to open the Photo mode inside the iOS Camera app. But you can map it to open Selfie, Video, Portrait, or Portrait Selfie modes within the Camera app.
- Flashlight: Turn on and turn off your iPhone torch. The Dynamic Island will display the flashlight icon when it’s activated.
- Voice Memo: After you select this, pressing & holding the Action button will instantly start recording a new voice memo.
- Magnifier: Use this to turn your iPhone into a magnifying glass to read tiny text on labels or zoom in on objects around you.
- Shortcut: This is the magical option that makes the Action button do practically anything possible with the Shortcuts app. Tap Choose a Shortcut and then select a shortcut. More on it later.
- Accessibility: Tap Choose a feature and select one of the 21 accessibility features you’d like the Action button to trigger.
- No Action: Finally, you can turn off the Action button and set it to do nothing when you press & hold it. This could be helpful if you find yourself triggering actions unknowingly or just don’t care about this button.
Note: If you go to the Shortcut or Accessibility actions but don’t tap the blue button there and pick an option, then pressing & holding the Action button will do nothing.
When you’re setting the iPhone 15 Pro or 15 Pro Max Action button to trigger a shortcut, you will notice that you you have multiple options:
Pick a shortcut from the Get Started section. You can use the Open App shortcut to set the Action button to launch any selected app. Similarly, you can set it to show your favorite contacts, see recently played songs, set a timer, create a new note, or use Shazam to recognize music.
Next, you have the option to select one of your existing Siri Shortcuts under the My Shortcuts heading. Tapping “My Shortcuts >” shows all of them on one screen.
Finally, you can also set the new iOS 17 App Shortcuts as functions for the Action button. Here, you will see options for Apple as well as supported third-party apps. For instance, I can tap Books and set the Action button to play my current audiobook. Or, I can tap [Edison] Email and set my favorite third-party email client to compose a new message.
What have you set your iPhone’s Action button to do?
Source link: https://www.idownloadblog.com/2023/10/03/how-to-use-iphone-action-button/



Leave a Reply