How to scan a business card and save its info to the Contacts app on iPhone
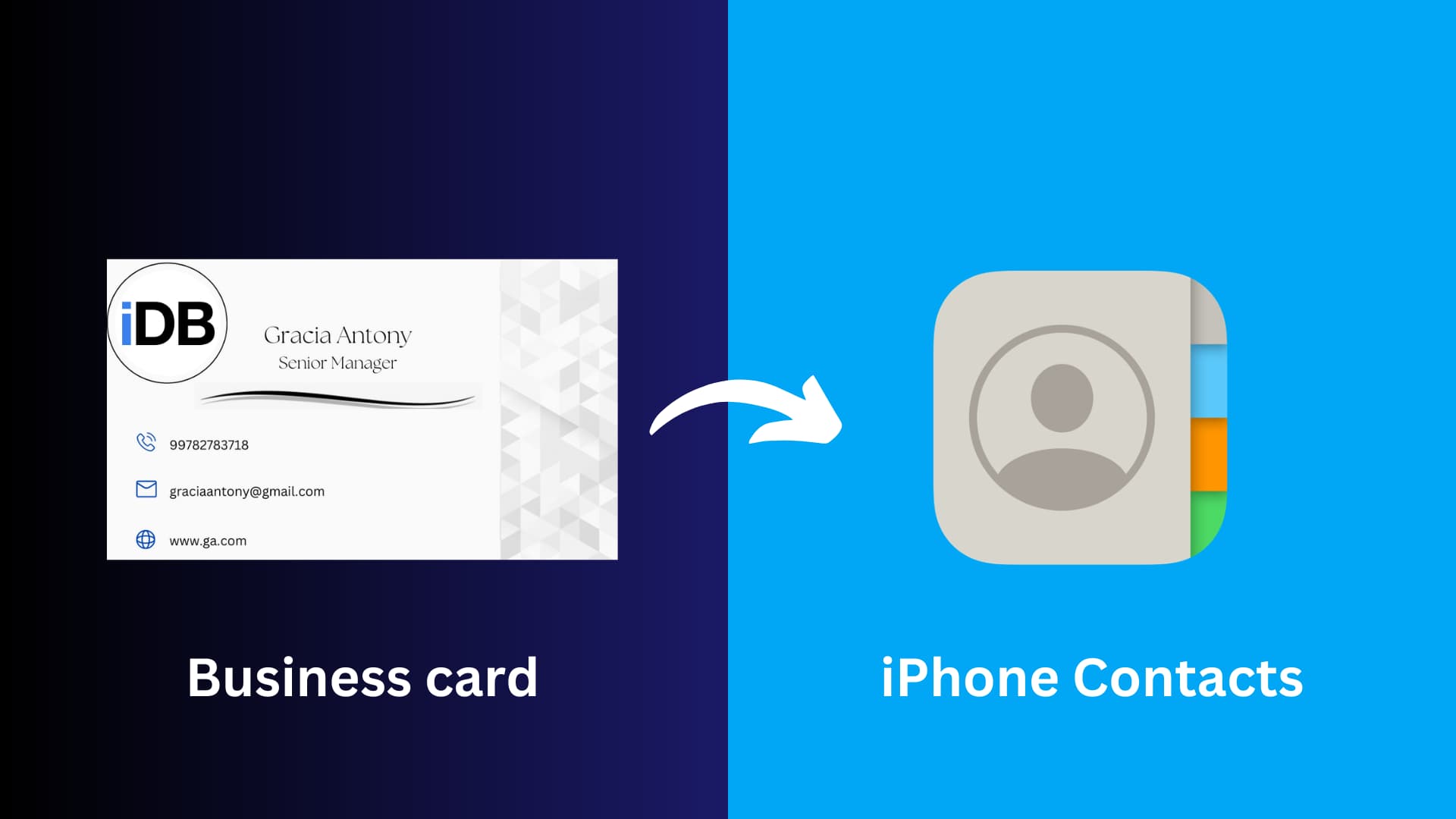
This article will guide you through the simple process of scanning a business card and seamlessly saving its information to your iPhone Contacts app, ensuring you never miss a beat in networking and professional connections.
Our post about the best apps to scan business cards highlights several applications that take advantage of Optical Character Recognition (OCR) to read the information on a business card and save that information to the Contacts app. There are many options available, paid or free, but in this post, we will use the native Camera app and two other free apps.
Tip: Make sure the business card you want to scan is placed on a contrasting background to make it easier for the app to recognize the document. For example, if the business card is white, try to place it on a dark background, and vice versa.
1. Use the Camera app
Although this method is very simple, it is not as efficient as third-party apps. But since it doesn’t involve downloading a new app, I have listed it at the top.
1) Open the stock Camera app on your iPhone or iPad and point it to the business card.
2) Tap the scan icon from the bottom right, and it will show you all the text, email, and phone numbers the stock scanner app has recognized from that business card.
3) Touch & hold (not tap, as that will place a call) the phone number and choose Add to Contacts.
4) Tap Create New Contact and save the contact as you normally do.
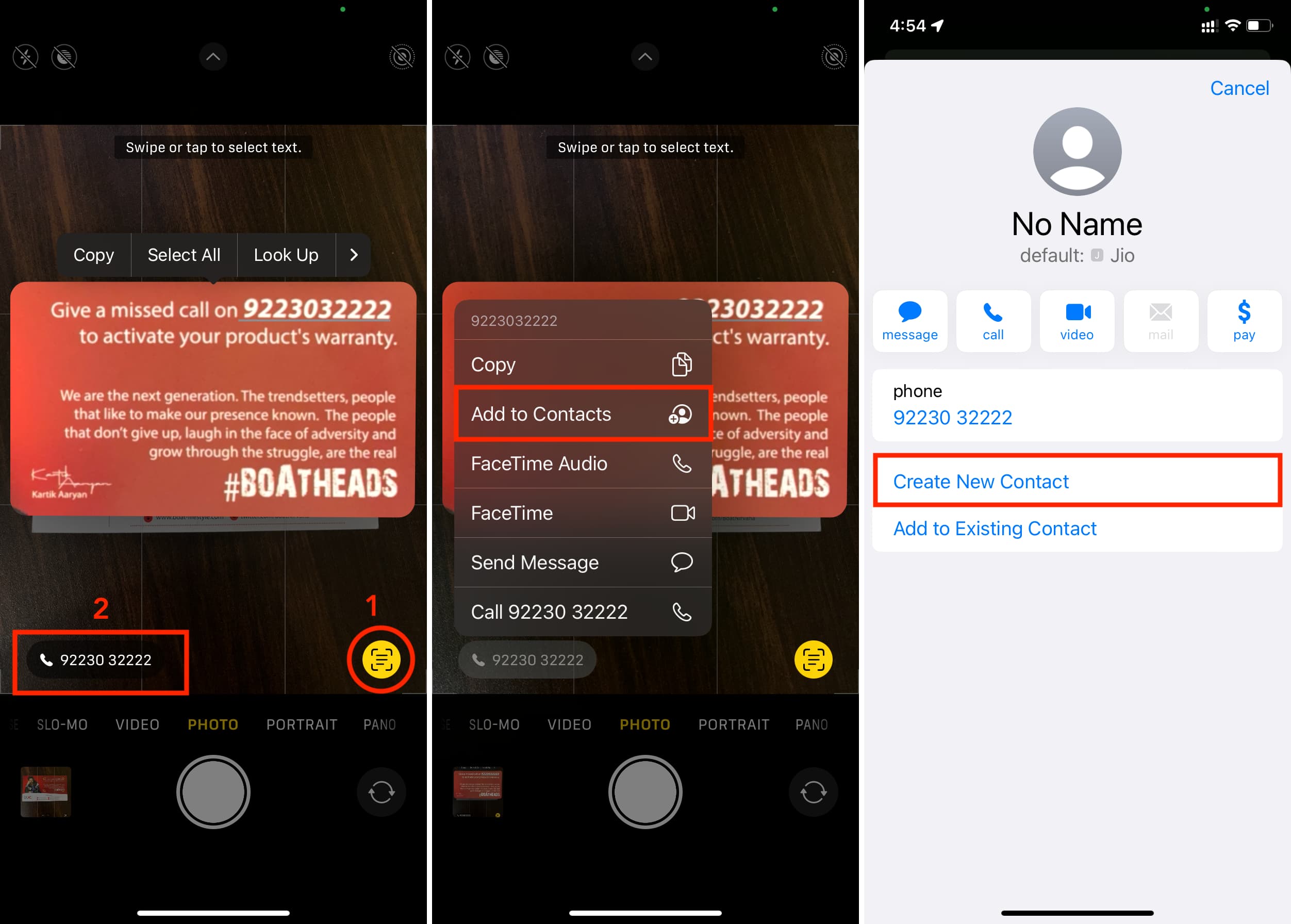
2. Use Scannable
Scannable is a free app by Evernote (the popular note-taking app). It will try to scan any kind of document you put in front of it.
Here’s how to use it to scan a business card and add its contact info to your iPhone Contacts app:
1) The first step is obviously to download and launch the Scannable app on your iPhone or iPad.
2) Point the scanner over the business card. The app will automatically scan it and show it at the bottom.
3) Tap the scanned business card image, and Scannable will automatically show you a screen with the person’s name at the top, followed by the business card image, phone number, and other details. You can tap to edit them. Once everything looks correct, tap Save Contact, and it will be added to the iOS Contacts app.
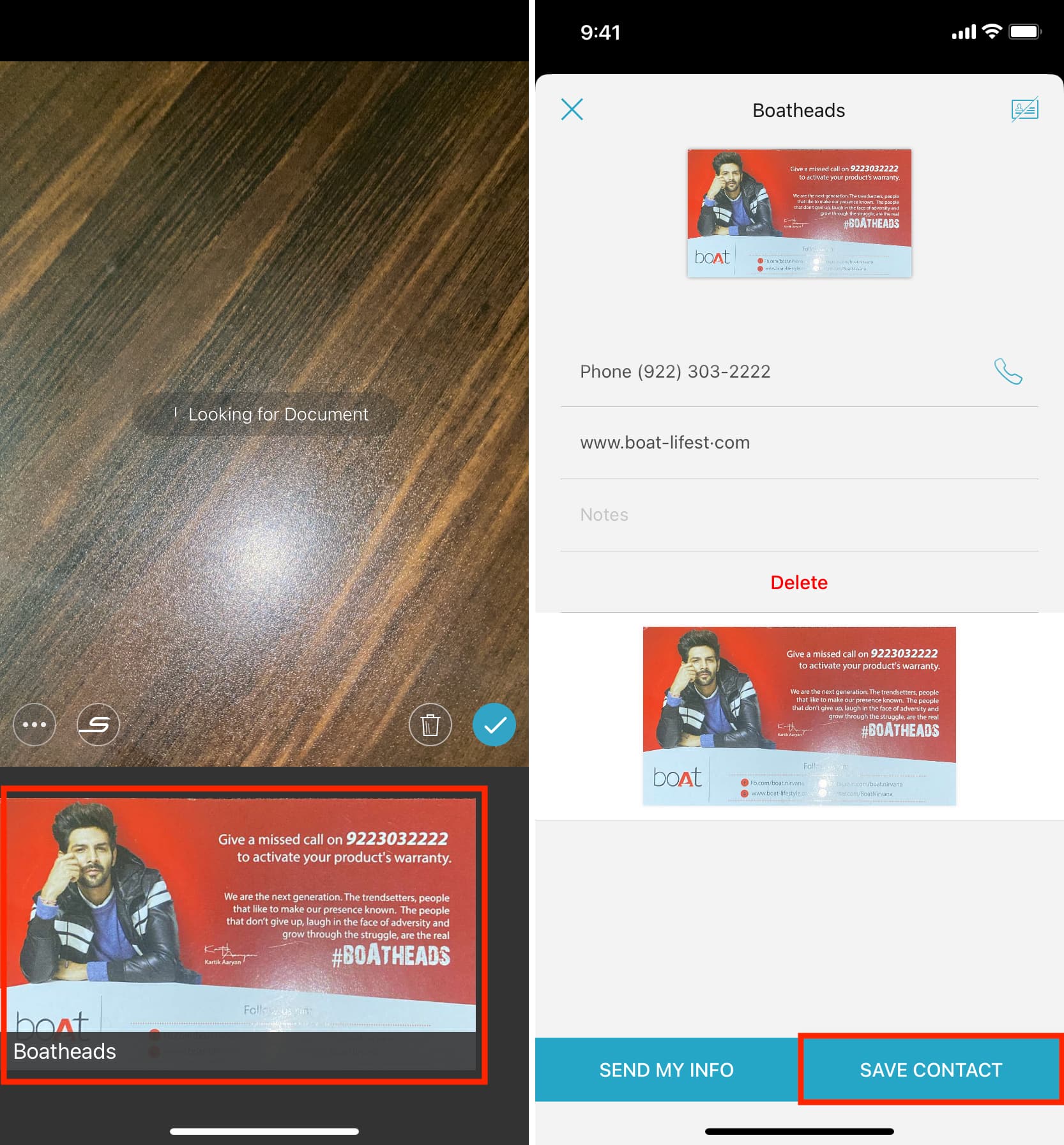
4) In case you don’t automatically see the Save Contact screen, tap the scanned business card image from the bottom, and it will appear in the center. From here, tap the black strip, and then you will see the Save Contact option.
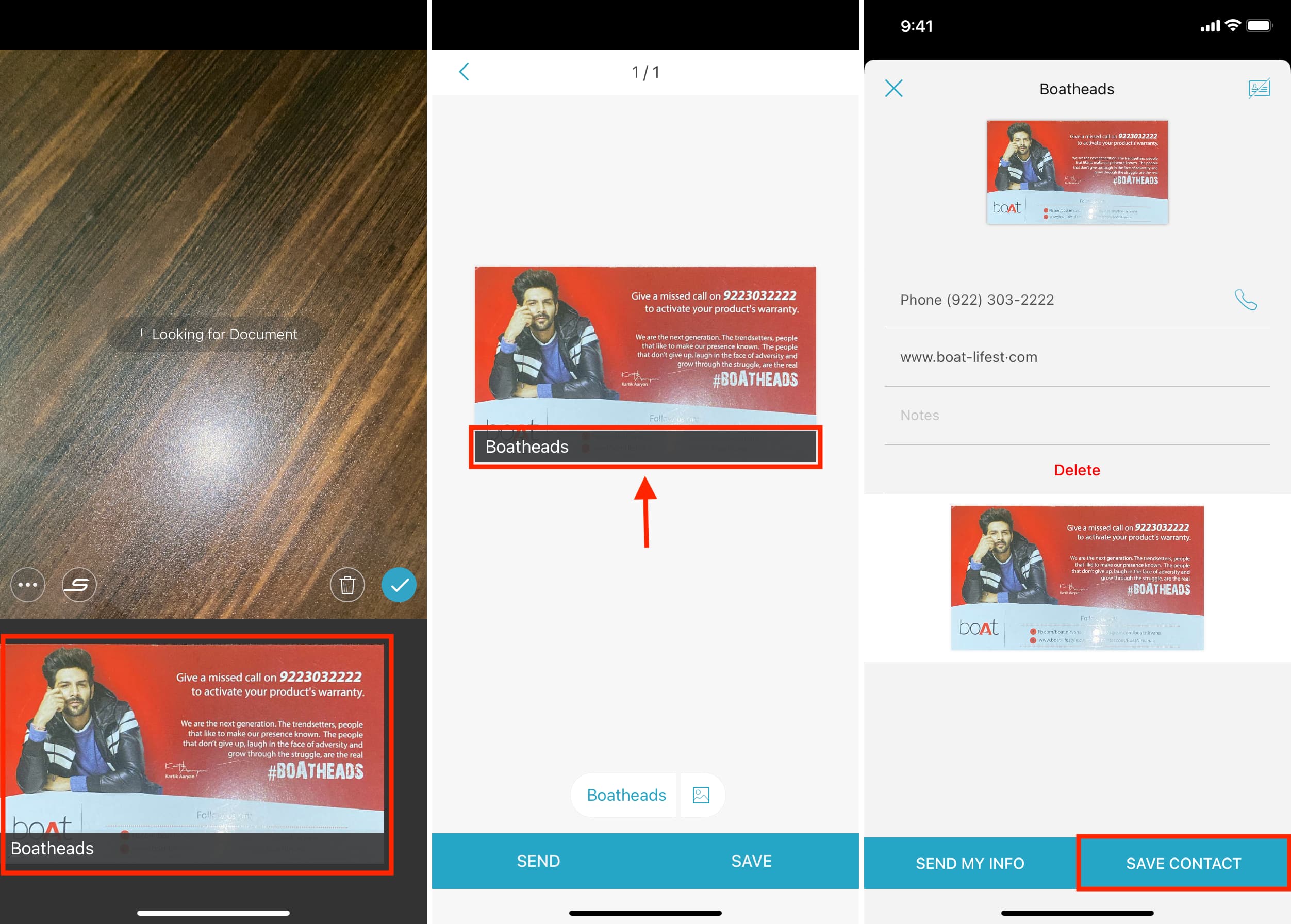
Note that the app doesn’t allow you to add the information to an existing contact. You can repeat the same process with as many business cards as you need.
Scannable works remarkably well, but it could get some information wrong, which is why it is advised to check the newly added contact information to make sure everything looks good.
One downside of the app is that it doesn’t seem to make the difference between first and last names. In my tests, it always added the full name of the contact to the First Name field of the contact info. It might not be a big deal for most people, but neat freaks might want to take this into account.
3. Using Covve Scan
Using Covve Scan, you can scan a business card and save all info to the iPhone Contacts app. Additionally, a copy of that actual business card is also saved to Covve Scan app so that you can see the actual look of the business card in the future. Here’s how it works:
1) Download the Covve Scan app on your iPhone or iPad.
2) Open the app and tap the Camera icon.
3) Now point it over the business card, and the app will automatically recognize the rectangular business card and snap a scan. You can also manually hit the circular shutter button.
4) Adjust the edges if necessary and tap Next > Done.
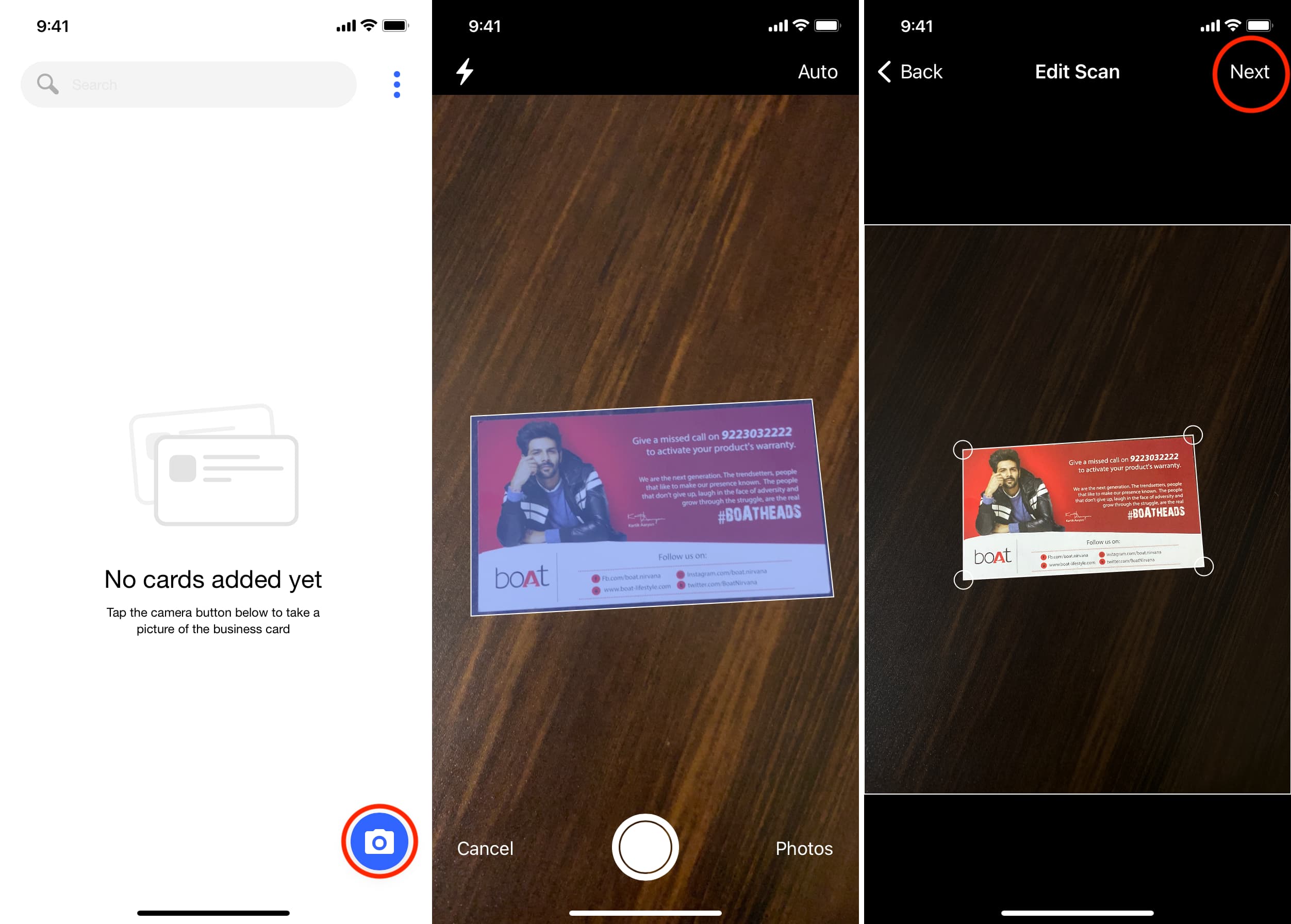
5) Covve Scan will take a couple of seconds to read everything that’s on the business card and create a contact-like section at the bottom. Double-check to make sure the person’s name, company, job title, address, phone number, email, website, etc., are correct. If it isn’t, you can see the information from the business card image above and correct it manually. After that, tap Save.
6) Once you hit Save, an additional share button will show up in the bottom right corner. Tap it and choose Save to Contacts > Done to have this person’s details as a contact on your iPhone.
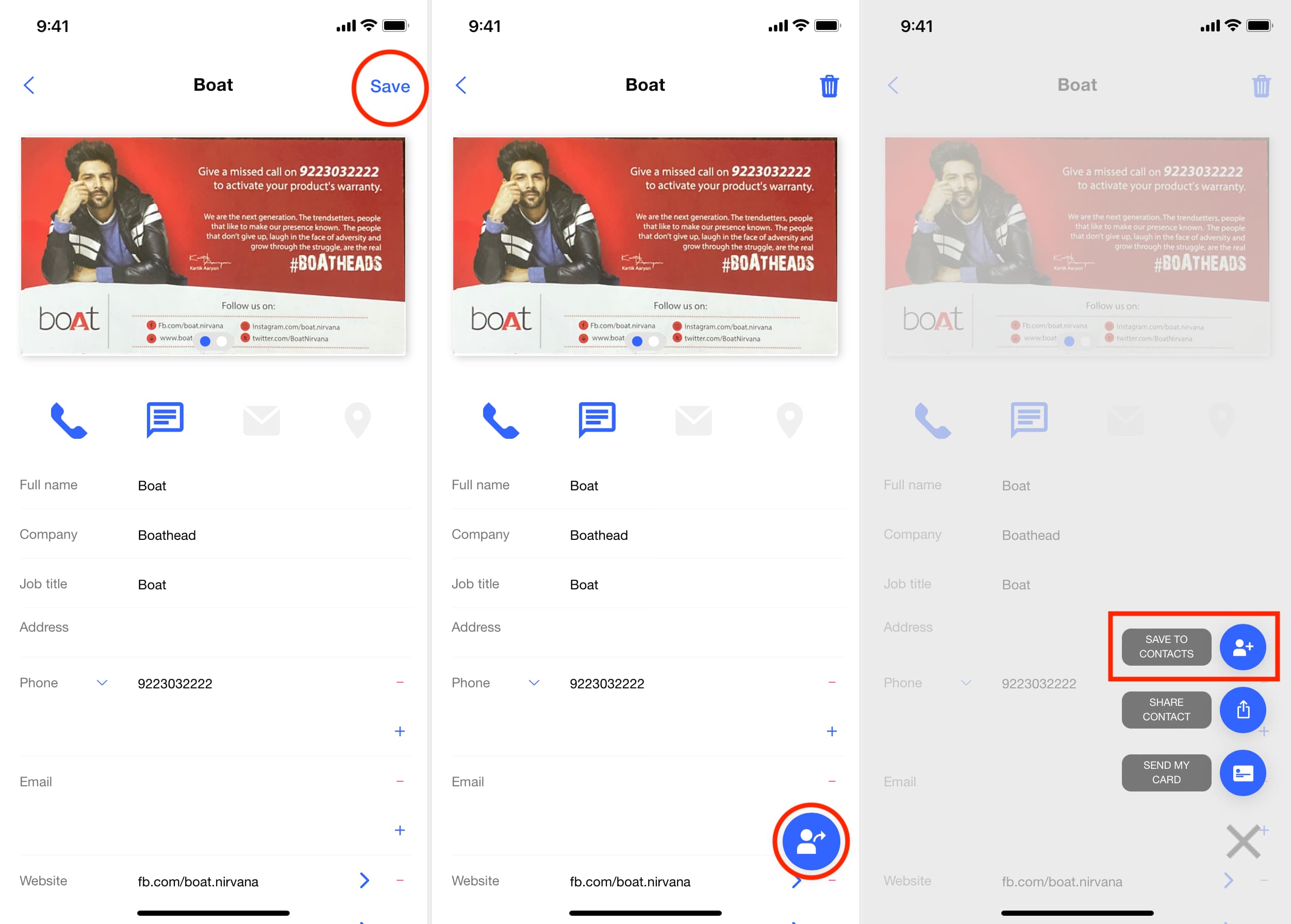
As mentioned, the Covve Scan app also saves your business card scan, and you can see them when you launch the app. The free version lets you make up to ten scans.
On the same note:
- The best business card reader apps for iPhone (If you’re looking for more pro features)
- The fastest way to scan QR codes on your iPhone or iPad
- How to scan documents directly from the Files app on iPhone and iPad
Source link: https://www.idownloadblog.com/2023/06/07/how-to-scan-business-card-details-iphone-contacts/



Leave a Reply