How to change your Google (Gmail, Search, Maps, YouTube, Drive, Meet, Docs) profile picture
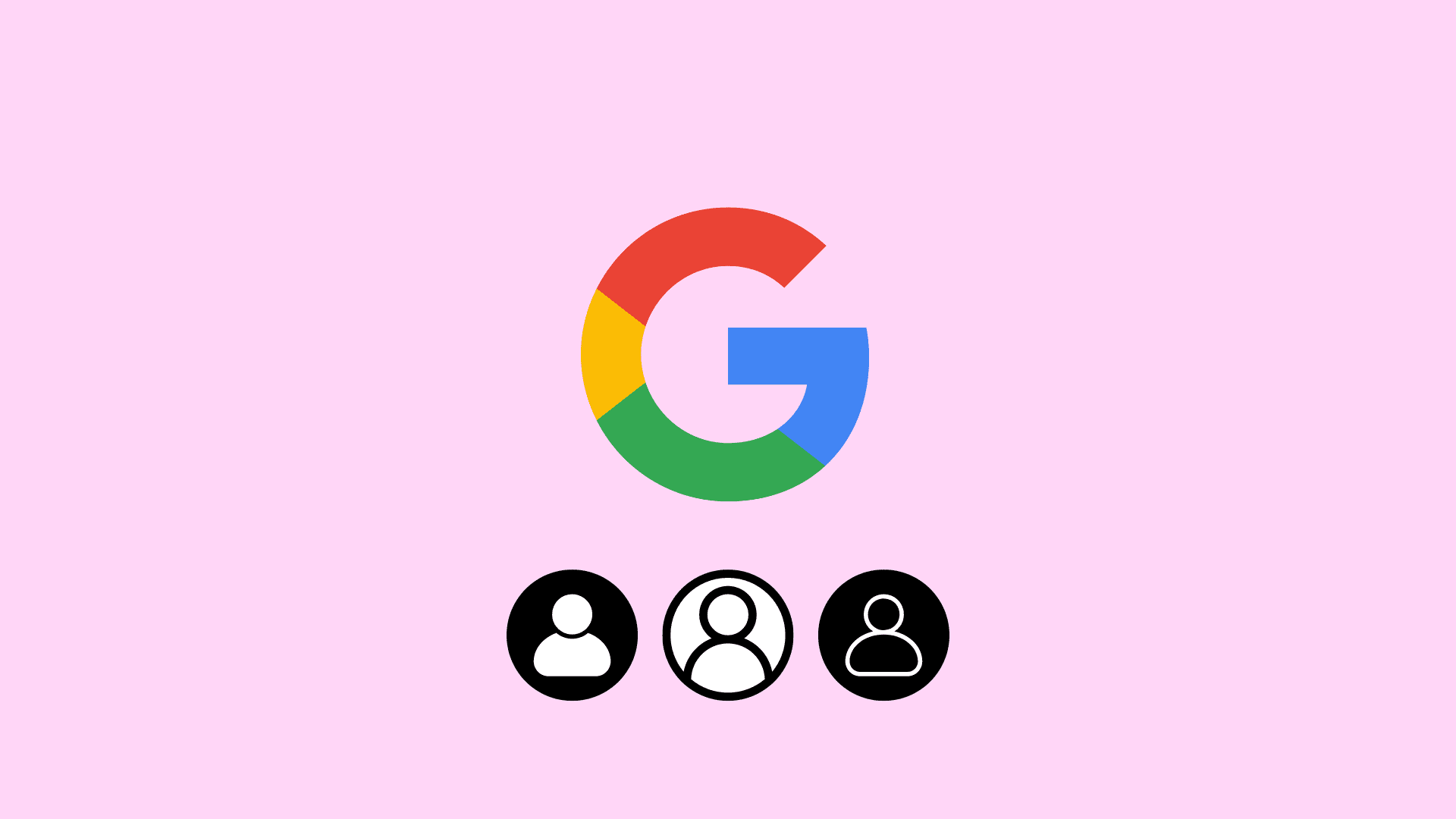
Learn how to use a different profile picture for your Google account and other associated Google-owned services like Gmail, YouTube, Drive, Search, Maps, etc.
When you create your Google account, you’re asked to add a profile picture as part of the setup. If you used a stock image from Google’s collection or something you no longer wish to identify with, then you can easily replace it with another photo.
Once you do this, the new profile image will reflect across all Google properties. This includes YouTube, Gmail, Meet, Sheets, Drive, Docs, Play Store, Photos, Calendar, and much more. You can see the full list of services by going to Google.com, logging in, and clicking the square icon made of tiny dots in the upper right corner.
Change your
1) Visit Google.com and sign in to your Google account if you aren’t already.
2) Click your current or empty profile picture icon from the top right.
3) Click the camera icon on the profile picture.
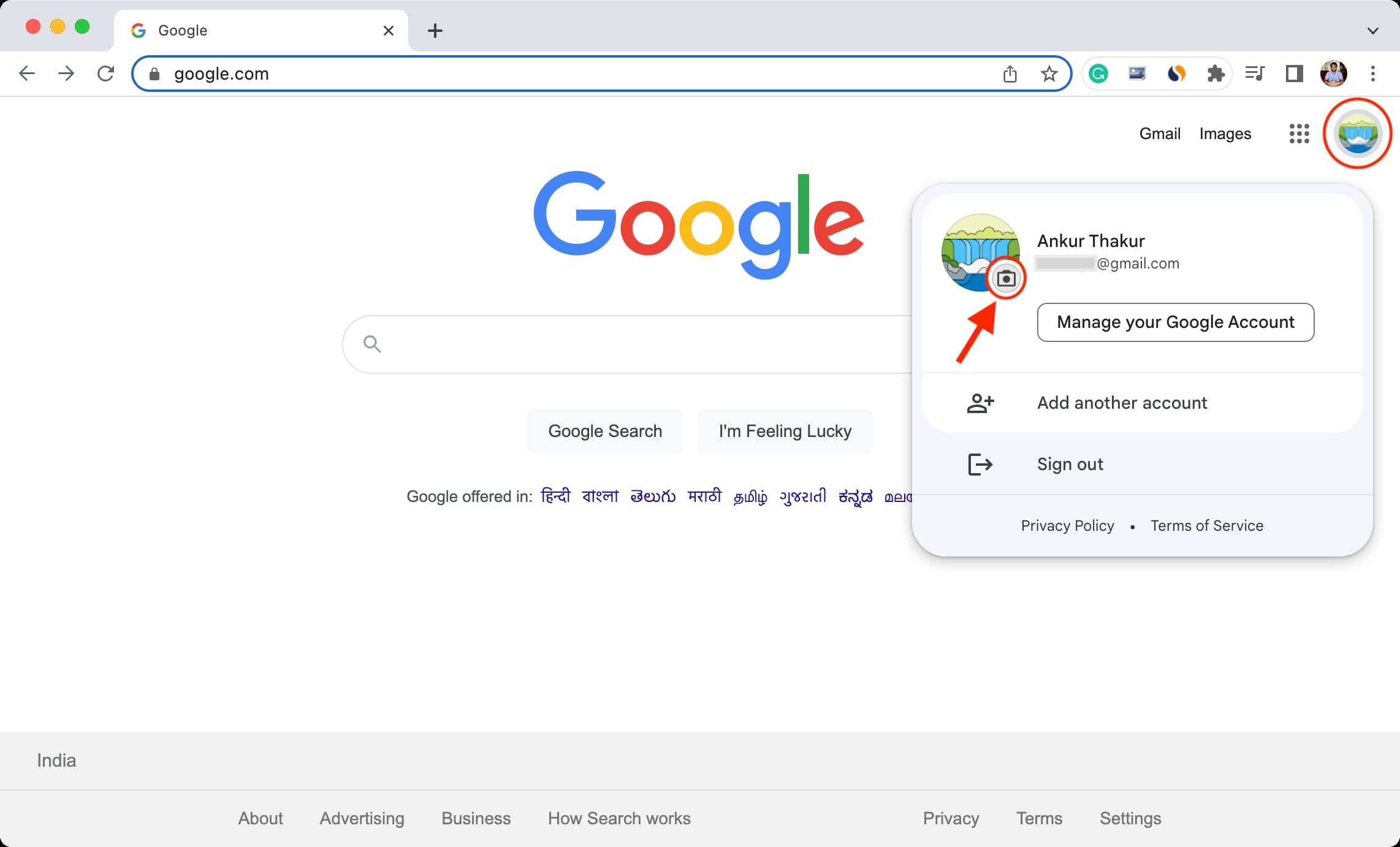
4) If you don’t have a profile picture, click Add profile picture. If you have a profile picture, click Change to use a different one.
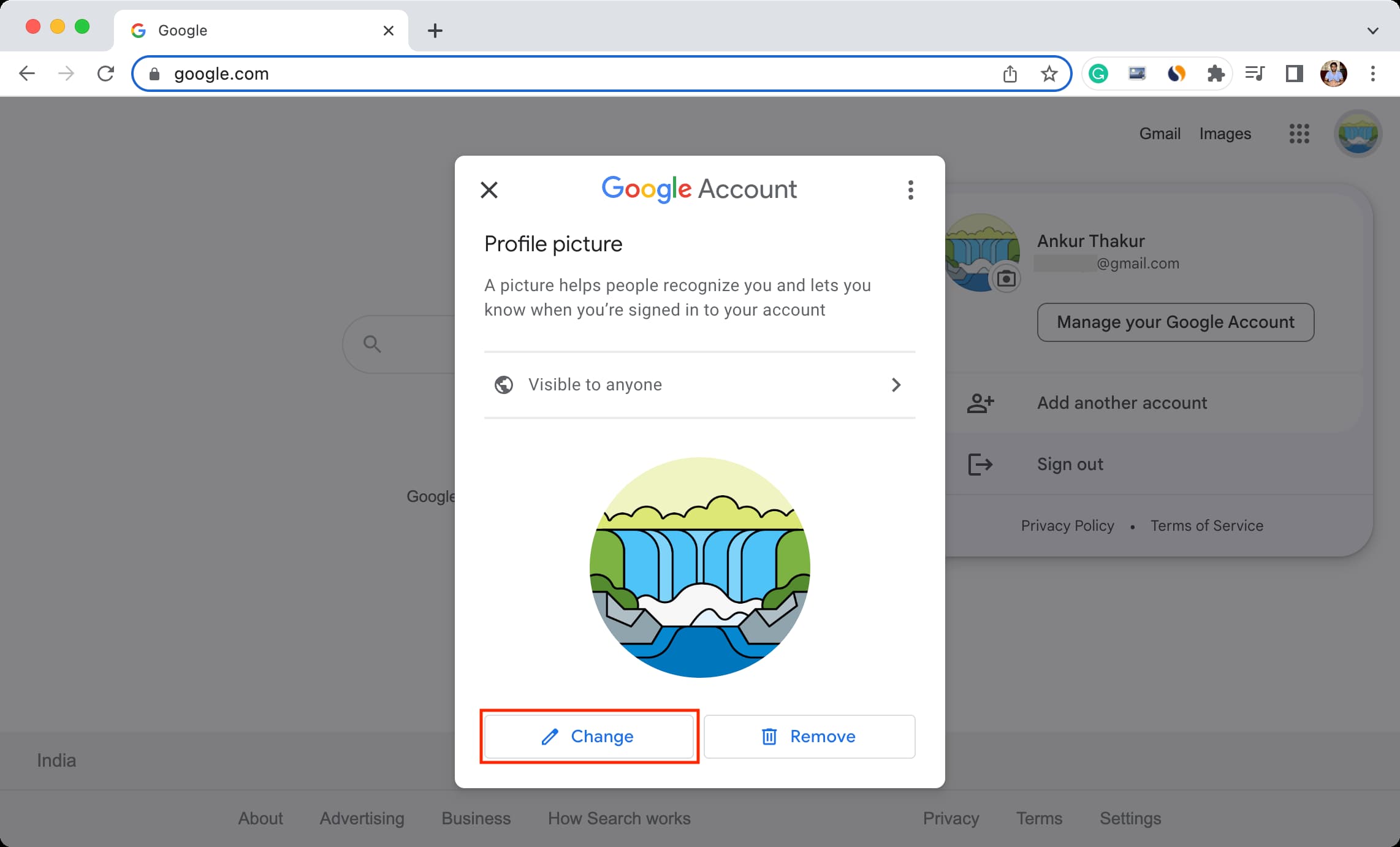
5) Pick one from several Google illustrations or one that’s saved to your Google Photos.
If you want to use a picture from your local library, click From computer > Upload from computer > select the image > Open.
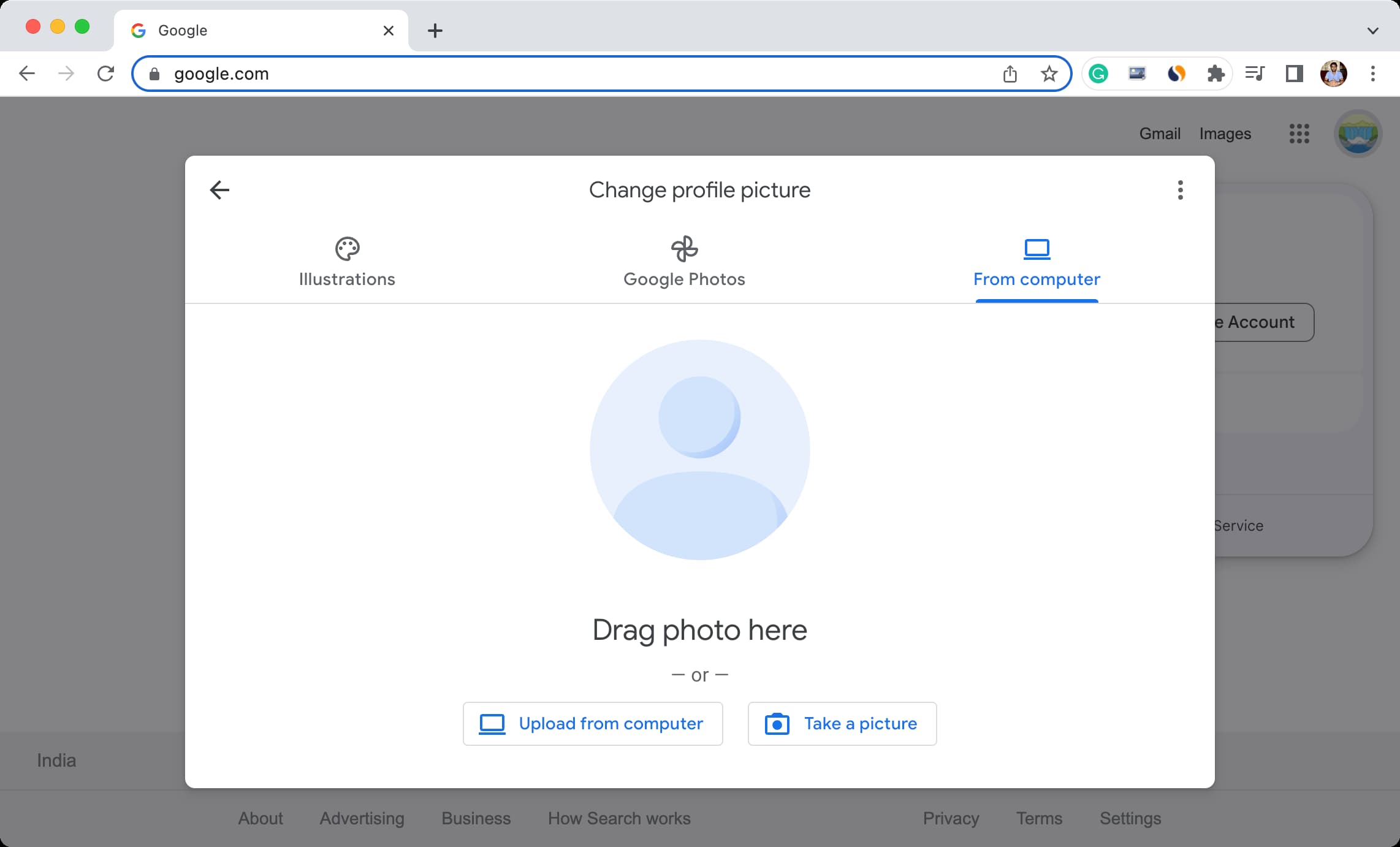
It will now upload to Google, and once that’s done, you can use basic editing tools to rotate the image and crop it.
Note: When doing the basic edits, remember that your profile picture will not always show as a circle. Sometimes, it can also appear as a square in different Google services.
6) Click Next.
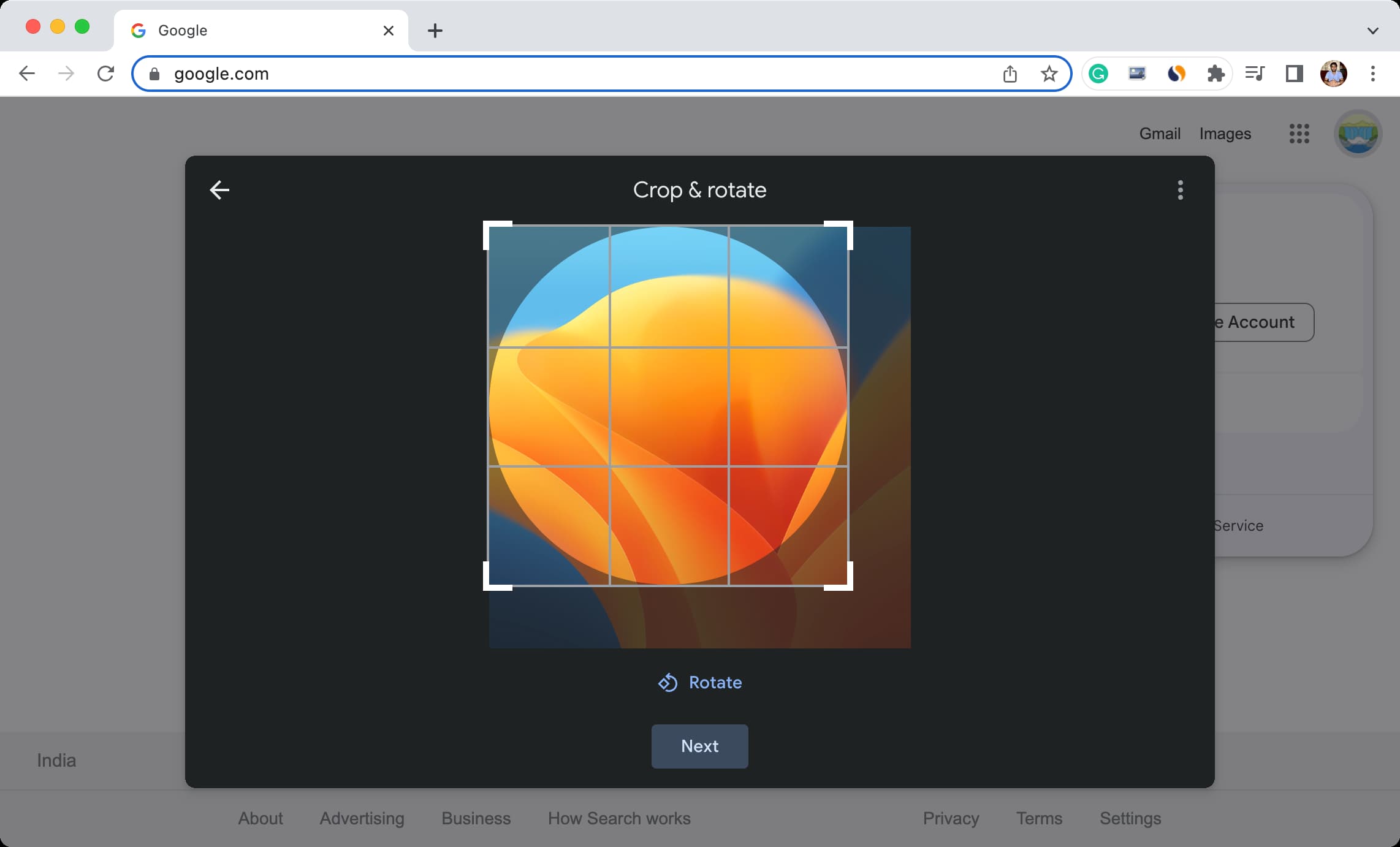
7) Optional: You can decide the visibility settings of your profile picture. It could be anyone or just the people you interact with.
8) Finally, click Save as profile picture.
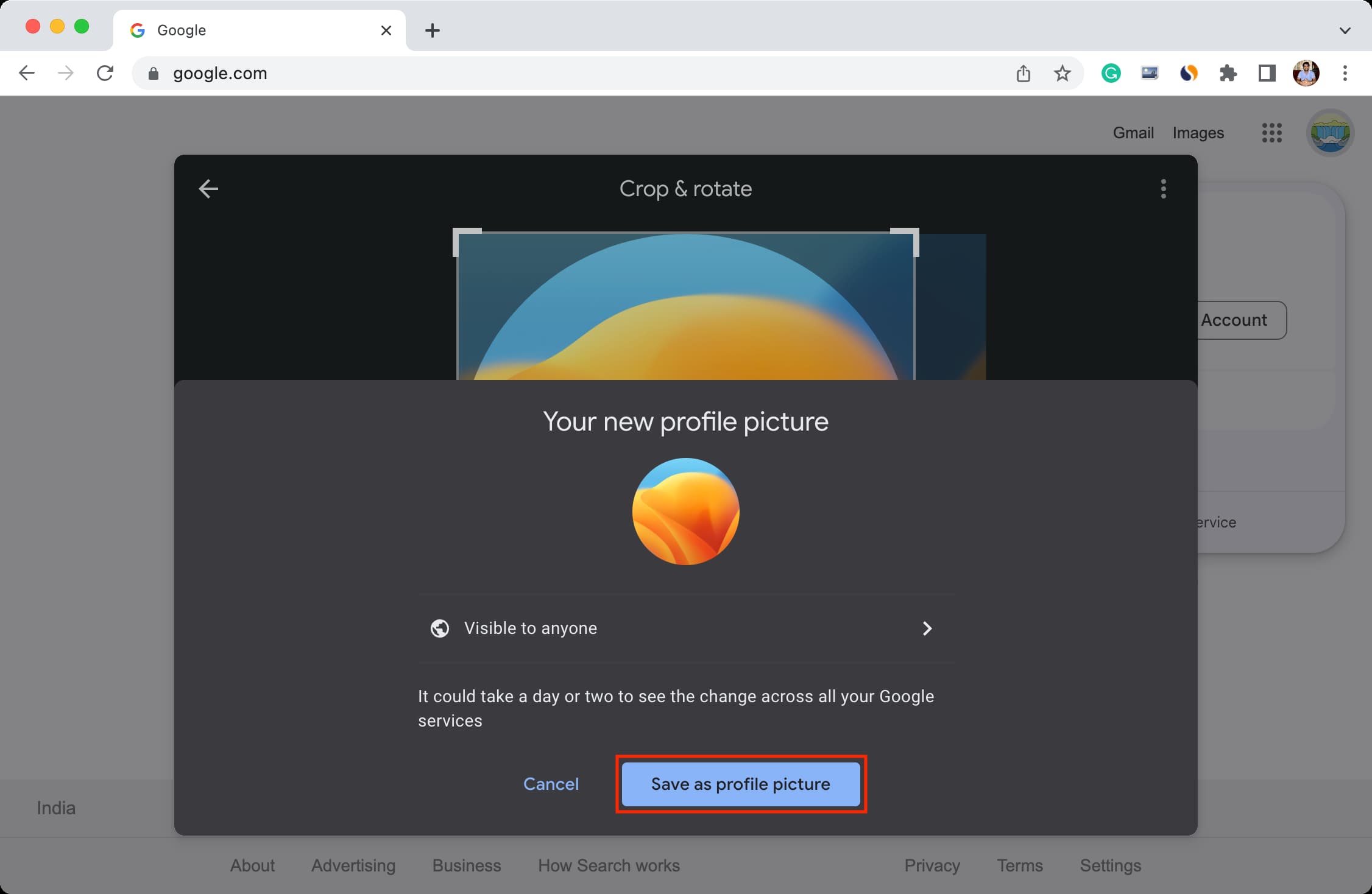
You have successfully changed your , but it could take a few minutes up to two days to see this new profile picture on all your Google services.
Note: Hit Remove in Step 4, in case you want to leave the profile picture blank, and replace it with a monogram that has the initial letter of your name.
Tip: You can click the three dots icon in Step 4 to see all your past profile pictures.
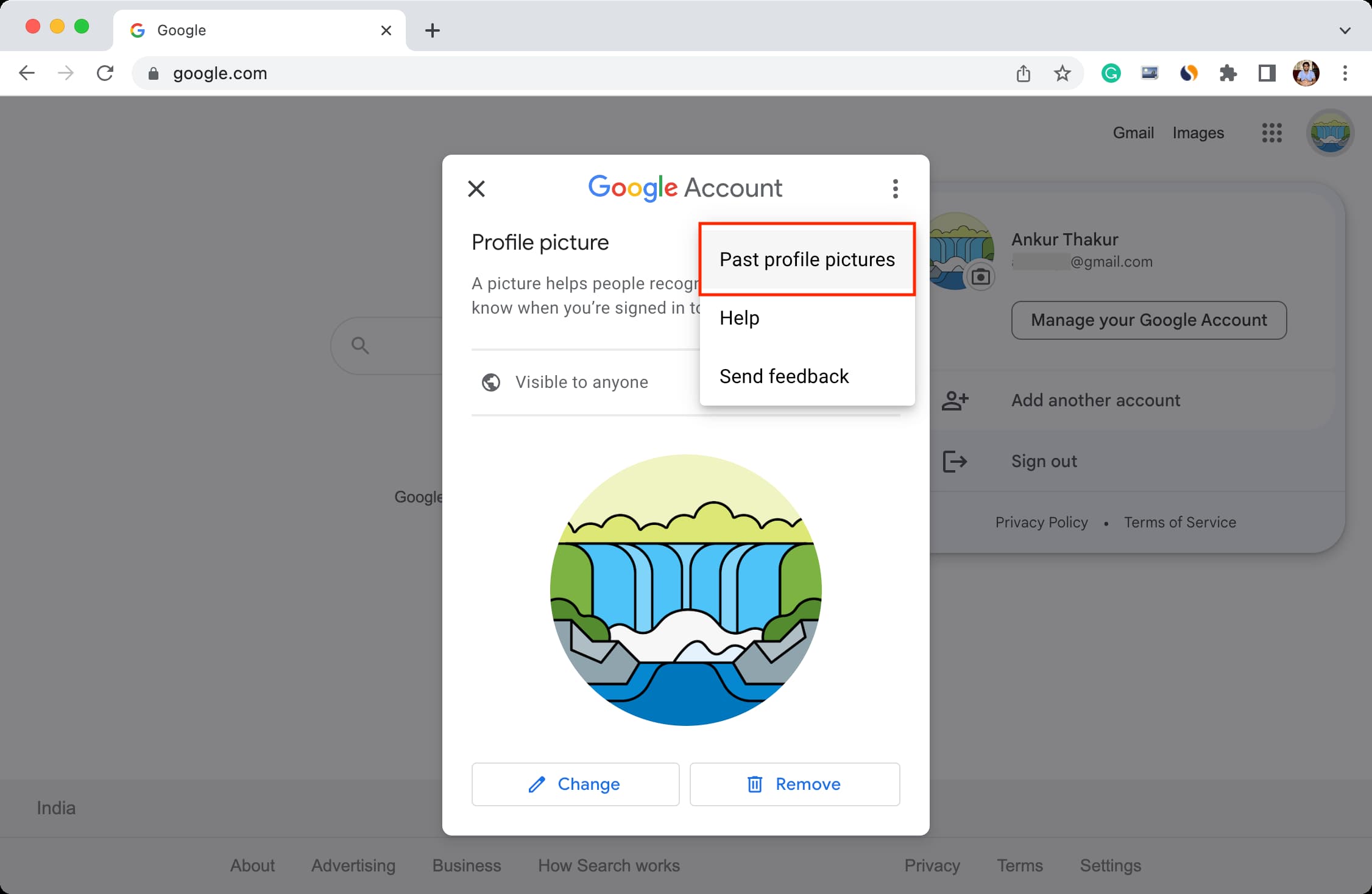
Do it from your phone
You can also change your using apps on your iPhone or iPad. Here’s how:
1) Open any Google app like Gmail, Search, Drive, Google Photos, Home, Maps, Google Fit, Docs, etc. Avoid using Chrome, YouTube, or YT Music.
2) Tap the current profile picture from the top right.
3) Once again, tap your current profile picture with a tiny camera icon.
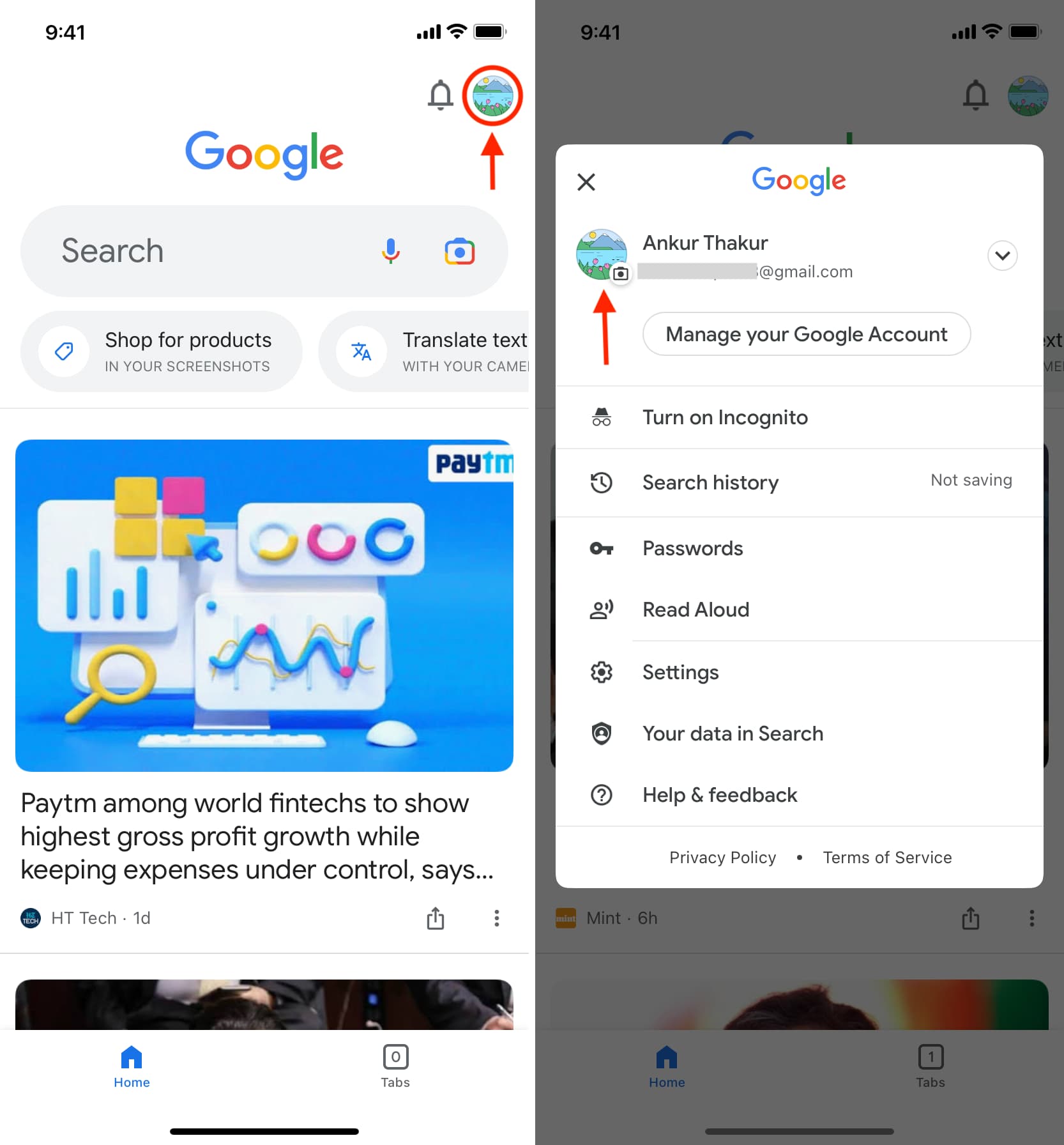
4) Hit Change and choose one of the illustrations or tap Device photos > Browse or take a photo > Photo Library > pick the image and tap Done.
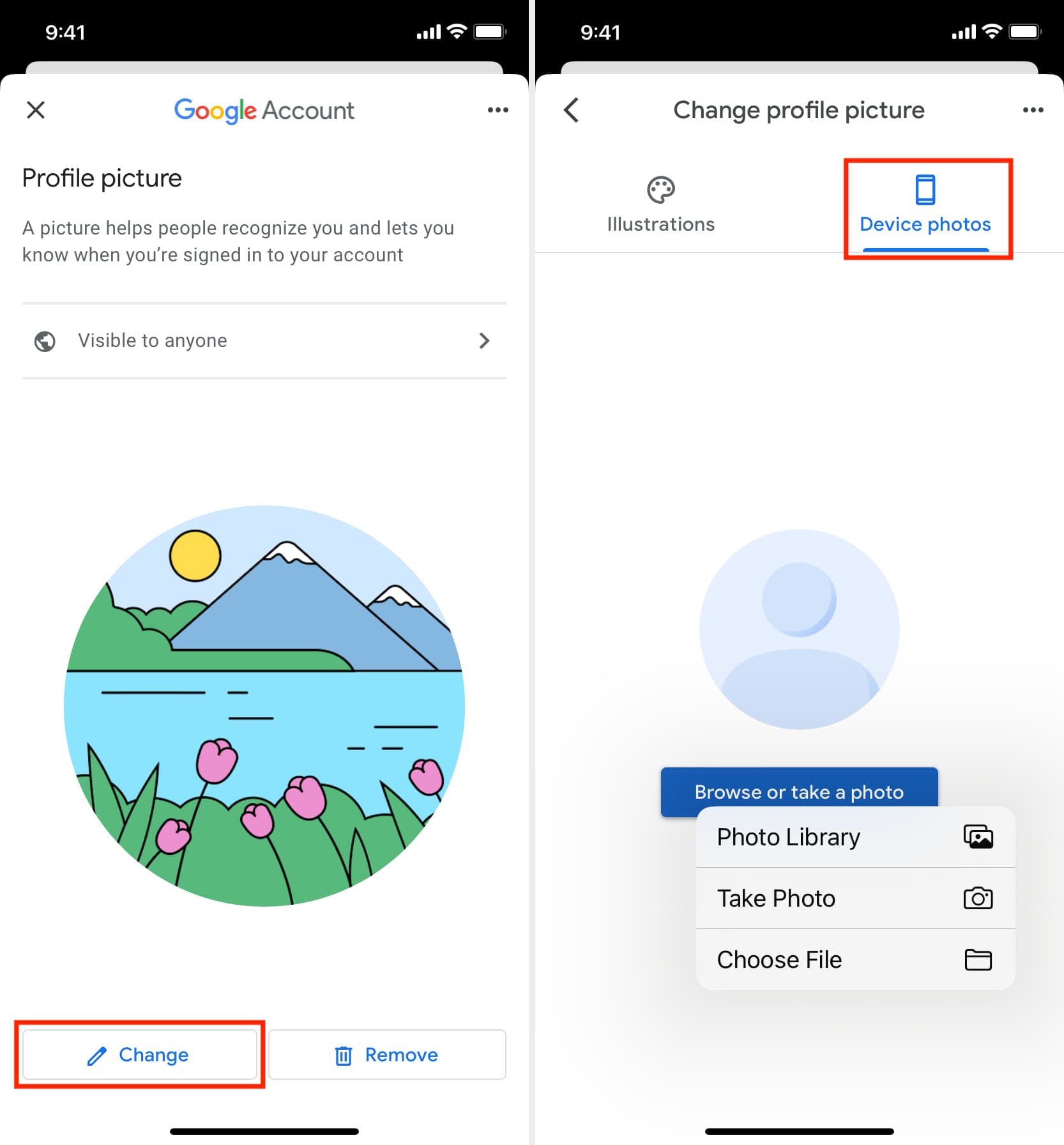
5) Once the image is uploaded, you can rotate or crop it. After that, tap Next > Save as profile picture.
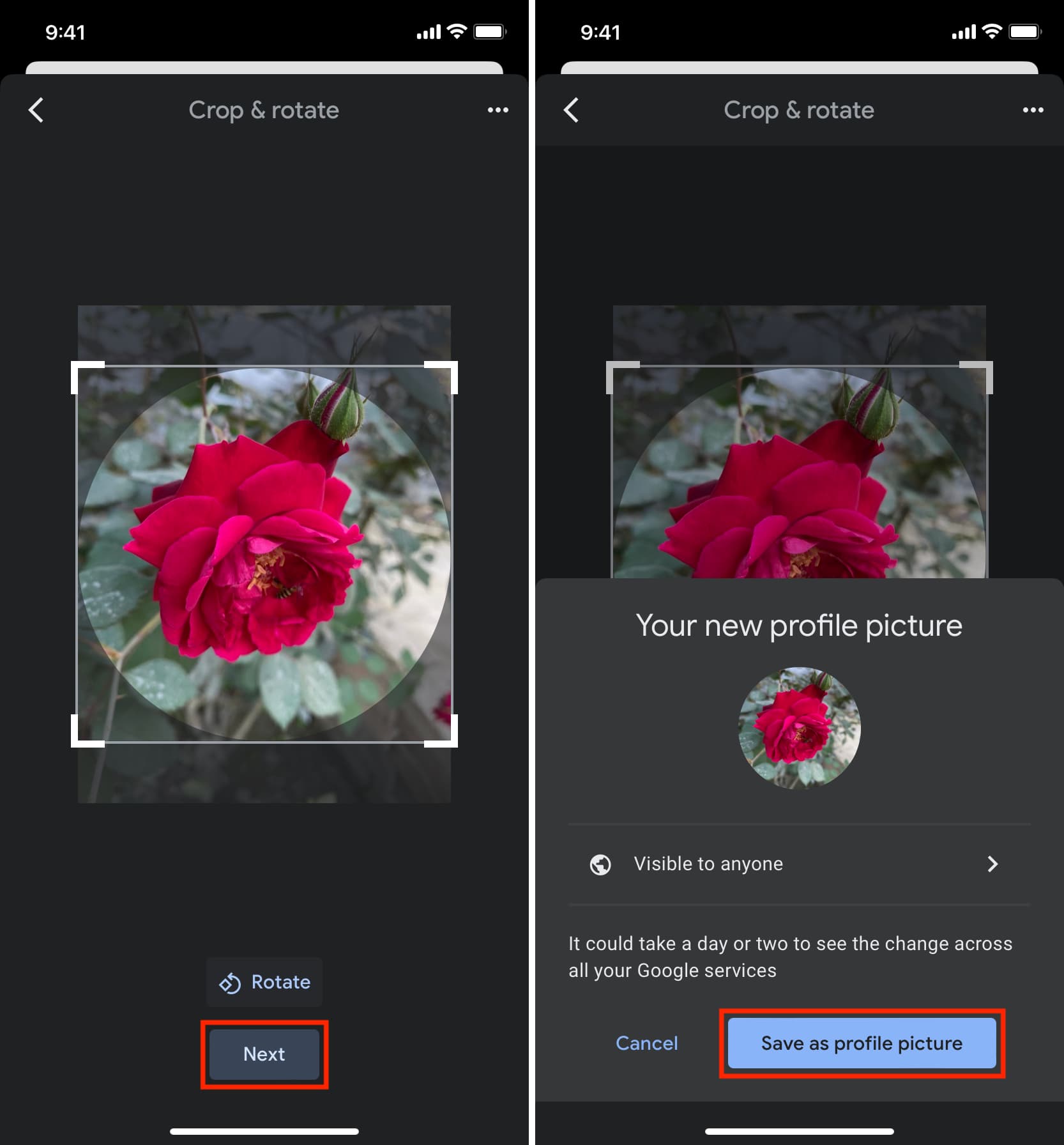
Check out next:
- How to stop using Google services and switch to alternatives on your iPhone
- Google would like you to overview your privacy and security settings in Chrome
- How to create an iMessage profile with a custom profile picture and display name on iPhone and iPad
Source link: https://www.idownloadblog.com/2023/04/27/how-to-change-your-google-profile-picture/



Leave a Reply