Configuring Automatic Downloads on your iPhone or iPad
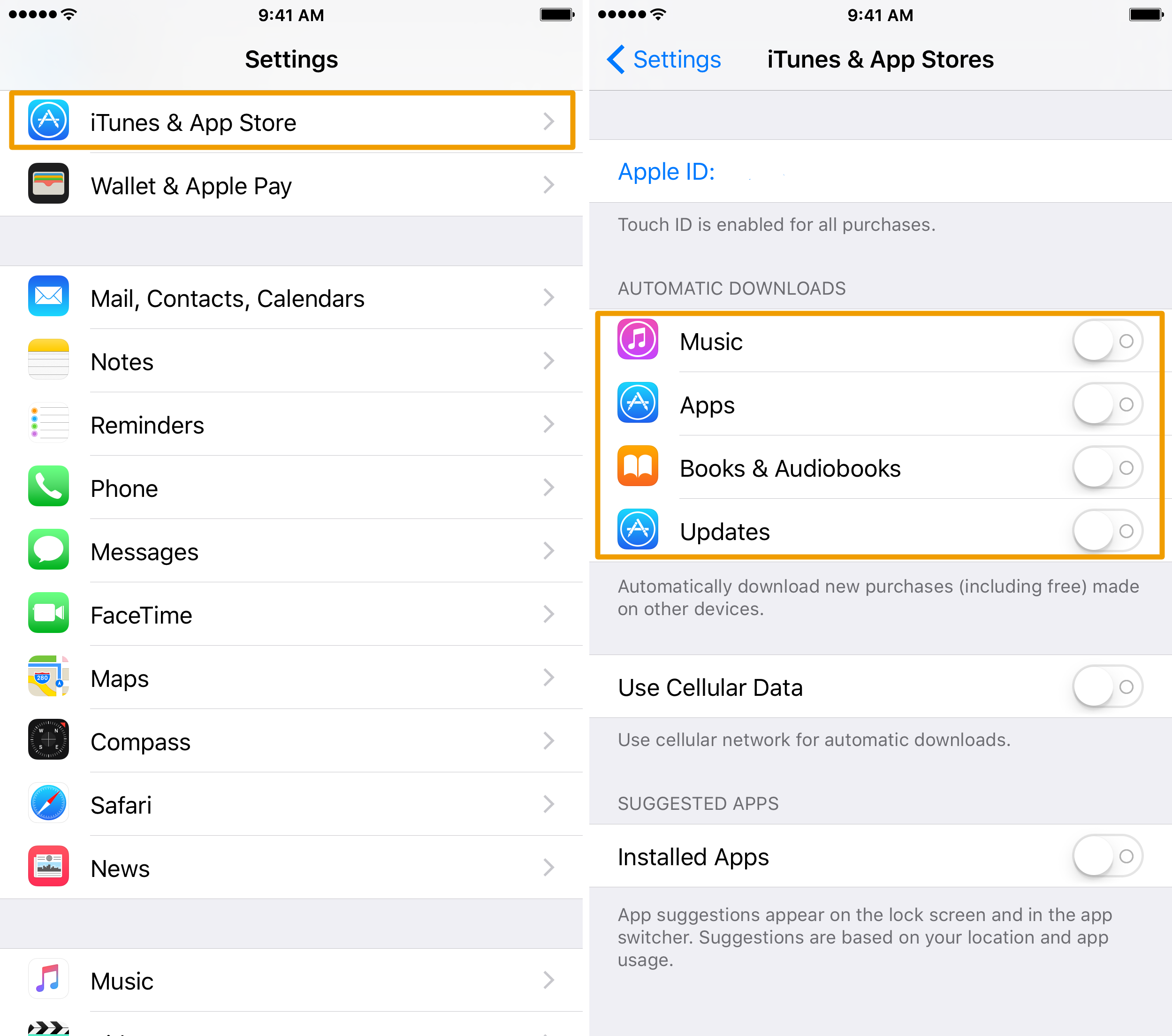
Some people like it when music, apps, and other media is automatically downloaded on all of their devices after having been downloaded on another device they own, but for others, this is something that we’d just wish to have turned off.
No matter what side you’re on, we’ll walk you through how you can manage your Automatic Downloads on your iPhone, iPod touch, or iPad in this tutorial.
Managing Automatic Downloads in iOS
An Automatic Download is where you download something on one of your Apple devices, and it gets automatically downloaded on the rest of your Apple devices to keep things better in sync across all of them.
Apple uses iCloud for this, and claims that it can enhance the user experience; and that it can, but it can also be annoying. It all comes down to personal preference.
Automatic Downloads can involve several different things on your iPhone, iPod touch, or iPad. These include:
- Music or movies you’ve downloaded from the iTunes store
- Apps you’ve downloaded from the App Store
- Books and Audiobooks you’ve downloaded from the iBooks Store
- Updates for your App Store apps
Apple includes a preferences pane in the Settings app that you can visit to manage these settings. You can get to it by launching the Settings app and navigating to iTunes & App Store and then looking for the Automatic Downloads section.
Once you’re there, you’ll find what kinds of Automatic Downloads will be authorized on your device.
For some people, it’s a must-have to have all their downloaded music in sync across all their devices, but for apps, it’s another story. Fortunately, with Apple Music providing a streaming option, the Automatic Downloads feature is a little obsolete for music unless you still use an iTunes library.
You can also toggle on or off the use of cellular data for Automatic Downloads (smaller than 100 MB). We’d suggest leaving this turned off, because cellular companies love to cap your data, and Automatic Downloads for your devices can easily eat up your limited data plans. If this option is turned off, Automatic Downloads will resume on Wi-Fi instead.
Configure it the best way for you
Everyone is going to be different in what kinds of Automatic Download settings they like to use. Personally, I hate having all the same apps on all my iOS devices, because I use my iPhone for one thing, and I use my iPad for something different entirely.
Whatever your tastes may be, iOS includes the settings you need to get your devices to have the same apps and media on them, so long as they were downloaded from one of Apple’s digital content stores.
As far as automatic app updates go, I suggest treading carefully. There are times where some app updates have been known to break functionality, remove features, or kill compatibility with popular jailbreak tweaks, so you should really be wary of enabling automatic app updates so you can better monitor what’s being updated.
Also read: How to configure Automatic Downloads on your Mac
Wrapping up
Configuring your iOS device’s Automatic Downloads settings is really easy, but the way you set it up is going to be different from everybody else’s because everyone is different and has their own uses for their devices.
What Automatic Downloads to you allow on your iPhone, iPod touch, or iPad? Share in the comments!
Source link: http://www.idownloadblog.com/2016/04/27/configuring-automatic-downloads-on-iphone-or-ipad/



Leave a Reply