How to access System Report on Mac running macOS Ventura and earlier
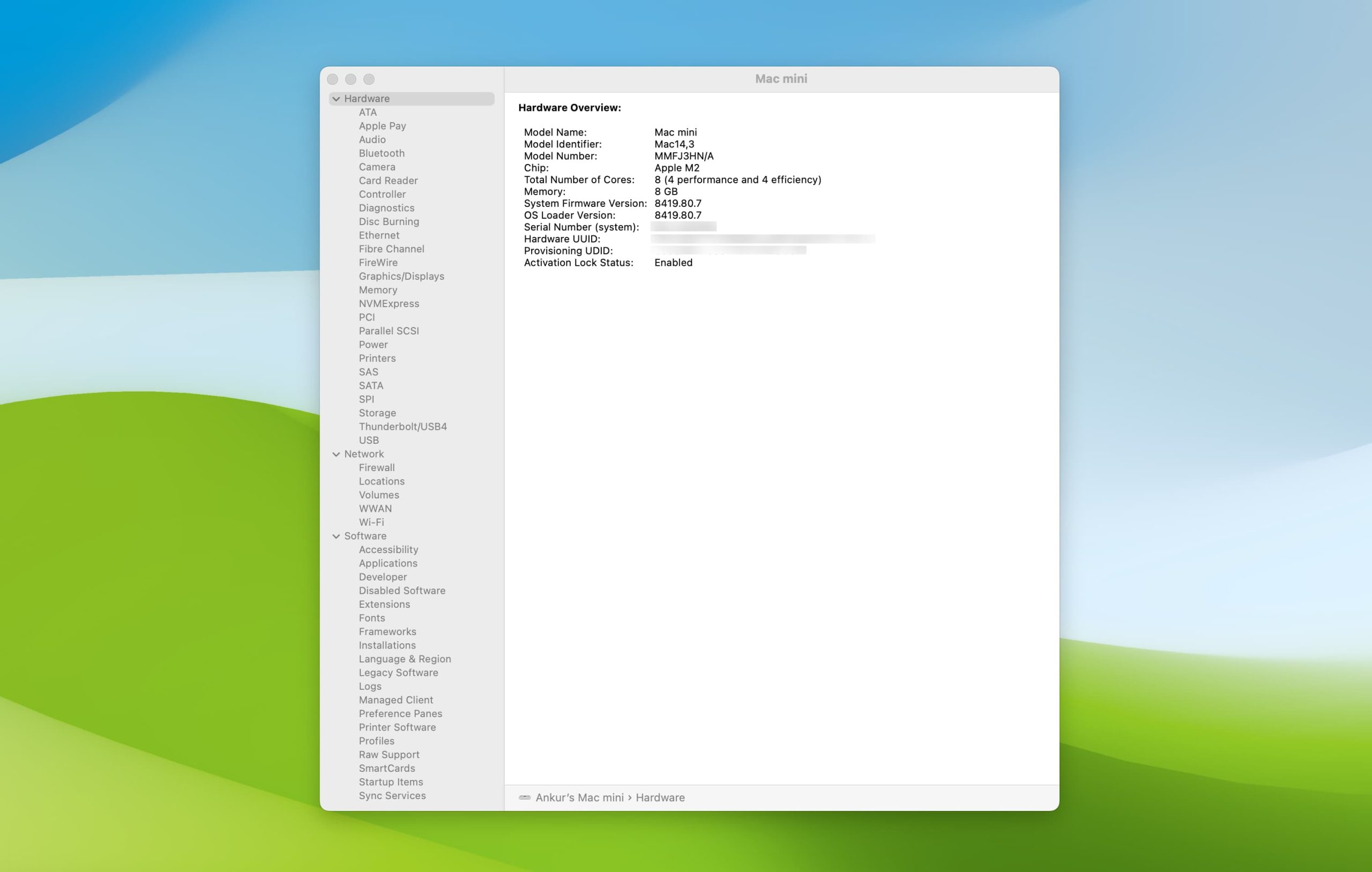
System Report is a utility screen where you can learn about your Mac’s hardware, software, and network connections. The information here can help troubleshoot issues or tell you all about the tech specs of your computer.
This short tutorial explores five easy ways to access system information on an iMac, MacBook Air, MacBook Pro, Mac mini, Mac Studio, and Mac Pro running macOS Ventura or an earlier version of macOS.
Access System Report on Mac
Follow any of the methods below and click the tiny arrows for Hardware, Network, and Software to expand them and see more options. After that, select the option name in the left sidebar to access that specific system information.
1. Use the Option key and the Apple Menu
- Click the Apple icon while holding the Option key.
- Select System Information.
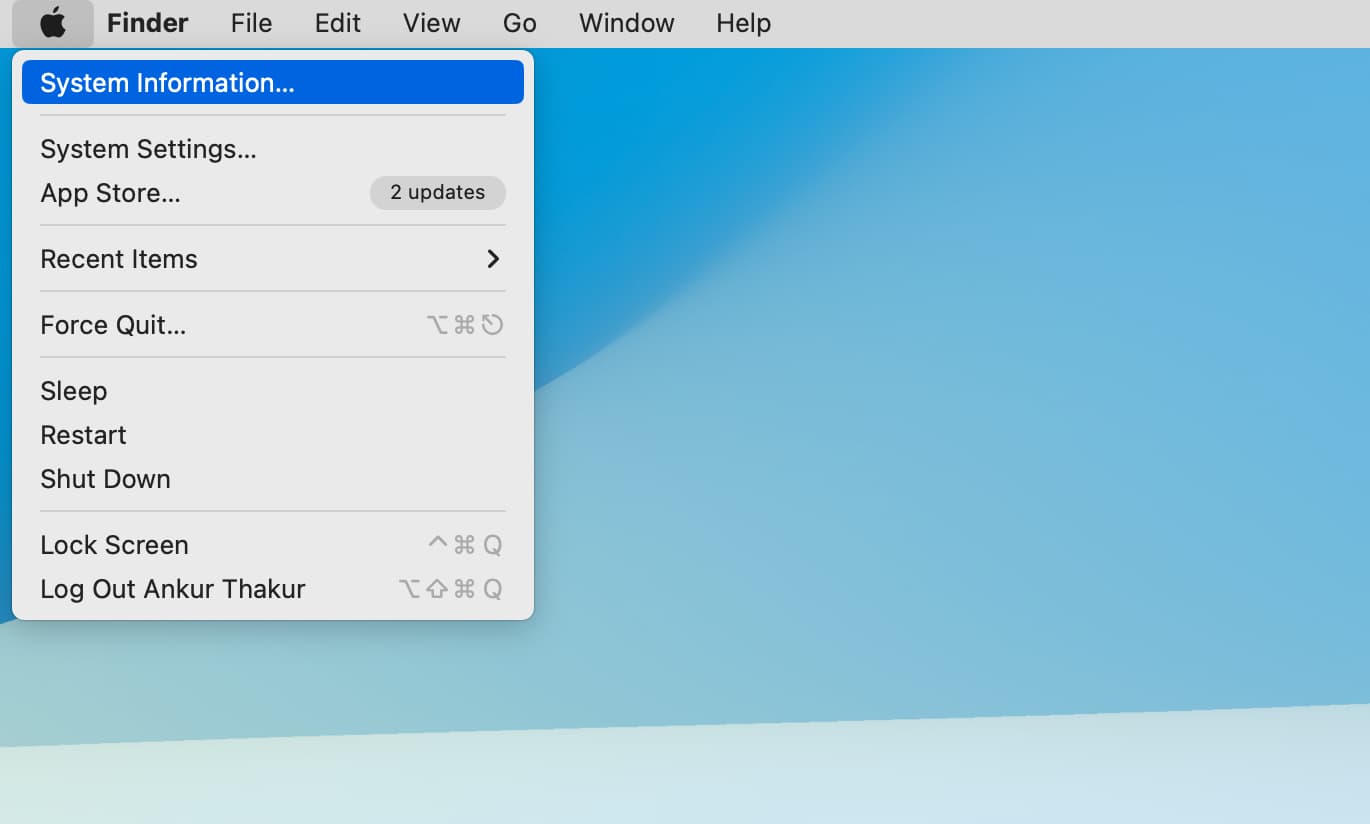
2. From About This Mac
- Click the Apple icon and select About This Mac.
- Here, you will see basic information about your Mac, like model name, launch year, chip/processor, RAM, Serial Number, and the macOS Version. From here, you can click More info > System Report to see full system information.
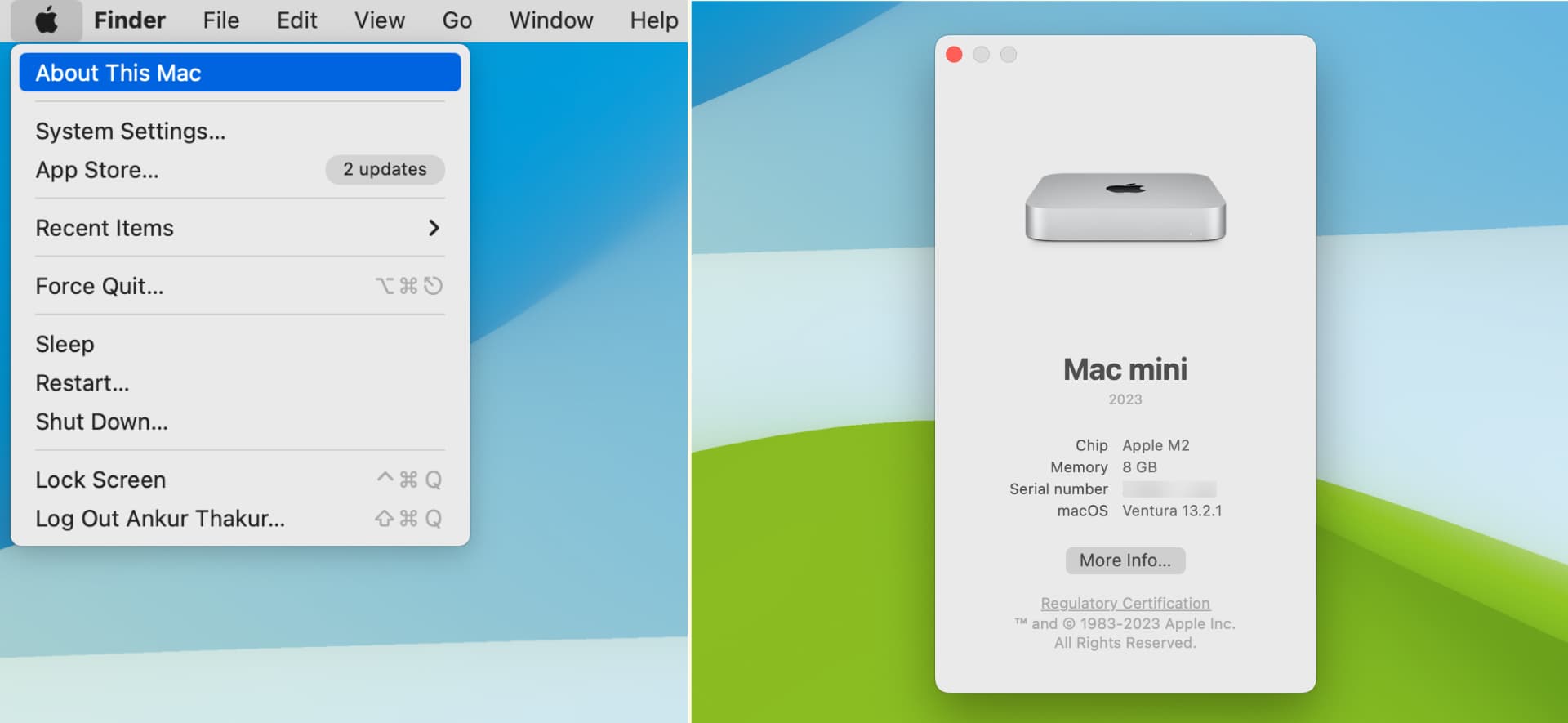
3. Use Spotlight Search
- Open Spotlight by pressing together the Command + Space Bar keys.
- Type System Information and hit the return key to access the hardware, network, and software info of your Mac.
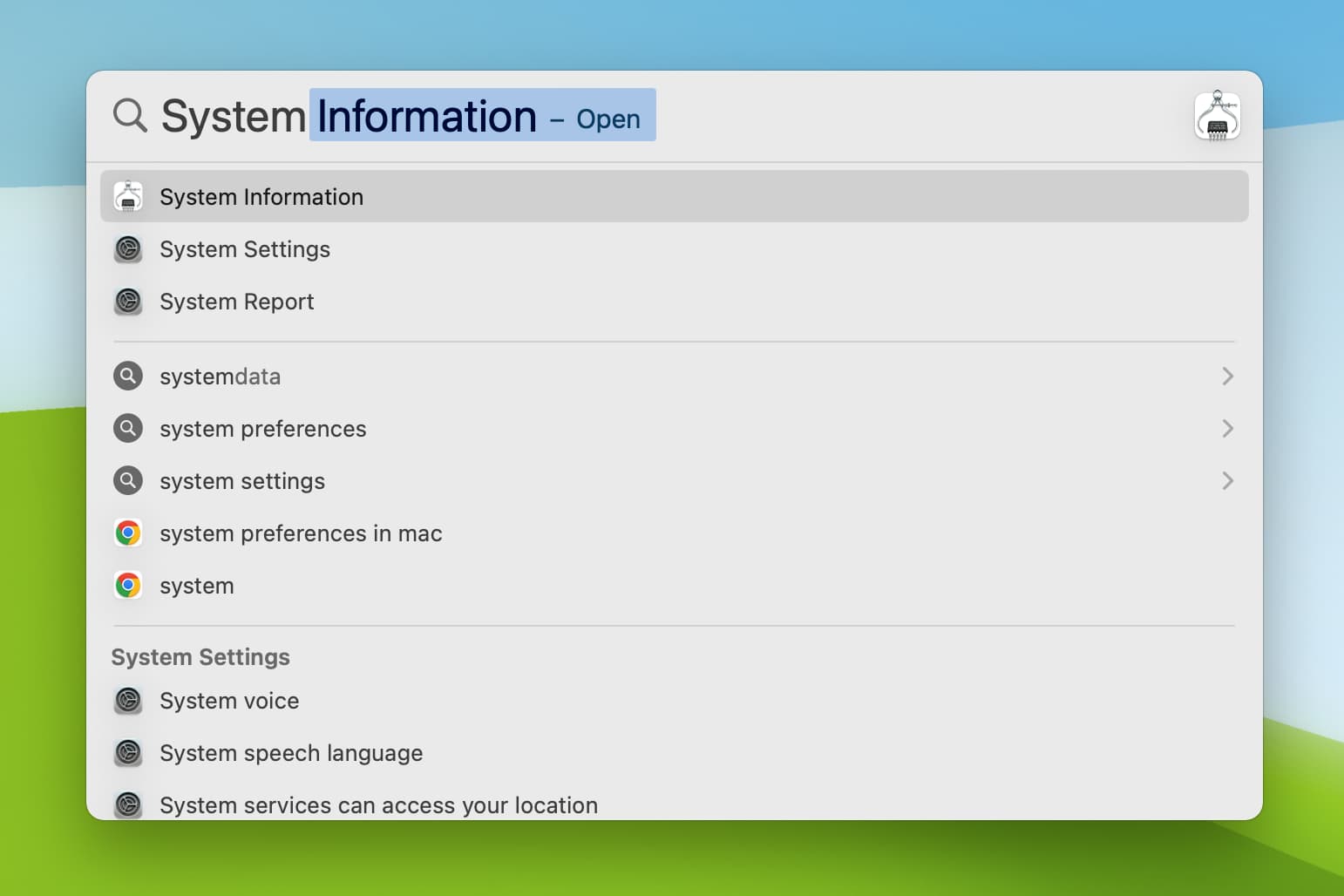
4. From the macOS Ventura Settings app
- Click the Apple icon and choose System Settings.
- Go to General > About. You will see some useful system information about your Mac such as its name, chip, memory (RAM), Serial Number, warranty status, macOS Version, display info, and storage. You can click the warranty Details, Display Settings, and Storage Settings buttons to jump right in to tweak those settings.
- From here, hit System Report to access full system information about your Mac.
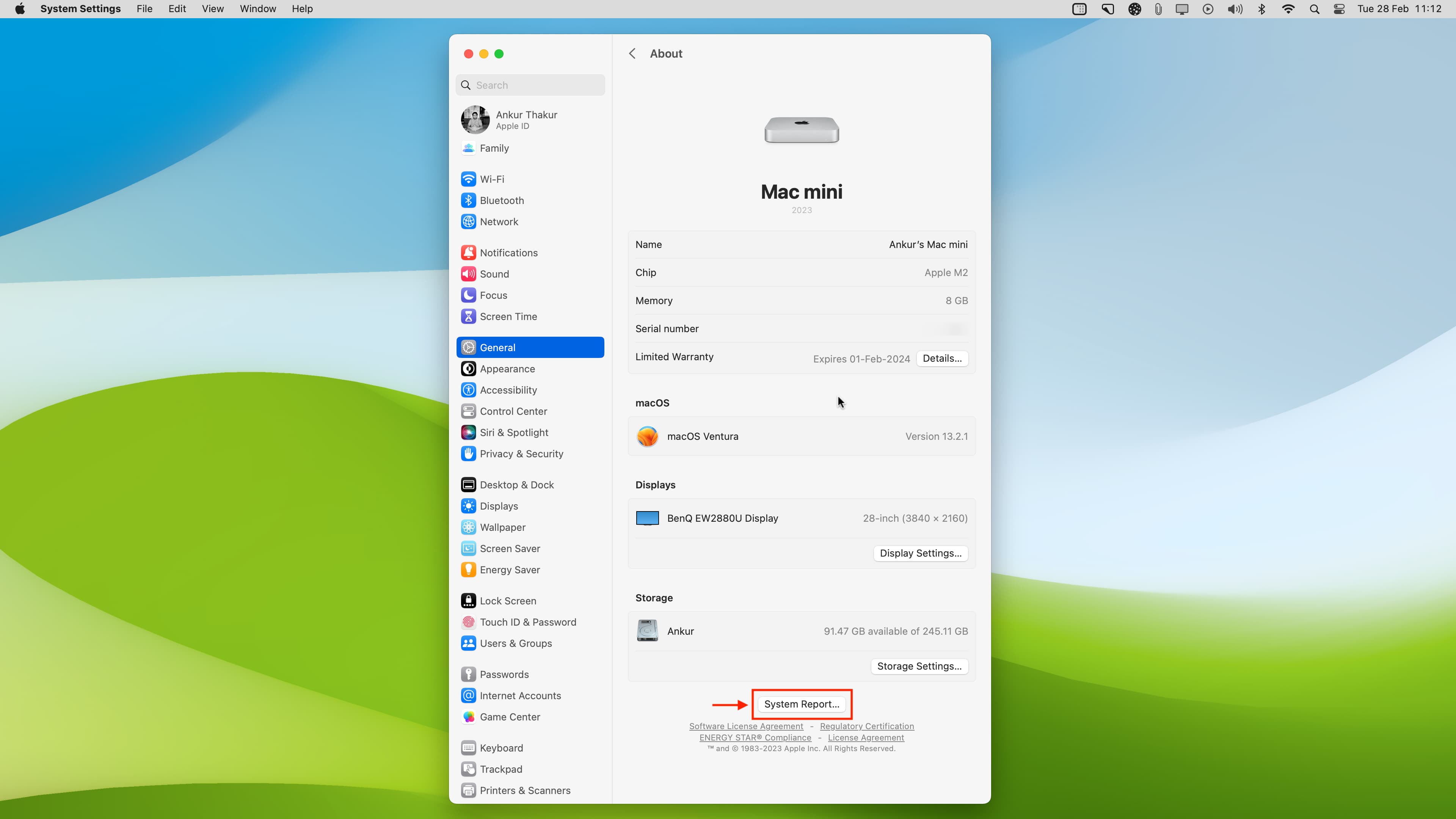
5. From the Launchpad or Applications folder
- Open Launchpad or the Applications folder in Finder.
- Go inside the Other folder.
- From here, open the System Information app.
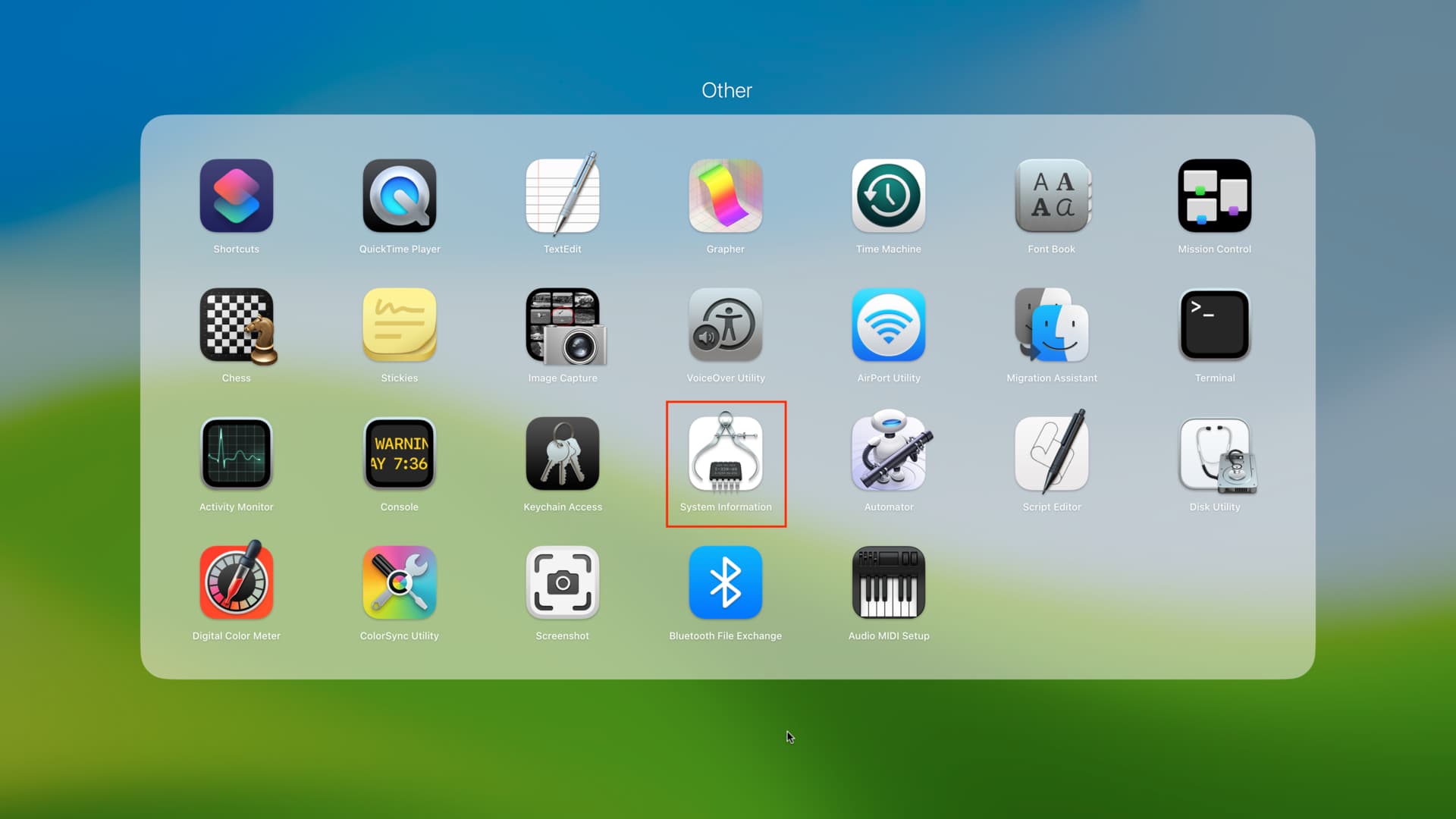
After accessing your Mac’s System Report, you can see a lot of information, including these:
- Find the serial number, model name, part number, and launch year of your Mac
- See your Mac’s uptime, reboot, and shutdown history
- See the exact dates when apps and macOS were last updated on your Mac
Source link: https://www.idownloadblog.com/2023/03/02/how-to-system-report-mac/



Leave a Reply