How to set your iPhone, iPad, and Mac to prefer a faster Wi-Fi network over the slower ones
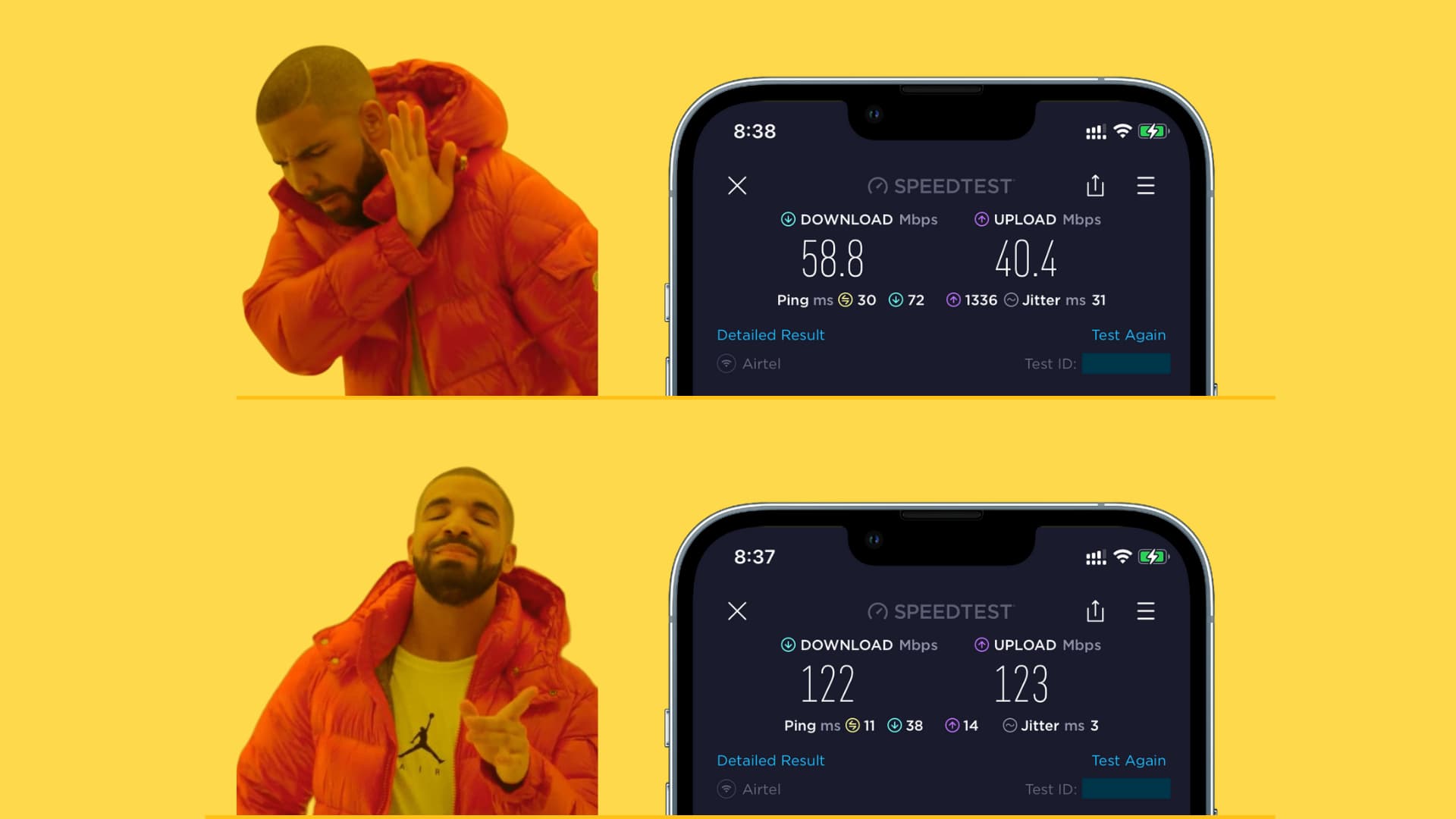
Is your iPhone, iPad, or Mac constantly connecting to a known Wi-Fi network that you don’t want it to connect to? Sure, you can easily forget that network and put an end to this. But what if you wish your device to remember the Wi-Fi network (so you don’t have to enter its password again) but just doesn’t automatically connect to it?
In this tutorial, we will learn how to set your iPhone, iPad, Apple Watch, or Mac to prefer one Wi-Fi network (the faster, better one) over another (the slower one).
Multiple known Wi-Fi networks (or 5 GHz and 2.4 GHz wireless bands)
Recently, I got a new internet connection and a dual-band router that offers both 2.4 GHz and 5 GHz Wi-Fi. As a result, when I go to my iPhone or Mac’s Wi-Fi settings, I see two Wi-Fi networks – Ankur T (2.4 GHz) and Ankur T_5G (5 GHz).
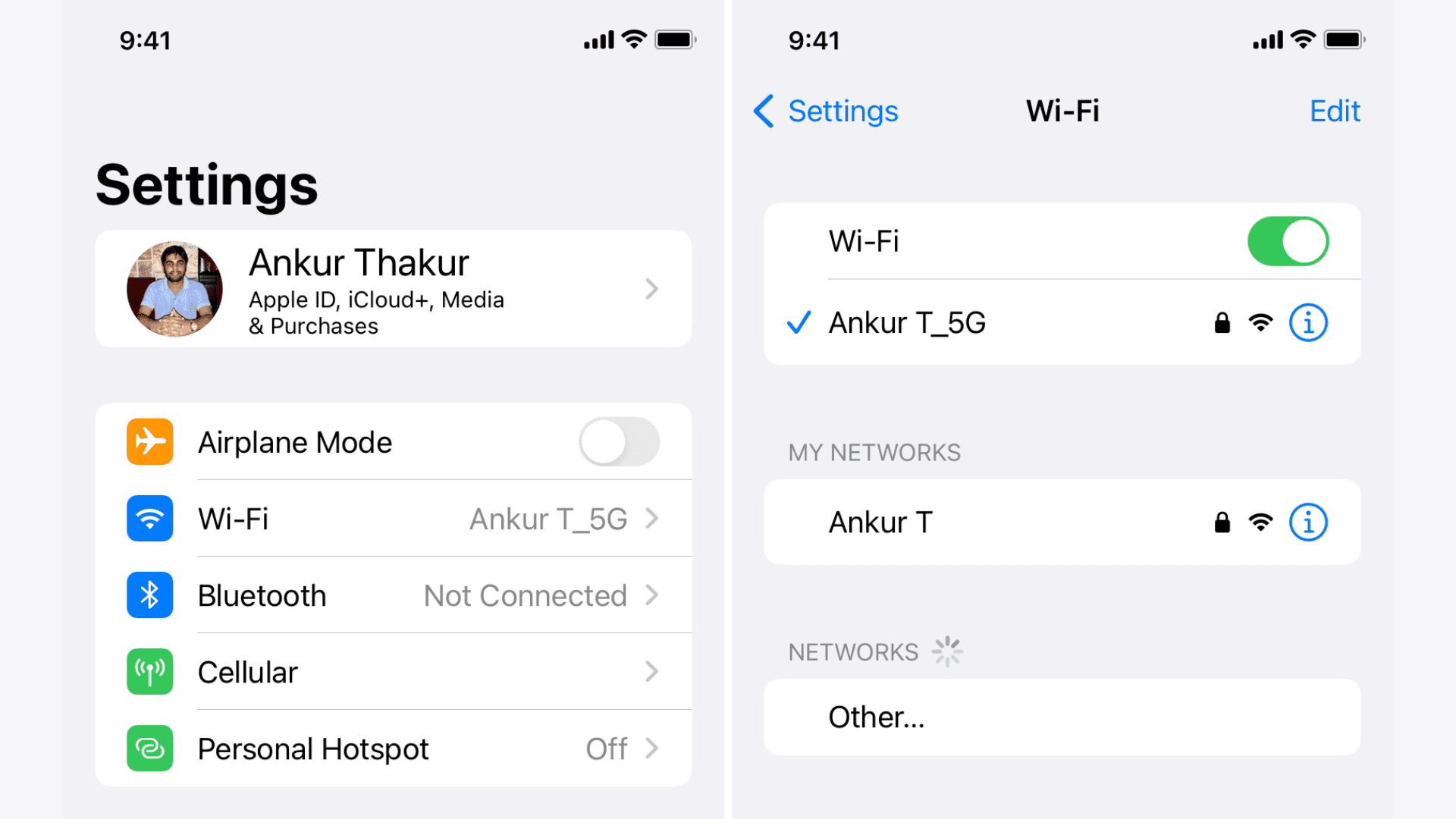
2.4 GHz Wi-Fi uses longer waves which offers an extended range and better transmission. Thus it will efficiently work even if there are multiple walls and obstructions between the device and the router. However, this band offers slower speeds. Plus, almost all Wi-Fi devices, like smart accessories, appliances, garage doors, etc., support this band, due to which it’s congested and can drop connections.
5 GHz Wi-Fi uses shorter waves that have difficulty transmitting through walls, etc., and offers a smaller range. But as far as speeds go, it’s far superior to the 2.4 GHz Wi-Fi. Plus, not all devices support the 5 GHz band, so it’s less congested and doesn’t drop connections.
In my home, the download and upload speeds offered by the 5 GHz Wi-Fi are at least two times faster than the 2.4 GHz one (image below). Plus, since it’s a small apartment, I don’t have to worry about range and thus want my iPhone and Mac to always connect only to the 5 GHz band and ignore the other.
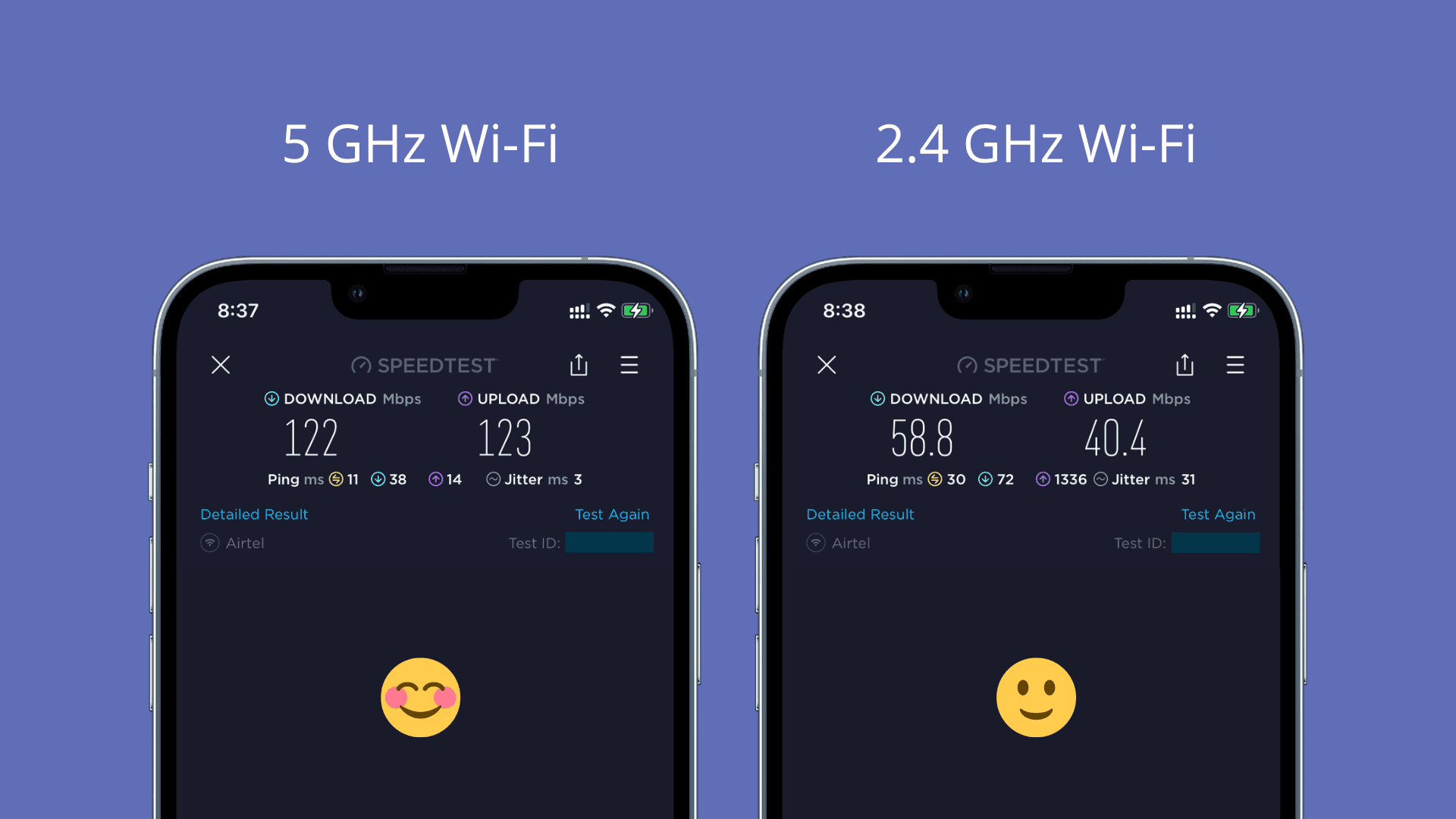
Earlier, whenever I would come home from outside, the router restarted due to a power outage, or I restarted my devices, they would prefer the 2.4 GHz Wi-Fi and automatically connect to it. The experience was kind of annoying to manually switch to the 5 GHz Wi-Fi every time.
Related: How iOS decides which wireless network your iPhone or iPad should join automatically
Similarly, in my previous office, there were five Wi-Fi networks. My Mac would always auto-join the slowest one, and I would have to manually connect to the better network every morning. Small inconvenience, but no one likes doing this daily!
Thankfully, the steps below solved this issue forever!
Auto-join a better Wi-Fi network over another
iPhone and iPad
Follow these steps to set your iPhone to prefer a better Wi-Fi network and automatically connect to it rather than connecting to a slower network:
1) Open Settings and tap Wi-Fi.
2) Tap the info button (i) next to the slower Wi-Fi network.
3) Turn off Auto-Join.
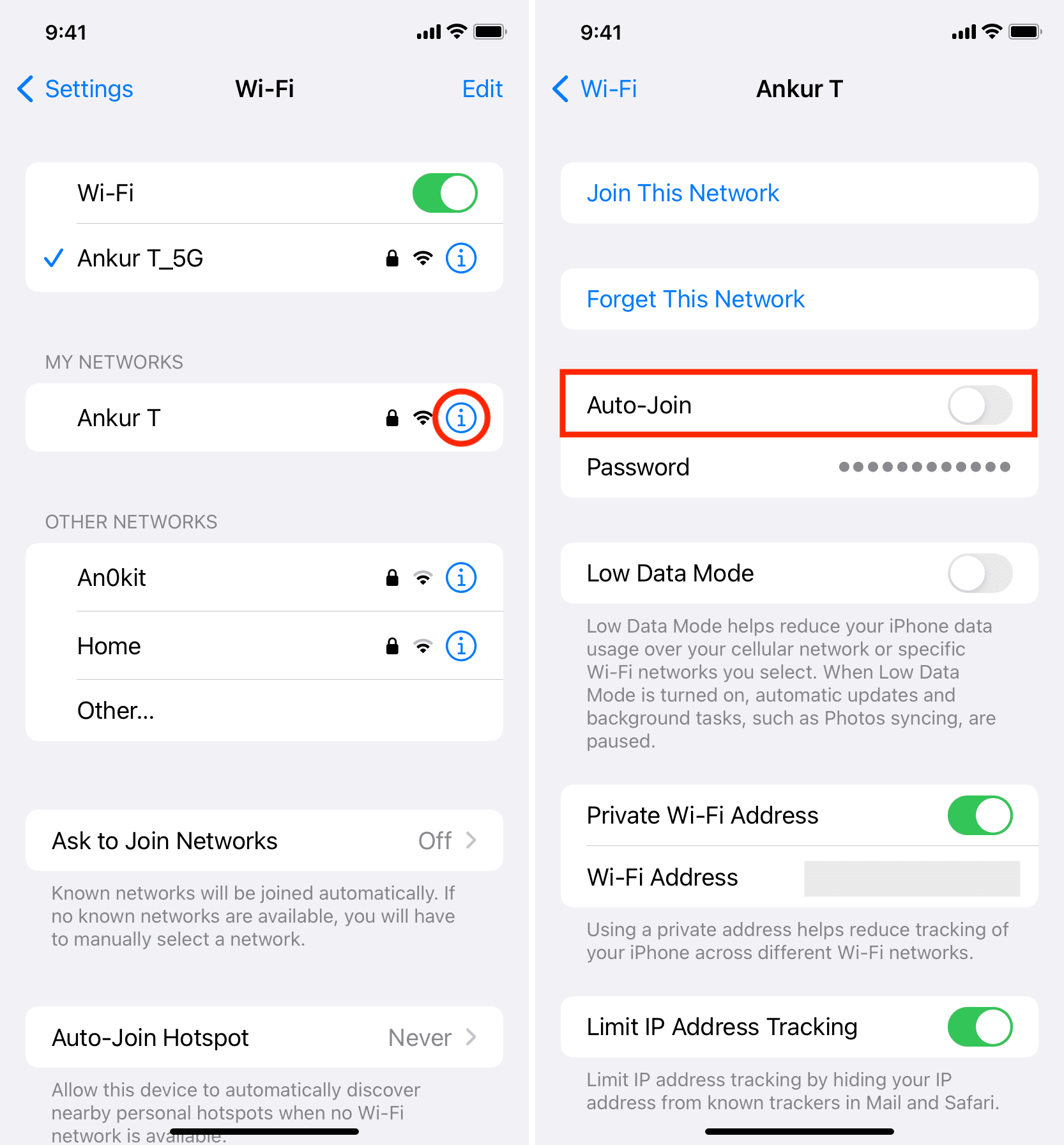
4) Go back to the previous screen and tap the info button next to the faster Wi-Fi network.
5) Make sure Auto-Join is enabled for this.
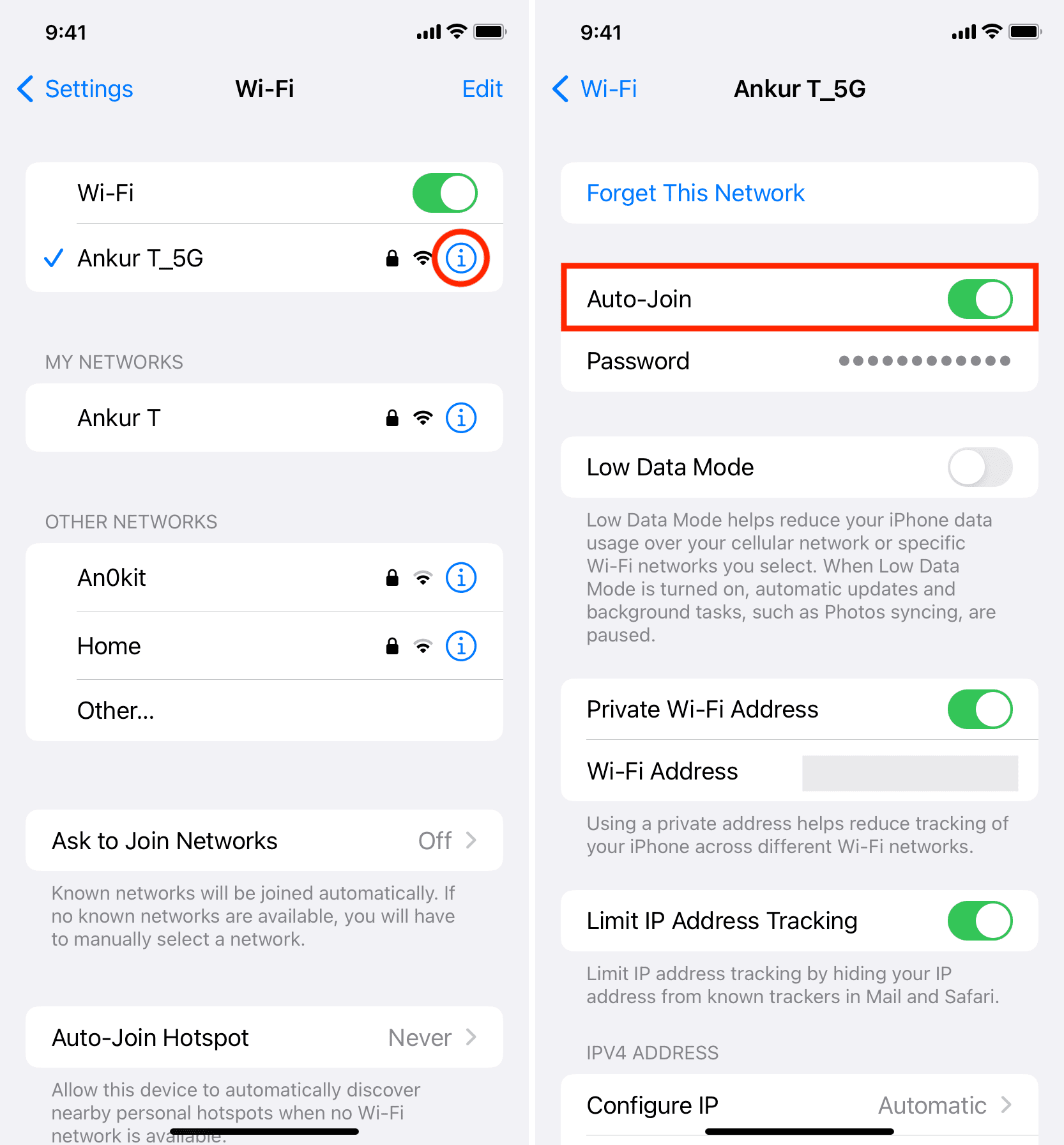
From now on, when you enter this area with both known Wi-Fi networks, your iPhone will always automatically join the better Wi-Fi. Goodbye, slow speeds and connection drops!
Anytime that better Wi-Fi is unavailable, you can simply tap the other Wi-Fi network name in Wi-Fi Settings or the Control Center (after pressing the Wi-Fi icon) to join it. You don’t have to type the Wi-Fi password.
Apple Watch
Apple Watch Series 6, Series 7, and later can connect to both 2.4 GHz or 5 GHz Wi-Fi networks. However, Apple Watch Series 5 and earlier, and Apple Watch SE can only connect to 2.4 GHz Wi-Fi.
This is how you can set your Apple Watch to prefer joining one Wi-Fi network over another:
1) Press the Digital Crown and tap Settings.
2) Tap Wi-Fi.
3) Tap a Wi-Fi name you don’t want your watch to join automatically and turn off Auto-Join from the next screen.
4) Now, go back and tap the preferred Wi-Fi name and ensure its Auto-Join switch is enabled.
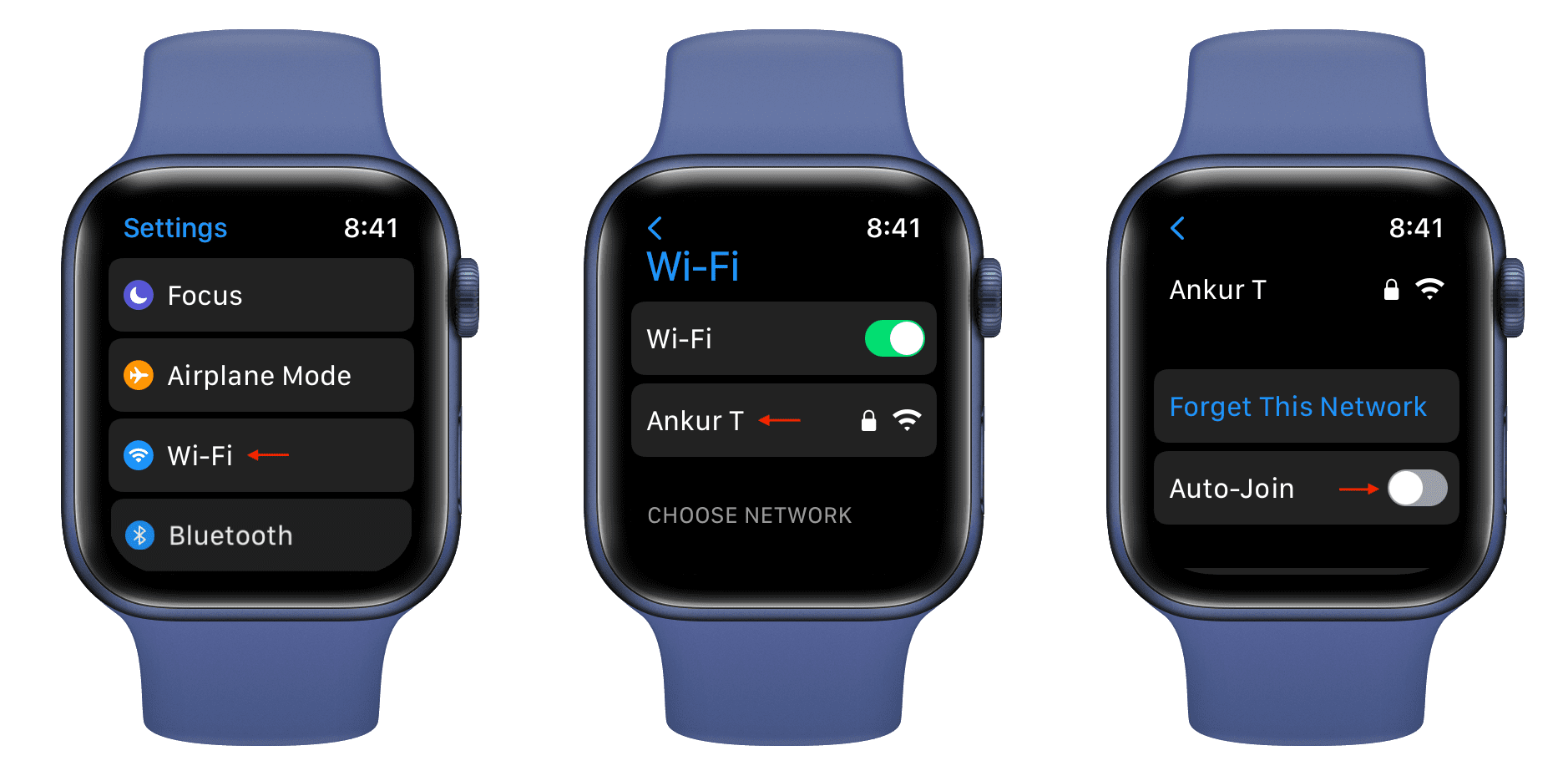
From now on, your Apple Watch will automatically connect to the Wi-Fi network you choose in step 4 and ignore joining the other poorer Wi-Fi.
Mac
Here’s how to set your Mac to prefer and auto-connect to a faster Wi-Fi network than another slower Wi-Fi:
1) Click the Wi-Fi icon in the menu bar and choose Network Preferences.
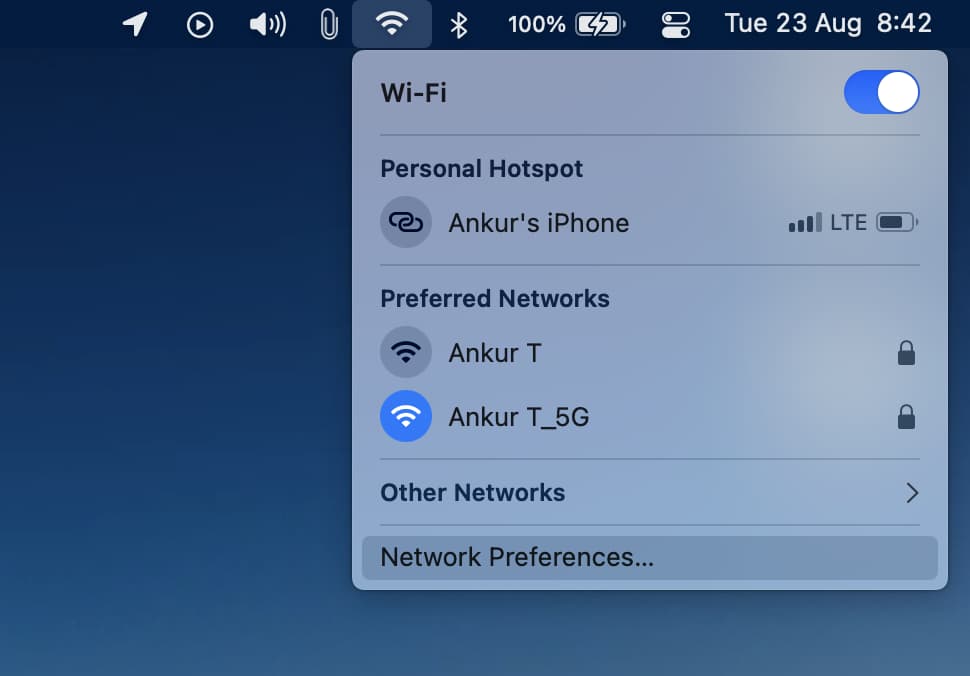
2) Click Advanced.
3) Uncheck the Auto-Join box next to the inferior Wi-Fi network.
4) Make sure the Auto-Join box next to the superior Wi-Fi network is checked.
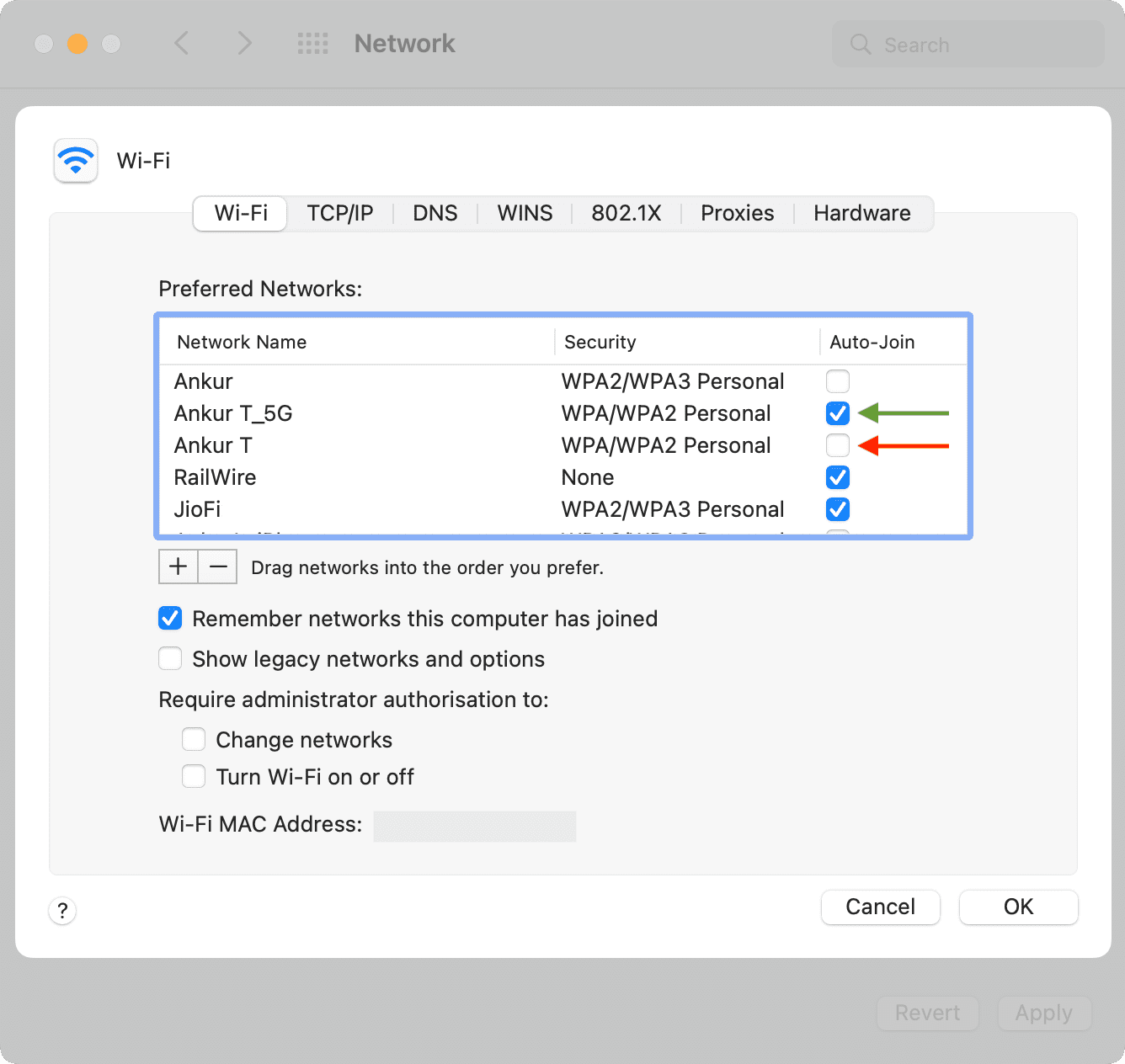
5) Click Ok.
6) Click Apply.
That’s it. From now on, when you enter this area with both known Wi-Fi networks or power on your Mac, your computer will automatically join the better network. No more hassle of manually connecting to a faster network every time!
Wi-Fi auto-join preferences
This is how you can set your iPhone, iPad, Apple Watch, or Mac to prefer one network over the other.
Besides speed, there are other instances where you might have to prefer a network over other. For example, you can control your smart bulb from your iPhone when both are on the same Wi-Fi network. If you have multiple Wi-Fi networks, you can use the above steps to ensure your iPhone always connects to the network that your smart appliances are connected to.
In this tutorial, I demonstrated using two Wi-Fi networks. But if your house, school, dorm, office, coffee place, or another frequently visited area has several networks, follow the same steps to prefer one over the rest. Just keep auto-join enabled for the best, fastest Wi-Fi, and turn off auto-join for the rest.
I should remind you once again that turning off auto-join for a known Wi-Fi doesn’t remove its Wi-Fi password. Your device still remembers the network, and you can manually connect to it in the future without entering the password.
Check out next:
- How to stop your iPhone from asking to join Wi-Fi networks
- How to stop iPhone, iPad, and Mac from joining personal hotspots when Wi-Fi is unavailable
- How to quickly join a Wi-Fi network using your iPhone’s Camera app
- How to see your download and upload speeds on Mac
Source link: https://www.idownloadblog.com/2022/08/23/how-to-auto-join-faster-wi-fi-iphone-mac/



Leave a Reply