How to lock your WhatsApp chats on iPhone like a pro
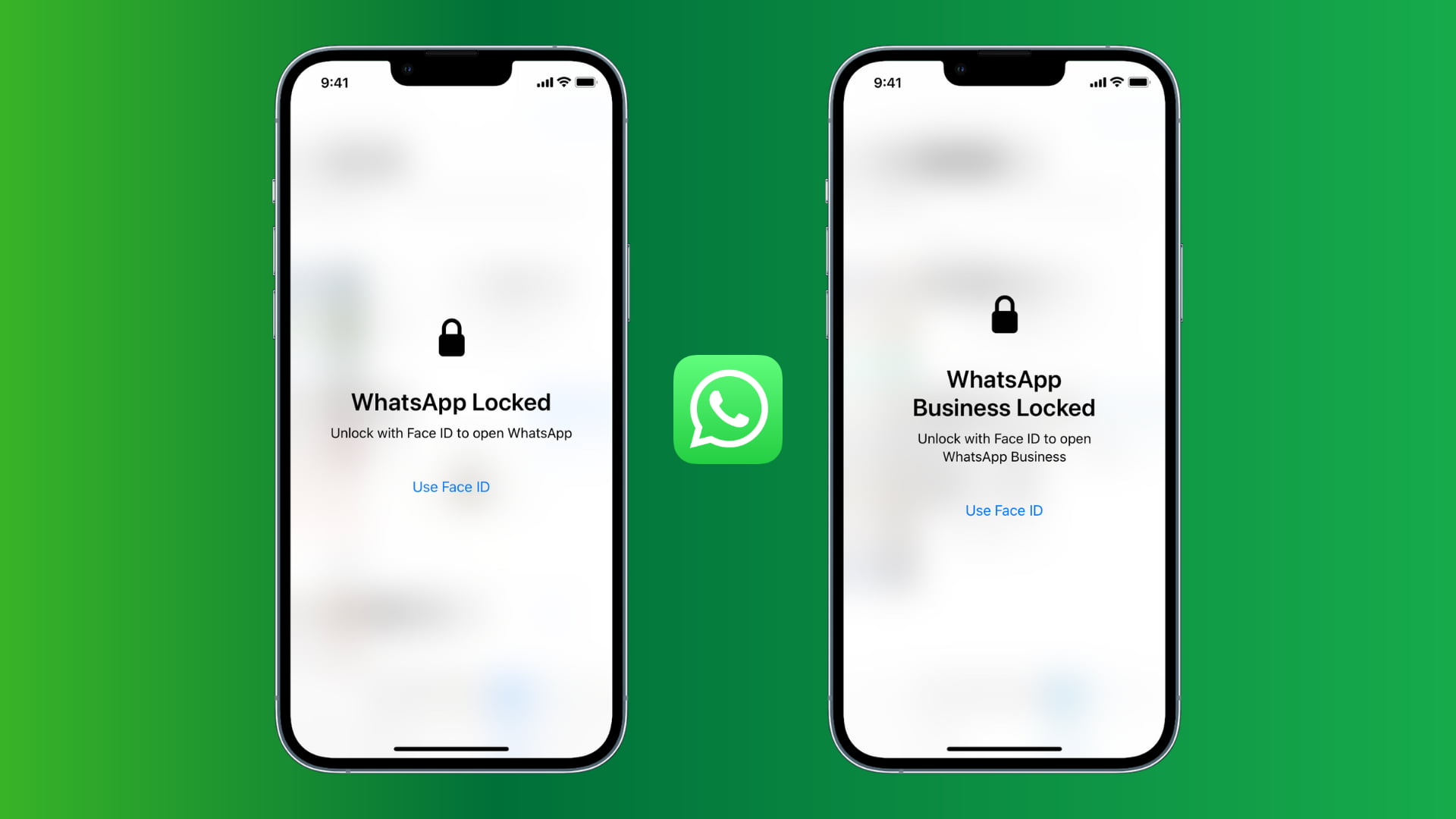
Once you set a passcode on your iPhone, it secures all your apps and data. However, if you hand over your unlocked iPhone to nosy people, it’s possible they will peek inside WhatsApp to see what you’re up to! Thankfully, WhatsApp offers a built-in option to lock the app.
In this tutorial, we show you how to enable password or Face ID/Touch ID lock on WhatsApp for iPhone to protect your chats. The process to lock WhatsApp Business is the same.
How to lock WhatsApp on iPhone
Follow these steps to lock WhatsApp on your iPhone:
- Open WhatsApp and tap Settings.
- Select Account.
- Choose Privacy.
- Scroll down and tap Screen Lock.
- Turn on Require Face ID or Touch ID.
You have successfully locked WhatsApp on your iPhone. By default, Immediately is selected, which means WhatsApp will lock instantly after you go out of the app, and you’ll have to authenticate to get inside. If you like, you can choose to lock WhatsApp after one minute, 15 minutes, or one hour of going out of the app.
Must see: How to hide messages on iPhone
Keep WhatsApp protected from people who know your iPhone passcode or are added to Face ID/Touch ID
Have you shared your iPhone passcode with someone or added a person’s fingerprint or face to your iPhone and wish to hide WhatsApp chats from them? Usually, such people will be your close family members who know your device passcode or whose biometrics you have added to your device.
On iPhone with Face ID, you can set two faces. And on iPhone with Touch ID, you can add five fingerprints.
Let me share a tip to prevent such people from getting inside WhatsApp. Note that it won’t work if the person’s fingerprint/face is added, and they also know your iPhone passcode. Do this to prevent close people from opening your WhatsApp:
If the person knows your iPhone passcode but their face or fingerprint isn’t added to your iPhone
In this case, the above steps will work as a solid wall and prevent people who know your iPhone passcode from getting inside WhatsApp.
However, if Face ID repeatedly fails (about ten times, in my testing), then WhatsApp will show an option to Try Face ID Again. And when that fails, it shows an alert to Enter Passcode. Now, that person can enter your iPhone’s passcode and get inside WhatsApp. I believe the same happens on iPhone with Touch ID.
So this isn’t full security. But 10+ failed Face ID attempts is a significant, annoying, and not to forget scary thing for an intruder. Only someone who has access to your iPhone for a long time or who isn’t deterred by retrying failed unlocking attempts will do such.
Also note: If a person knows your iPhone passcode, they can also go to Settings and add their fingerprint or face to unlock your device and the apps!
If the person doesn’t know your iPhone passcode but their face or fingerprint is added to Face ID or Touch ID
In this case, you can trick WhatsApp to open only after entering your iPhone passcode, not Face ID or Touch ID. To do this:
- Follow the steps above and enable the lock.
- Next, you have to withdraw WhatsApp’s permission to use your iPhone’s Face ID or Touch ID for authentication. For this, go to the Settings app > Touch ID/Face ID & Passcode > Other Apps and turn off the toggle for WhatsApp.
From now on, when you try to open WhatsApp it will ask you to enter the iPhone passcode as the app doesn’t have permission to use Face ID or Touch ID to unlock.
This is how you can lock WhatsApp on your iPhone like a pro. I hope this tutorial was helpful. If you have some related tips or experiences to share, please do that in the comments section below.
Useful tips:
- How to fix iPhone not turning off the display, sleeping, or locking automatically
- How to stop getting Messages, WhatsApp, or other app notifications in Apple CarPlay
- How to send a message on WhatsApp without saving that phone number to your iPhone
- How to delete all old WhatsApp photos and videos from your iPhone
Source link: https://www.idownloadblog.com/2022/08/05/how-to-lock-whatsapp-on-iphone/



Leave a Reply