How to rotate multiple images in batch on iPhone, iPad, and Mac
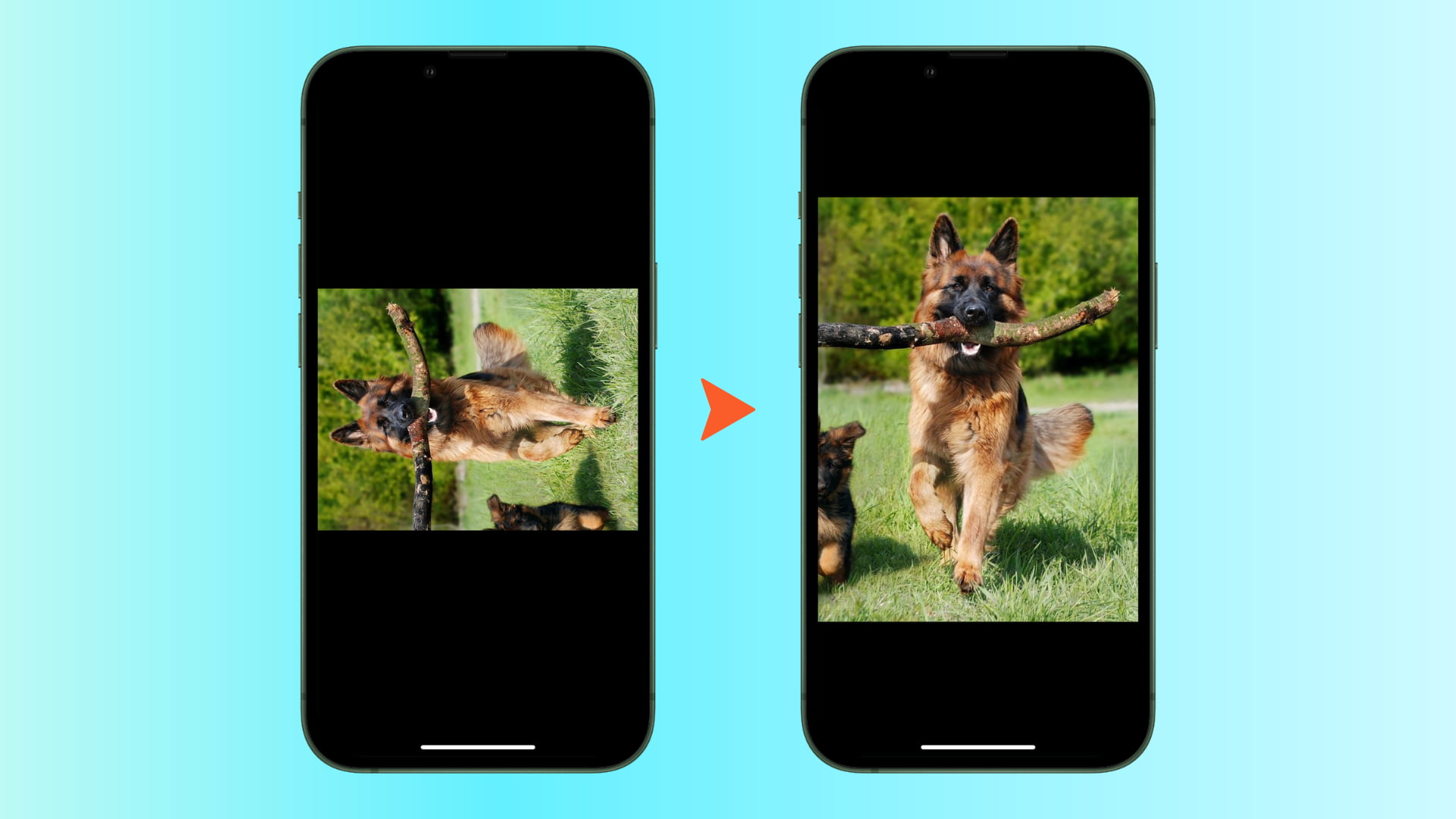
Do you have several images that need to be rotated? Sure, you can turn them one by one, but that can take a long time and become burdensome after a while. To help, we show you several easy, free, and quick methods to rotate multiple photos at once on iPhone, iPad, and Mac.
Rotate several images at once on Mac
Let’s start with Mac. Plus, if you use iCloud Photos on your Apple devices, rotating images in Mac’s Photos app will sync and reflect on your iPhone and iPad as well.
Using the Photos app
Follow these steps to rotate multiple images at once on Mac:
- Open the Photos app and go to Library or one of the albums.
- Hold the Command key and select all the pictures you want to rotate.
- Right-click or hold the Control key and click over one of the chosen images.
- Click Rotate Clockwise.
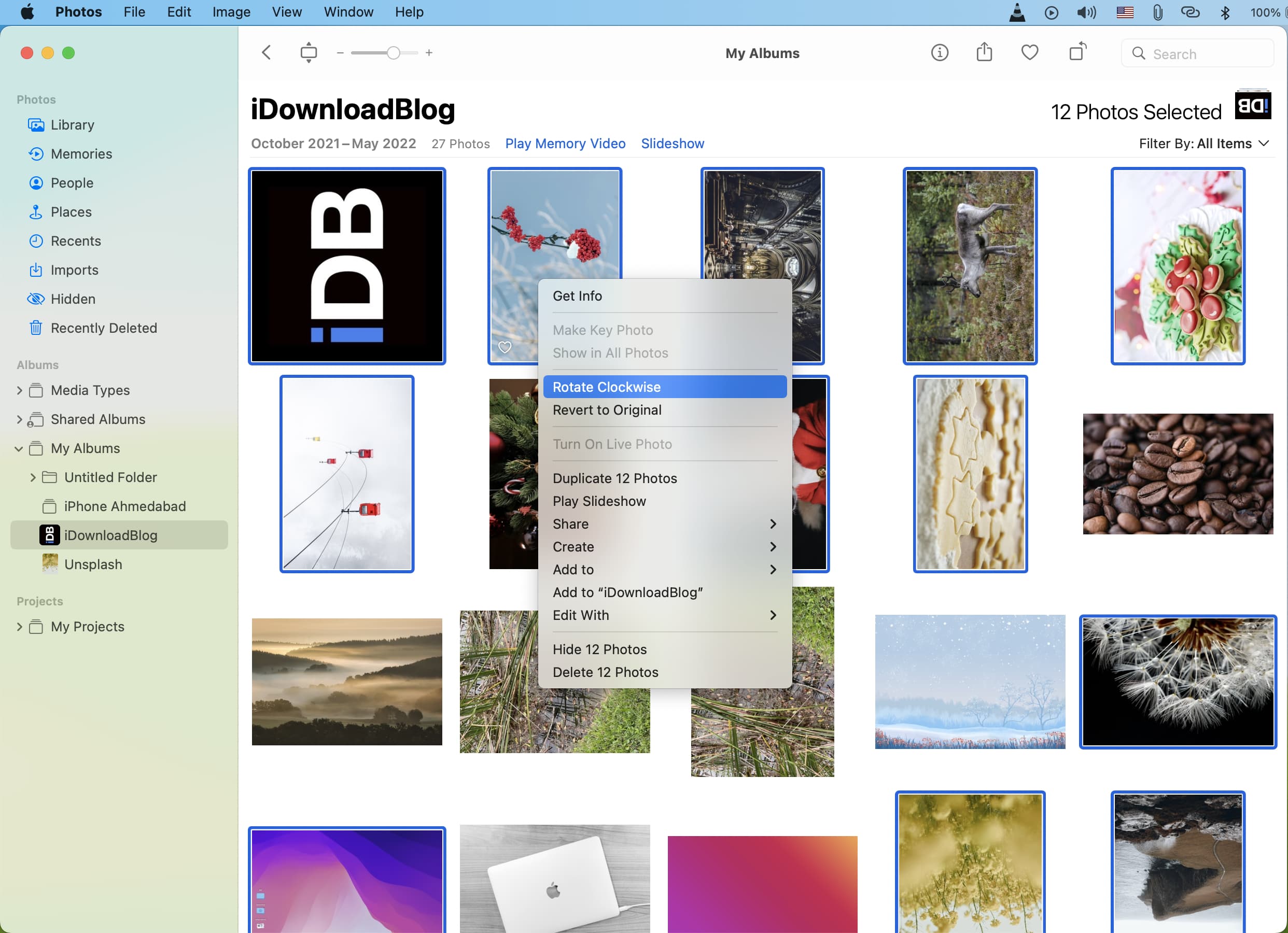
All the selected images will rotate 90 degrees. You can repeat this process once or twice more to achieve the desired level of rotation (180 or 270 degrees).
In case you need to revert, press Command + Z to undo. Or, if you rotate the images the fourth time (90 x 4), it equates to 360 degrees, meaning the photos return to how they were.
Tip: Are the images you want to rotate not inside the Photos app? Simply drag the pictures from the Finder folder to the Photos app. Or, select them in Finder, control-click/right-click and choose Open With > Other > Photos > Open.
Using Finder Quick Actions
If you’re on a recent version of macOS, like macOS Monterey or macOS Ventura, you can also follow these steps to rotate several images at once:
- Go to the Finder folder and select the desired images.
- Control-click or right-click and choose Quick Actions.
- Select Rotate Left.
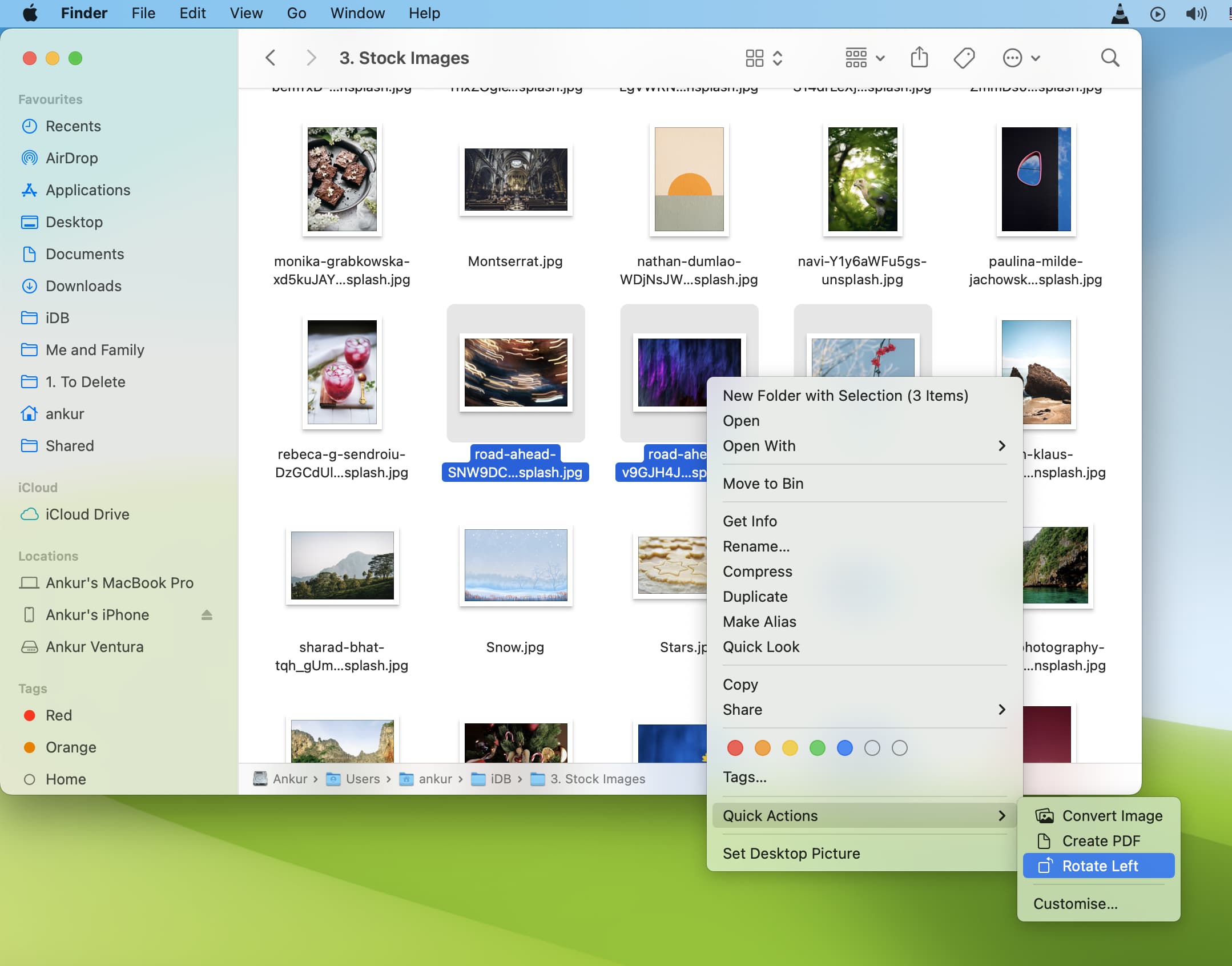
This will turn all your selected images together. You can repeat the process to achieve the desired level of rotation.
Note: Unlike the Photos app, rotating images using Quick Actions won’t sync to your other Apple devices as iCloud Photos works only inside the Photos app and the web.
Bulk rotate images on iPhone and iPad
Before seeing how to turn several images at once on your iOS or iPadOS device, let me refresh your memory regarding rotating a single image. Open an image in the Photos app and tap Edit. Tap the crop icon and finish off by tapping the rotate button.
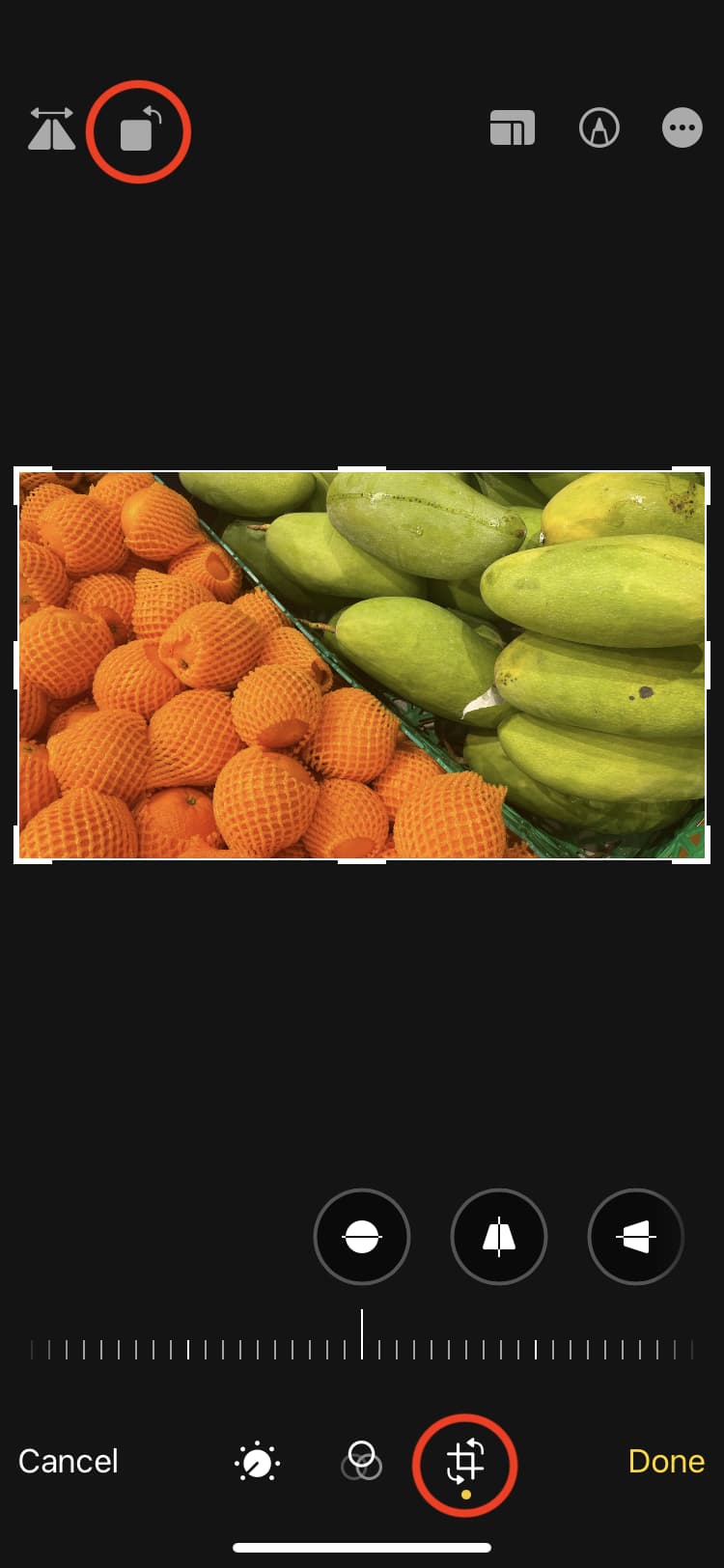
As shown, the iPhone and iPad Photos app can beautifully handle the rotation of a single image. However, it can’t if you select several pictures at once. Therefore to address this, you will have to use an iOS shortcut. And we built a simple shortcut for you.
Here’s how to rotate several images at once on iPhone or iPad:
- On your iPhone or iPad, tap this iCloud link and then tap Add Shortcut to get the Rotate Multiple Images shortcut.
- Choose Rotate Multiple Images shortcut inside the Shortcuts app.
- Select the images and tap Add.
- Enter the degree of rotation in multiples of 90, that is, 90, 180, or 270. After that, tap Done.
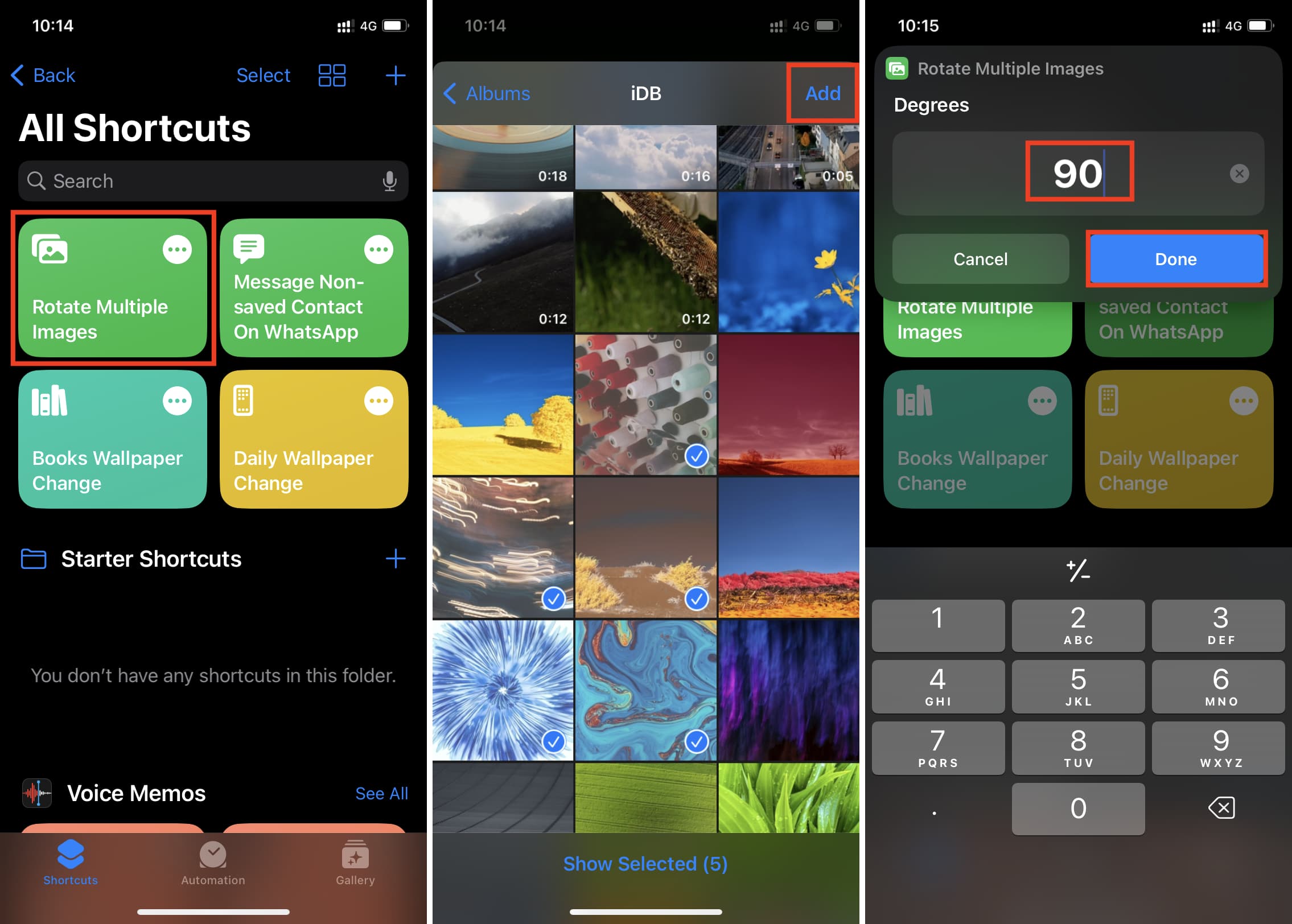
The shortcut will rotate all the images and save them to the Photos app. When the operation is successful, you will receive a silent notification.
Other useful tips:
- How to easily rotate videos on iPhone or iPad
- How to rotate a video on your Mac
- How to rotate your Mac screen 90 degrees or upside down
- 7 free ways to compress images on Mac
- How to blur, pixelate, and hide sensitive parts of a photo on iPhone or iPad
- How to add a watermark to an image on iPhone and iPad
Source link: https://www.idownloadblog.com/2022/07/27/how-to-rotate-multiple-images-iphone-mac/



Leave a Reply