How to fix iPhone not turning off the display, sleeping, or locking automatically
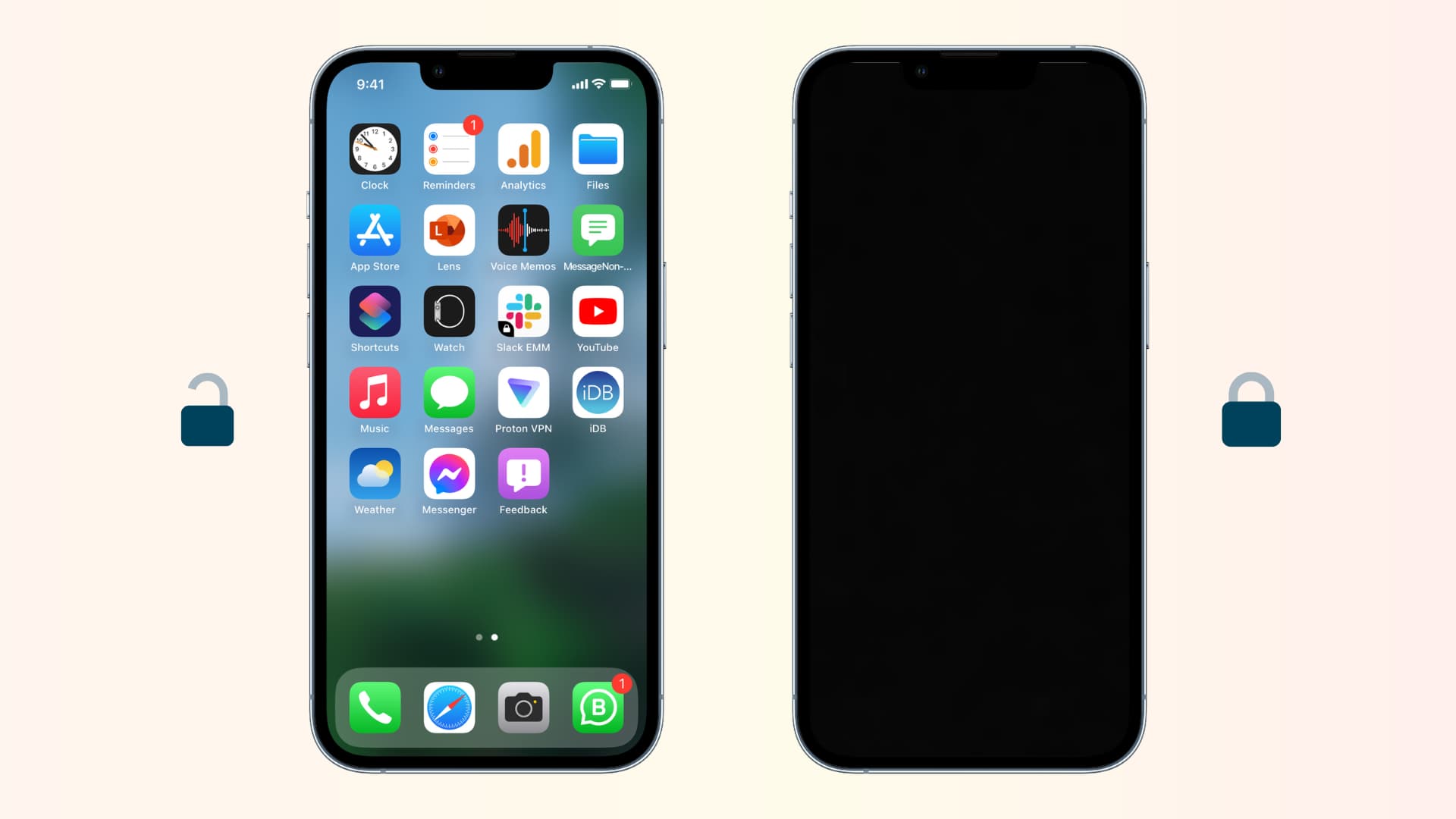
Most people have the habit of pressing the side button to manually lock the iPhone when they are done using it. However, some, especially older folks, don’t. They know that once they stop using their iPhone, the display will automatically turn off and lock itself.
This is made possible due to the handy Auto-Lock feature that locks your iPhone when it hasn’t been used for a while. But sometimes, your iPhone may not sleep automatically. This leads to battery drain and is a privacy risk as anyone can get inside your unlocked iPhone and go through your photos, contacts, messages, browsing history, wallet, etc.
Thankfully, fixing the failing Auto-Lock setting is easy, and we will show you how.
Set the correct Auto-Lock duration
Your iPhone fails to automatically turn off the display and lock the device due to incorrect Auto-Lock settings. You can quickly fix this by following these steps:
- Open Settings and tap Display & Brightness.
- Tap Auto-Lock.
- Choose a shorter duration, like 30 seconds or 1 minute. If you select Never, your iPhone won’t go to sleep automatically.
Is the Auto-Lock option grayed out? Turn off Low Power Mode, and then you can get inside Auto-Lock settings to change it.
Turn off Attention Aware Features
iPhone with Face ID, that is, iPhone X and later (except iPhone SE), has the Attention Aware feature, which checks for your “attention” before dimming the display and subsequently locking it. By “attention,” we mean your iPhone uses Face ID sensors to figure out whether you’re looking at your screen or not before dimming the display, expanding notifications, lowering ringtone volume, etc.
If you don’t enjoy this feature, turning it off is easy:
- Open Settings and tap Face ID & Passcode.
- Turn off Attention Aware Features.
From now on your iPhone won’t look for your attention and will automatically sleep after the set Auto-Lock period of inactivity.
Learn about Raise to Wake and Tap to Wake
Raise to Wake lights up your iPhone screen when you lift your iPhone. And with Tap to Wake, your iPhone display turns on just by a single tap/touch. Both these settings are enabled by default.
As a result, you might think your iPhone isn’t locking and turning off the display, but that’s not the case. Your iPhone is auto-locking. It just wakes the screen when you lift your iPhone, fiddle with it, or even touch the display. If you like, you can turn these off:
- How to turn off Raise to Wake on your iPhone
- How to turn off Tap to Wake and prevent your iPhone screen from waking up with a touch
Try quitting video apps like TV and VLC
Were you watching a video on your iPhone but now you aren’t? Due to iOS glitches, your iPhone may stay awake even after you’re no longer inside the video app. To fix this, force quit the video app from the App Switcher. To do that, swipe up from the bottom of your screen or double press the Home button. Next, drag the video app card all the way up to close it.
Restart your iPhone
Often several glitches happen on your iPhone simply because you haven’t restarted it in a long time. To ensure a smooth experience, turn off your iPhone and turn it back on. Try to form a habit of doing this at least once every three days.
Install the latest version of iOS
If you’re on an old version of iOS, consider updating to the latest version, which should have quashed the bugs. For this, go to Settings > General > Software Update.
Live with compromises or stop using iOS beta
Are you using the developer or public beta of iOS on your iPhone? If yes, you have signed up for inconveniences, and your iPhone not sleeping automatically could be one of those. To address this, you can switch back to regular iOS or consider updating to the latest iOS beta version.
Reset all iPhone settings
If your iPhone continues to fail to lock itself, go ahead and reset all settings. Doing so will restore all settings to the default state and can fix your ongoing troubles.
Erase and restore your iPhone
Still no luck? First, back up your iPhone to iCloud or computer and then erase it. Once that’s done, restore the backup, and now you should have a perfectly functioning iPhone that automatically locks if you don’t use it for a while.
Here are the required tutorials to execute this solution:
- Creating an iPhone backup in iTunes or iCloud, and why it’s important
- How to erase everything on your iPhone, iPad, or iPod touch
- How to set up an iPhone from an iCloud backup
- How to set up an iPhone from an iTunes backup
Contact Apple Support
Finally, if nothing helps, chat with Apple Support and set up a visit to your nearest Apple Store or Apple Authorized service center. They will inspect your device and most likely fix the problem.
Check out next:
- iPhone screen too dark or dim? Here are 15 ways to make it brighter
- 30+ things I always do when setting up a new iPhone
- How to fix iPhone screen not responding to touch
Source link: https://www.idownloadblog.com/2022/07/26/how-to-fix-iphone-not-sleeping-and-locking-automatically/



Leave a Reply