How to open HEIC files on your Mac
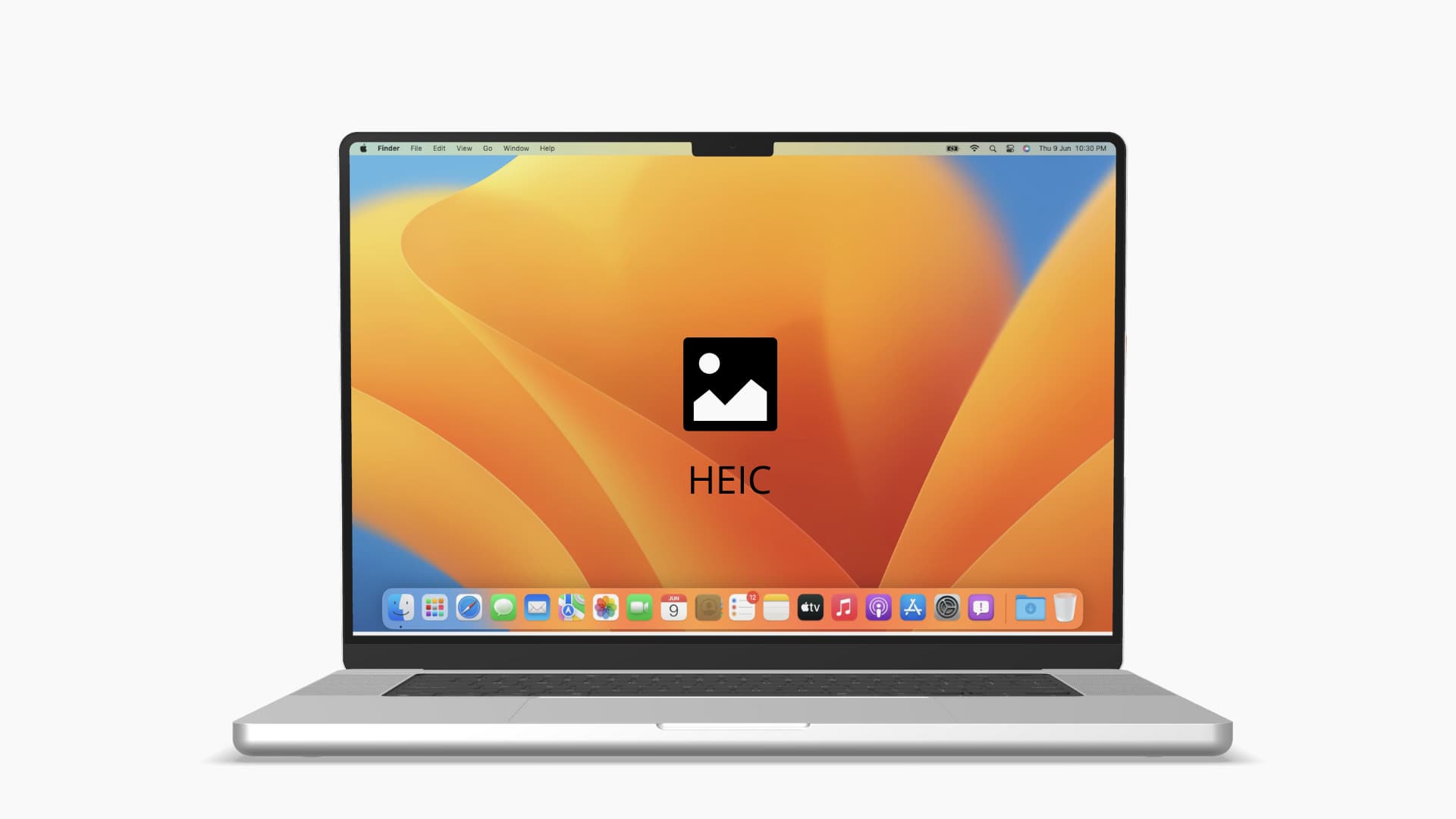
Do you wish to view HEIC files on your Mac and can’t figure out how? Here are free ways and tips to open HEIC images on any old or new Mac.
What’s an HEIC image?
There are many image formats like JPG (JPEG), PNG, GIF, HEIF, etc. HEIC is a variant of HEIF that Apple uses on its devices. The major benefit of using HEIC is that it offers better picture quality in reduced file size when compared to old standards.
By default, your iPhone running iOS 11 and later captures pictures in HEIC instead of the old JPG. And if you transfer those files to your old Mac in its original form, they appear with the .heic extension on your Mac. Most likely, you got the HEIC images on your Mac from your iPhone via AirDrop, ImageCapture, etc.
Must see: How and when to choose between HEIF/HEVC & JPEG/H.264 media formats
How to open HEIC images on Mac
Most likely, you’re on this tutorial looking for a way to open HEIC images on your Mac for one reason. And that’s you haven’t updated your Mac in a long time! macOS High Sierra (released in 2017) and later offer built-in support for HEIC images on Mac.
If you’re on macOS High Sierra or later, use the first two methods to open HEIC files. And if you’re on macOS Sierra or earlier, use the remaining tips.
1. Use Preview
Follow these steps to open a HEIC image on Mac in Preview:
- Locate the HEIC image.
- Double-click it, and it should open in Preview.
In case it doesn’t, control-click on the HEIC image and choose Open With > Preview.
2. Use the Photos app
If you prefer using the Mac’s Photos app, follow these steps to open HEIC images inside it:
- Open the Photos app and press Shift + Command + I. Alternatively, you can click File > Import from the top menu bar.
- Select the single HEIC image or hold the Command key to select multiple files. Once that’s done, click Import or Review for Import.
- In case you saw Review for Import, go through the HEIC image inside the Photos app and click Import All New Photos from the top right. Alternatively, you can select the desired images and click Import N Selected.
3. Use Dropbox or Google Drive
Follow these steps to open HEIC images if you’re on a very old version of macOS, that is, macOS Sierra or earlier, and are adamant about not updating to a newer version:
- Go to Dropbox or Google Drive in a web browser and sign in. You can later also download these apps on your Mac.
- Upload your HEIC photos here.
- Once the upload is complete, you can open the HEIC photos inside Dropbox and Google Drive.
4. Use an online website to open HEIC images
Dropbox and Google Drive are popular services to upload, store, and view your files. Besides that, you can also use sites like CompressJPG to open non-sensitive HEIC images quickly.
- Visit CompressJPG.net/open-heic-file.
- Drag the HEIC image here.
- Wait for a while, and the HEIC image will upload and automatically open.
5. Convert to JPG and open it
Another approach to open HEIC images on your Mac is to simply convert it to JPG, which almost universally works on all platforms – old and new.
You can learn how to convert HEIC to JPG for free on iPhone and Mac.
6. Stop your iPhone from taking HEIC pictures
Finally, if you don’t want to upgrade your Mac to macOS High Sierra or later and think the above methods are a lot, simply set your iPhone to save pictures in JPG instead of HEIC.
Check out next:
- Android P brings HEIF media format that Apple supports across iOS 11 & macOS High Sierra
- How to convert HEIF images into JPEG format with Preview for Mac
- 7 simple ways to safely back up your iPhone photos and videos
Source link: https://www.idownloadblog.com/2022/07/07/how-to-open-heic-files-on-mac/



Leave a Reply