18 solutions to fix the camera not working on your Mac
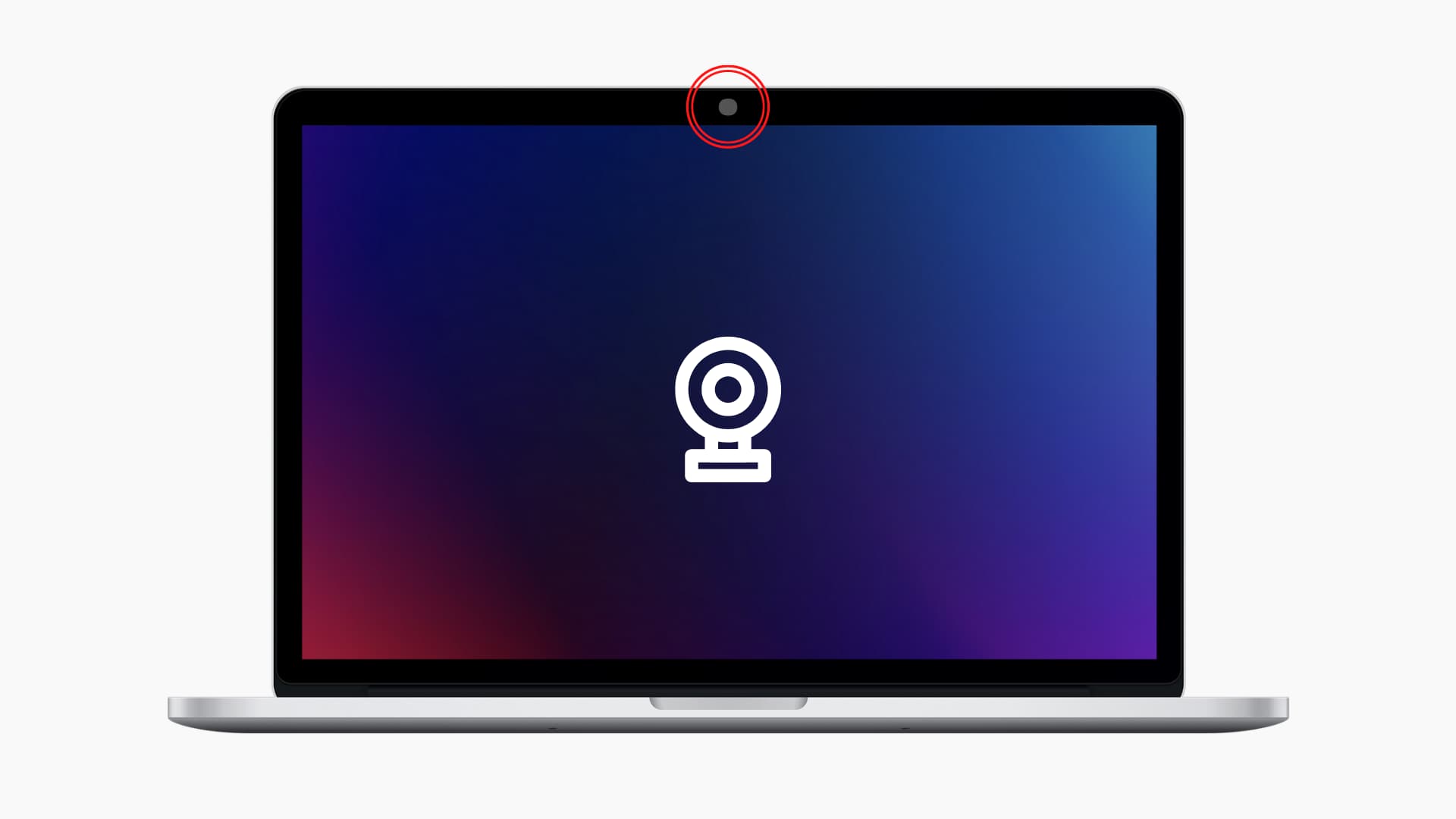
Are you unable to video call over FaceTime, Zoom, Skype, Slack, Microsoft Teams, or other apps from your Mac because the built-in camera or externally connected webcam isn’t working? Follow along as we guide you through all the possible solutions to fix this issue and get your Mac’s camera working again!
1. Does your Mac have a webcam?
First, you must know that not all Macs have built-in cameras. Sure, all recent Mac notebooks like MacBook Air, MacBook, and MacBook Pro have a camera at the top. Similarly, iMac desktops have an inbuilt camera. However, Mac Pro, Mac mini, and Mac Studio don’t have a built-in camera. On these Macs, you’ll have to rely on an external webcam or use a monitor that has a camera at the top.
Note: If you’re unsatisfied with the quality of your MacBook’s inbuilt camera, you’re free to use an external webcam.
2. Is the camera covered or blocked?
Some people, including Mark Zukerberg, cover Mac’s camera. (Apple doesn’t want you to do that and has a support article on this.
In case you have put a tape or sticker over the camera, remove it. Plus, if you’re using an external webcam, make sure its cap or cover is removed.
3. Does the camera work in Photo Booth?
Photo Booth is an app that comes preinstalled on all Macs. Open it and see if your Mac’s camera works or not. If it does, the problem lies in the specific app where you’re trying to use the camera with.
4. Permit the app to use your Mac’s camera
Let us say you aren’t able to use the camera in Zoom, Skype, or other third-party apps. This is most likely because during setup, or when you opened the app for the first time, or when you first initiated a video call, it asked your permission to access your Mac’s camera, and you didn’t allow that.
Here’s how to allow an app to use your Mac’s camera:
1) Click and choose System Preferences.
2) Click Security & Privacy.
3) Go to the Privacy tab.
4) Select Camera from the left sidebar.
5) Click the padlock and enter your Mac’s password or Touch ID to authenticate.
6) Finally, check the unchecked box for the app you want to give camera access.
Once this is done, quit the app and relaunch it. Now, it can use your Mac’s built-in or connected camera, and you should have no problems with video calls.
5. Choose the right camera in the app’s settings
Sometimes, you might have chosen conflicting or wrong settings inside the app. The easiest way to identify the problem is by opening the app in question and pressing Command + Comma (,) to go to its preferences. From here, make sure the camera settings are correct.
If you have connected more than one camera to your Mac, choose the correct one – the one that works. If you’re unsure, the best approach is to go with your MacBook’s or iMac’s built-in camera.
6. Force quit apps that use the camera
Sometimes, things may conflict if you open several apps that use Mac’s camera. For example, if you launch FaceTime, Zoom, Skype, Microsoft Teams, Slack, and Photo Booth at the same time or keep them open, none of the apps may get your Mac’s camera feed.
To fix this, quit all such apps and open only the one you need to use now.
To quit an app, save your ongoing work, click the app’s name next to the Apple icon in the menu bar, and choose Quit [app name]. You can also press Command + Q.
In case an app is frozen or not responding, press the Command + Option + esc keys. From the Force Quit window, select the app and click Force Quit.
7. Restart your Mac
Often all you need to do to fix your Mac’s non-working camera is to restart the machine. To do that, click the Apple icon () from the top left and choose Restart.
8. Unrestrict Mac’s camera from Screen Time
Just like iPhone and iPad, you can also set Screen Time on your Mac and restrict apps and services like Camera or FaceTime.
Here’s how to unblock your Mac’s camera:
1) Open System Preferences.
2) Click Screen Time.
3) Select Content & Privacy.
4) Click Apps.
5) Make sure Camera is checked, which means it’s allowed to work.
9. Quit macOS camera processes
If you couldn’t get your Mac’s camera to work after a restart or un-restricting it from Screen Time, follow these steps to kill its processes and refresh everything:
1) Quit all apps that use the camera. To be on the safe side, you can also save your work and quit all open apps.
2) Next, open Terminal on your Mac.
3) Type or copy & paste sudo killall VDCAssistant into the Terminal and hit the enter key.
4) Next, type or copy & paste sudo killall AppleCameraAssistant into the same Terminal window and hit enter.
After this, your Mac’s camera should work, and the “No camera available” alert should be a thing of the past.
10. Use another app and see if Mac’s camera works
Is Mac’s camera not working in FaceTime, Zoom, Skype, or a specific app? If yes, open another app that uses your Mac’s camera and see if it works there or not.
In case you don’t know if you have an app that uses the camera or not, simply open FaceTime or Photo Booth (both are preinstalled on all Macs). You can also go to a site like WebCamera.io, allow it to access your Mac’s camera, and check things here.
11. Update the application or reinstall it
You will face errors and problems when using an old version of Zoom, Skype, or other apps on your Mac. To address this, update the app from the App Store. Alternatively, you should also see the option to update the app from its preferences.
12. Check for camera in Mac’s System Report
If your Mac alerts you that there is no camera connected, or if despite the above fixes the problem continues, do the following:
1) Hold the option key and click from the top menu bar.
2) Click System Information.
3) Select Camera from the left sidebar.
4) It will show you the built-in camera and other ones connected to your Mac. In case you see nothing here, that means:
- Your Mac doesn’t have a camera.
- The camera is broken on a hardware level.
- The external camera isn’t connected properly to your Mac.
13. Disconnect connected accessories
In rare cases, externally connected accessories may prevent the built-in camera or a third-party camera from working properly. Disconnect such connected drives, dongles, etc., from your Mac and see if it helps restore the camera.
14. Update your Mac
Old versions of macOS and newer versions of apps may not play nicely with one another. Plus, older builds of macOS can have unaddressed bugs. To fix all these issues, update your Mac by installing the latest available version of the operating system.
15. Run Apple Diagnostics to identify the problem
Still no luck in fixing your Mac’s camera issues? Start your Mac in Apple Diagnostics or Apple Hardware Test mode. After that, note the error code. If the code begins with N like NDC001, NDC003, NDC004, NDC005, and NDC006, that means there is a problem with your Mac’s camera. Contact Apple Support to get it fixed.
16. Reset Mac’s SMC
If you’re still unable to use your MacBook’s camera, go ahead and reset the SMC.
Note: This applies only to Intel-based Macs. Skip this if your Mac has Apple silicon (M1 and later).
17. Did you drop your Mac, or did something fall on it?
One of my friends dropped his MacBook from the upper seat on a train which created a dent and broke the built-in camera.
One day, I dropped my MacBook’s huge charger on the top of my MacBook. Luckily it didn’t do any damage.
If you had some similar situation, chances are the built-in camera is displaced from its original position and thus not working. The only way to fix such hardware issues is by taking your computer to an Apple Store or authorized service center.
18. Contact Apple Support if the camera light flashes
Is the tiny light next to your Mac’s camera continuously flashing green? If yes, chat with Apple Support, and they should assist accordingly.
Check out next:
- How to use Voice Isolation to reduce background sounds and noise in FaceTime calls on your Mac
- How to live stream to Twitch from iPhone, iPad, and Mac
- 5 ways to bookmark folders on Mac and open them instantly in just a few clicks
Source link: https://www.idownloadblog.com/2022/06/07/how-to-fix-camera-not-working-on-mac/



Leave a Reply