How to change a Spotify playlist cover image in the app and web
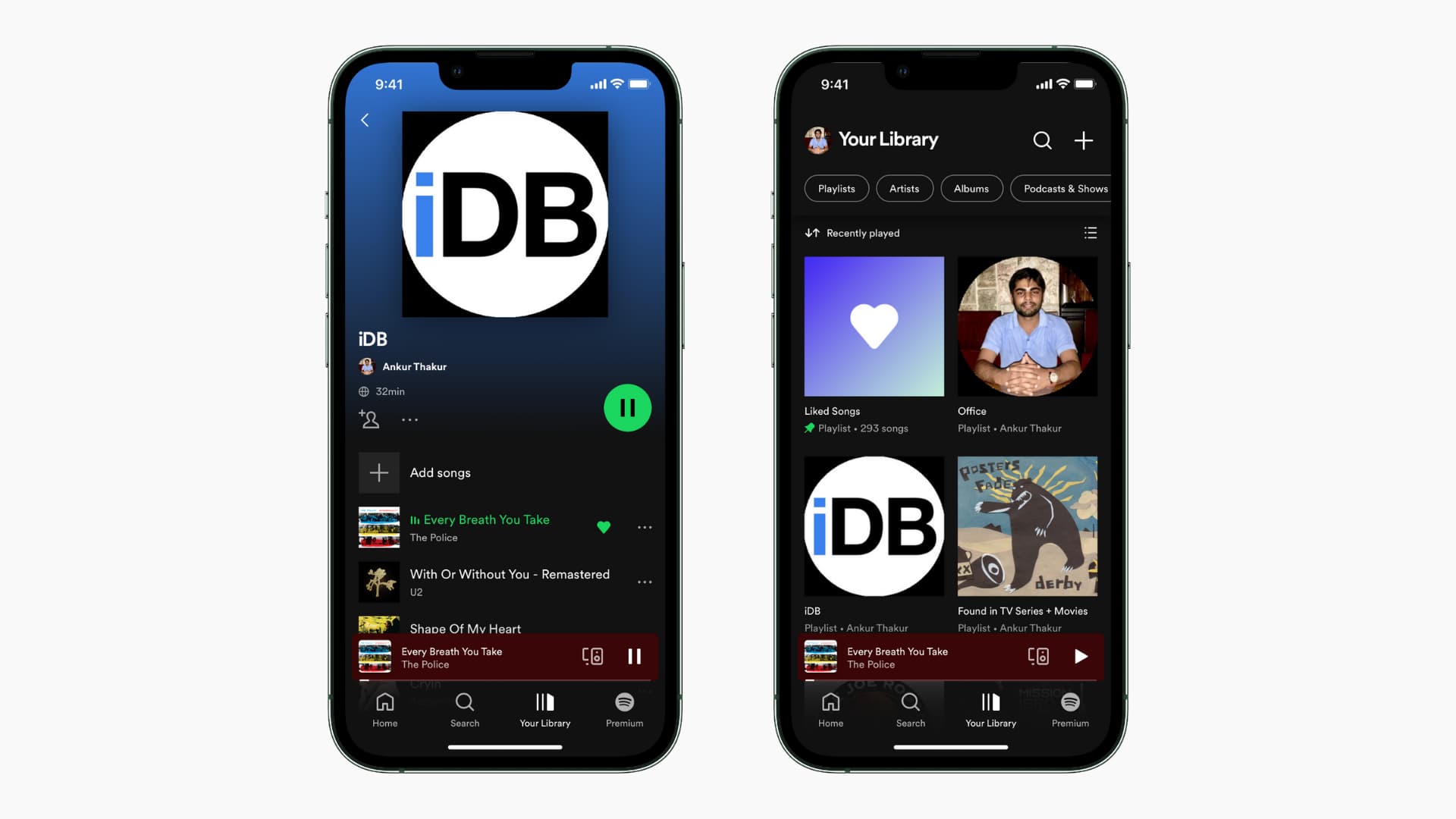
When you create a Spotify playlist, the cover image is automatically made up of album artwork of the songs added to that playlist. If you don’t like what you currently see, you can easily set any desired image as the playlist cover. Here’s how to edit your Spotify playlist and use a custom image as the playlist cover picture.
On iPhone or iPad
Follow these steps to edit the playlist cover image on Spotify:
1) Open Spotify and tap Your Library from the bottom.
2) Tap Playlists to see all.
3) Select the playlist created by you. You can’t edit playlists created by others or Spotify.
4) Choose the three dots button and choose Edit.
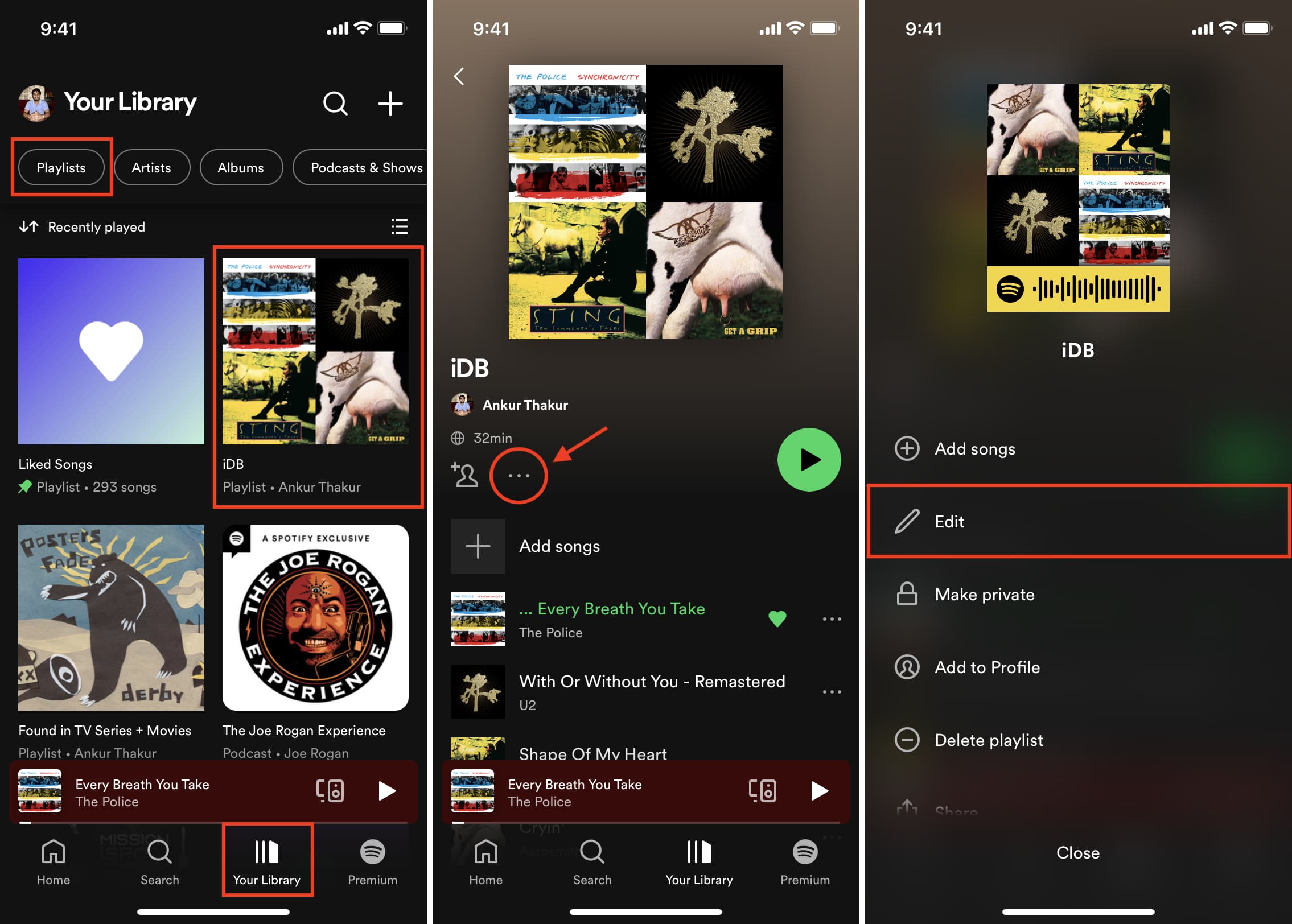
5) Tap Change Image.
6) Choose an image from your library or take a photo.
7) Finally, tap Save.

On Mac, PC, and the Web
Once you change the playlist image using your phone, the change will sync to your computer, too. You should see the new playlist imagery everywhere you use Spotify.
That being said, changing the Spotify playlist cover image directly from the desktop app or a web browser is easy as well. Here’s how:
1) Open the Spotify app or log in to Spotify in a web browser.
2) Click Your Library to see your playlists.
3) Click a playlist created by you. These show “By your name” at the bottom.
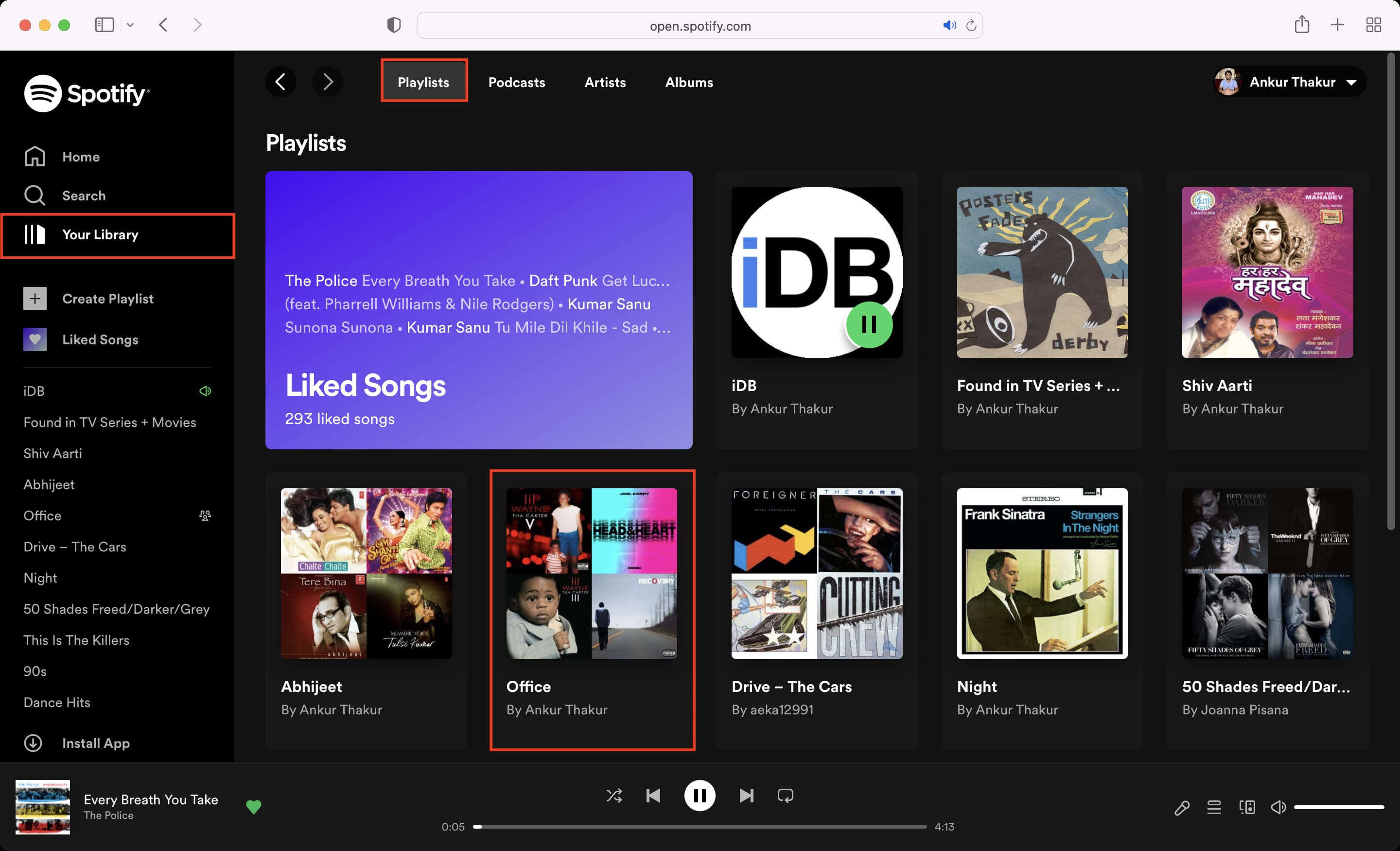
4) Click the three dots icon and choose Edit details.
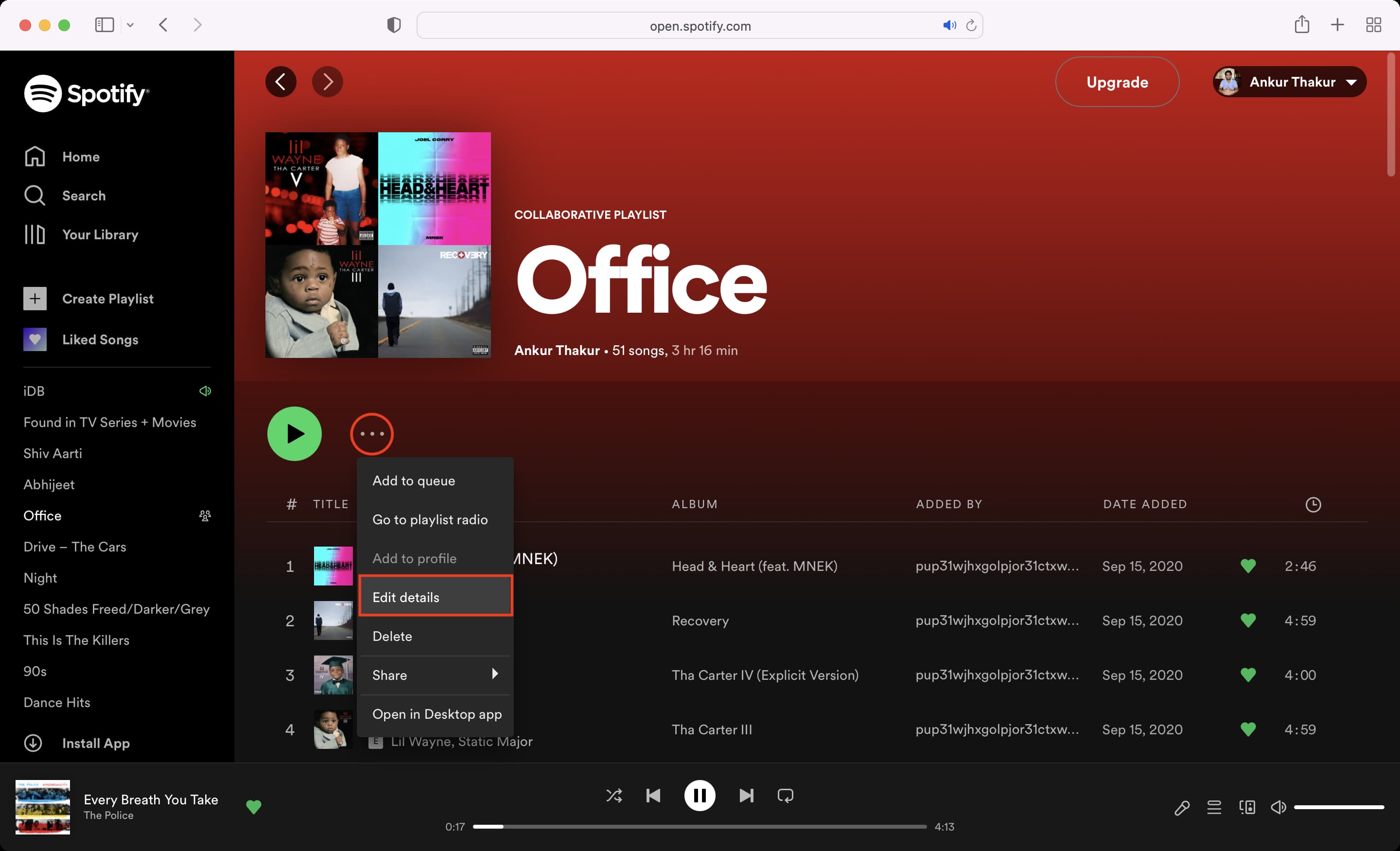
5) Take the mouse pointer over the current cover image and click Choose photo.

6) Select any desired image.
7) Finally, click Save.

This new playlist cover image will update, sync, and reflect on all your devices where you use this Spotify account.

How to remove custom playlist cover image on Spotify
Do you no longer want to use the custom image as the playlist cover picture? The steps to remove the set image are easy and almost the same as above. However, the “Remove current image” may be grayed out if you try to do that from the Spotify app on your iPhone. Thankfully, the same isn’t the case while using Spotify on a computer.
Here’s how to remove the custom Spotify playlist cover image and switch back to the default:
1) Open Spotify in the computer app or browser and click Your Library to see your playlists.
2) Click the playlist with the custom cover image.
3) Click the three dots icon and choose Edit details.
4) Hover the mouse pointer over the custom playlist cover image and click the three dots icon.
5) Click Remove photo.
6) Finally, click Save.
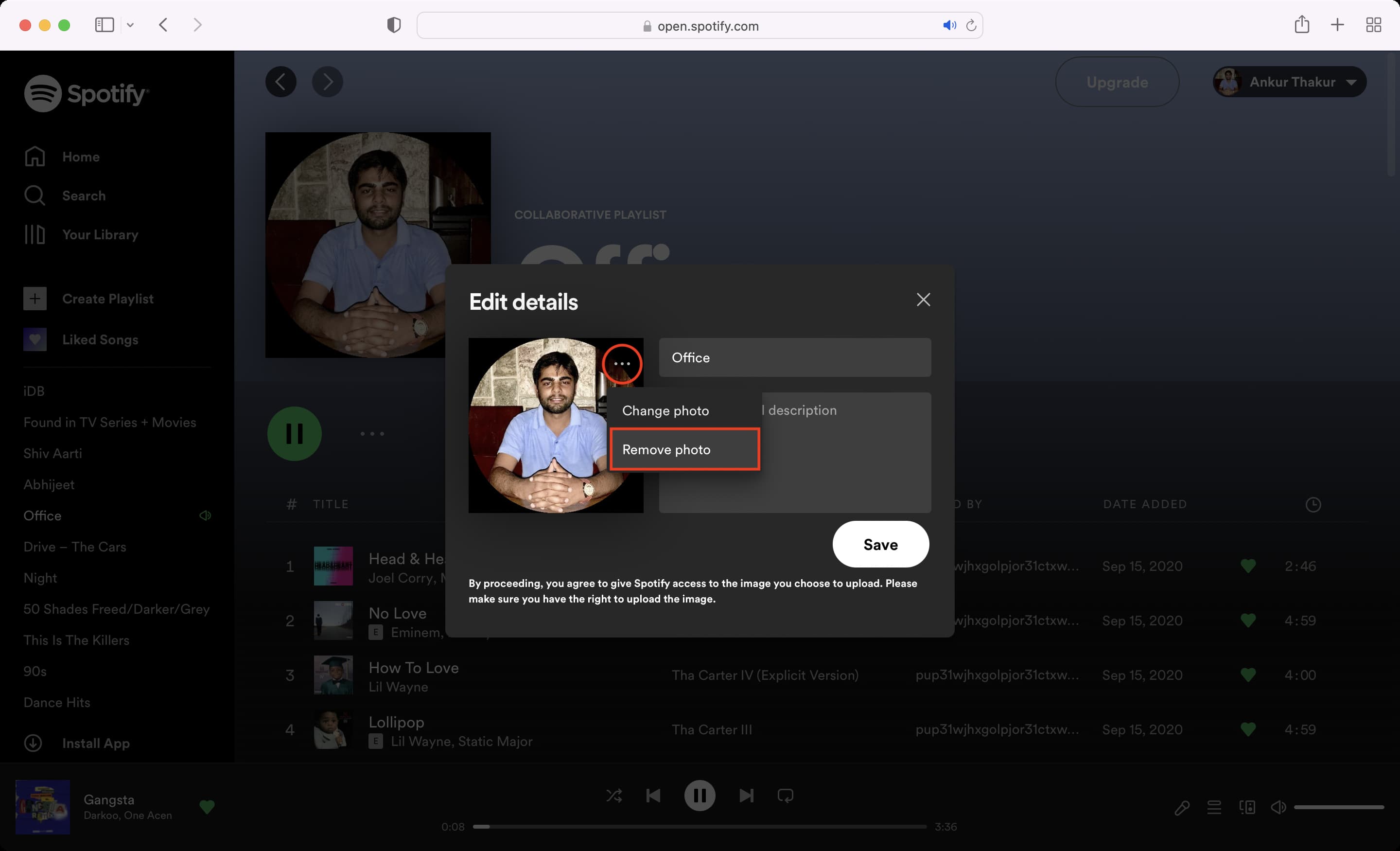
This will remove the image you set as the playlist cover image and go back to using one or four song images as the playlist cover.
Check out next:
- 3 ways to set a sleep timer in Spotify on iPhone
- What is Private Session in Spotify and how to enable it
- How to transfer your Liked songs and playlists from Spotify to Apple Music
Source link: https://www.idownloadblog.com/2022/05/03/how-to-change-spotify-playlist-cover-image/



Leave a Reply