30 ways to free storage space on your Mac
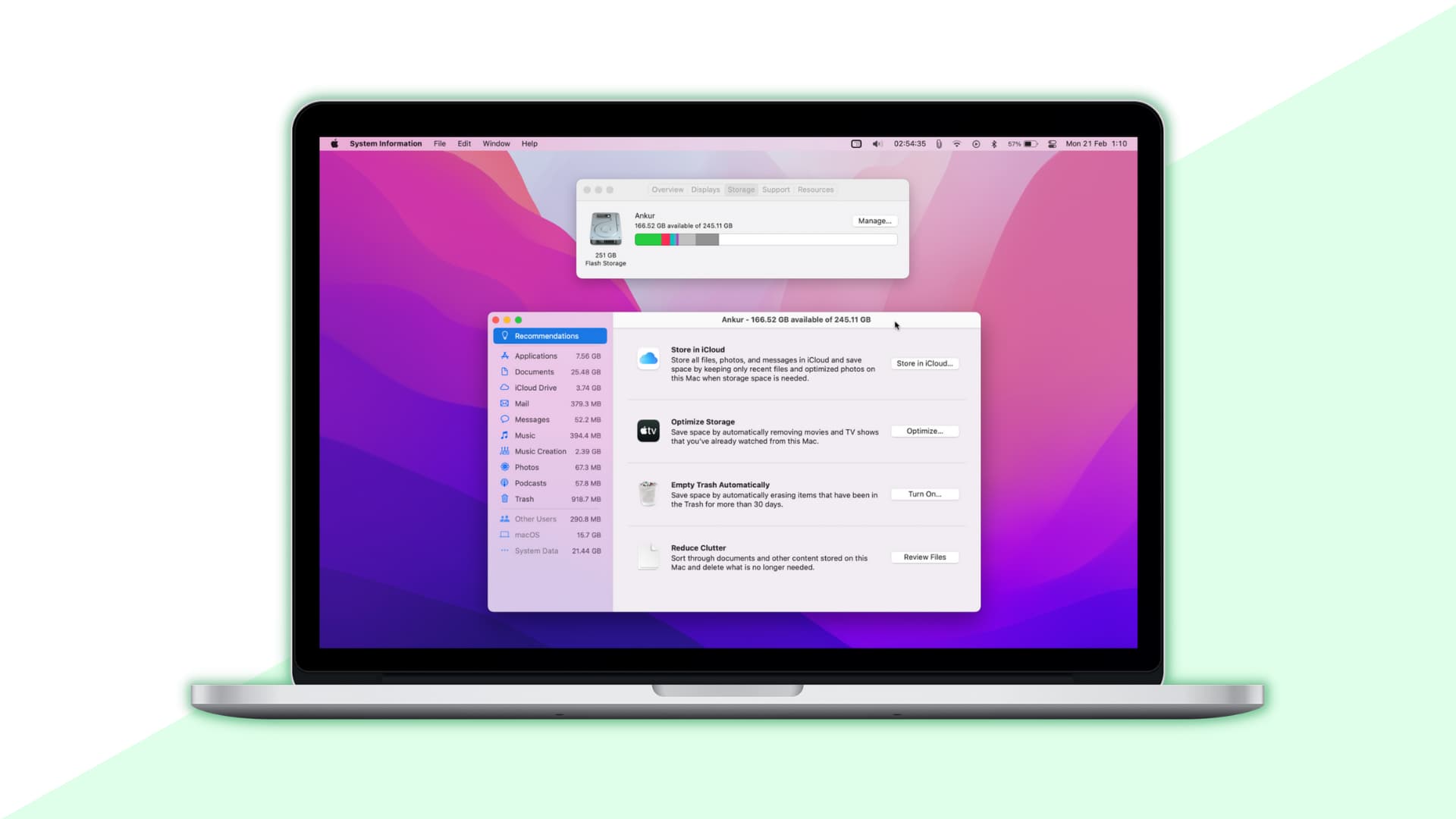
Did you check the available storage on your Mac and find its internal SSD or hard drive is almost full? This tutorial shows you how to free up space on your Mac desktop or notebook. These tips and suggestions apply to all modern versions of macOS, including the latest macOS Monterey.
1. Find the largest files and delete unnecessary ones
Over time we download or transfer countless large files on our Mac and forget about them. This includes downloaded video files, DMG app files, installer packages (.pkg), ZIP, RAR, music, documents, and much more. Using the following steps, you can identify the largest files on your Mac across all categories and delete the ones you don’t need.
Here’s how to use Mac’s System Information to locate and delete large files:
1) Click and choose About This Mac.
2) Click Storage > Manage.
3) From the left sidebar, click Documents.
4) Under Large Files, you will see the files listed in order, with the biggest ones on the top.
5) Optional: To preview a file, click to select it and press the enter key. At the bottom, you’ll also see the location where the file is saved. To view the file in Finder, click Show in Finder.
6) Once you have figured out that you don’t need a file, select it and click Delete. To delete multiple files together, press the Command key, select the files and click Delete.
Tip: When you’re in any Finder window with lots of files, click the Size tab to arrange them according to their size. From there, you can easily see the large files and move them to Trash.
2. Uninstall unused Mac apps
Applications are another significant occupier of your Mac’s local storage. Unless you’re extremely tidy with your app management, chances are there are multiple apps installed on your Mac that you rarely use. To reclaim substantial space, cleanly delete such apps.
Additional tips:
- In the future, when you want to download a Mac app, research for a while and get one that doesn’t take much space. You can see the size of the app in the Mac App Store or its description page.
- Try not to have multiple apps that do the same thing. For example, if you’re pleased with Safari, there is no need to download Chrome, Firefox, Brave, and Edge, all of which are browsers, doing the same thing and collectively taking multiple gigabytes of space.
- If your MacBook Air or Pro just has a 64GB or 128GB internal drive, try to use the pre-installed apps like Safari, Calendar, Reminders, Mail, and Music instead of their third-party alternatives that will consume additional space.
3. Empty the Trash and set it to delete automatically
When you right-click on files and select Move to Trash, they are removed from that location but sit inside your Mac’s Trash, thus continuing to fill space. To clear this, right-click on the Trash can icon in Mac’s Dock and choose Empty Trash.
If you like, you can enable your Mac to automatically delete the files in the Trash that have been sitting there for 30 days. To do this, click > About This Mac > Storage > Manage > Recommendations and click Turn On next to Empty Trash Automatically.
Pro Tip: How to skip the Trash and delete files on Mac immediately
4. Update your Mac or delete the downloaded macOS update file
Your Mac automatically downloads new macOS updates. These update files are huge and may take a few GBs.
If you’re in dire need of some free space, click > System Preferences > Software Update > More info. If you see a downloaded macOS update file, you can click Install Now (recommended if you have about 40 minutes. Your Mac will remain unusable all this while). If you don’t want to install the update, select the file, and press the delete key on your Mac.
5. Delete iPhone, iPad, and iPod touch backups
If you back up your iOS devices to your Mac, they take a significant portion of your Mac’s internal drive. To get rid of these and free your Mac’s local space, learn how to delete old and unused iPhone and iPad backups.
Tip: If you stop backing up your iPhone to your Mac, make sure you back it up to iCloud.
Related: Why and how to archive an iPhone backup file
6. Delete cache on Mac
Just before writing this guide, I checked the size of my Mac’s cache folder, and it’s 4.9 GB!
If you immediately wish to free space on Mac, you can clear the cache and reclaim substantial space. However, in the course of using your Mac, these files will be created once again.
Note: After you clear the caches, you’ll notice that many sites and apps have to re-download some files. Plus, you may be logged out from several services. If you notice something isn’t working properly, restart your Mac, and macOS will automatically fix the problem.
Here’s how to empty cache and cookies on Mac to get more space on the internal drive:
1) Go to Finder, and while pressing the Option key, click the word Go > Library from the top menu bar.
2) Select the Caches folder and press the Space Bar to see its size.
3) Open the Caches folder and delete folders and files from here. You can press Command + A to select everything and move to Trash if you want to go extreme.
7. Clear temporary files such as browser data
We spend a lot of time in our browser of choice like Chrome, Firefox, Edge, etc. To free space, you can delete the browser files like caches, cookies, etc. For this, go to your browser settings (by pressing Command + Comma (,) when in the app) and clear these.
Safari lets you quickly clear its cache by pressing Command + Option + E. But first, you have to follow these steps:
1) Open Safari and press Command + Comma (,) keys.
2) Click Advanced and enable Show Develop menu in menu bar.
3) From now, you can press Command + Option + E or click Develop > Empty Caches.
9. Remove duplicates from the macOS Photos app and clear its Trash
The built-in Photos app is another app that consumes significant space on your Mac. You can use an app like Duplicate Cleaner to eliminate duplicate photos and videos inside the Photos app.
Photos app has its separate Trash/Recently Deleted section. Once you delete unwanted images and videos inside the Photos app, click Recently Deleted > Delete All > Delete.
Related: How to find and delete duplicate photos in iPhoto
10. Delete attachments from Mac’s Messages app
You will be surprised to see a lot of attachments from your Mac’s Messages app taking space. You can delete them effortlessly from the Messages app or click > About This Mac > Storage > Manage > Messages. From here, you can erase individual or all attachments.
11. Clean files from the Mail app
Just like Messages, your Mail app also has tons of files that you might not need on your Mac. Follow this guide to delete them.
Tip: To remove junk email, press Command + Option + J or click Mailbox > Erase Junk Mail.
12. Delete sketches and attachments from the Apple Notes app
The sketches you create in the Notes app on your iPhone and iPad sync to your Mac. Plus, notes with image attachments might take considerable space on your Mac and iCloud.
To free space, locate such notes by clicking the search bar and deleting the unnecessary ones. Remember that what you delete here will be removed from all your other Apple devices and iCloud.
13. Remove downloaded Voice Memos
If you don’t care about voice memos on your Mac, go to System Preferences > Apple ID > iCloud > Options next to iCloud Drive > uncheck Voice Memos > Done.
After this, open the Voice Memos app and delete the recordings. Don’t forget to click the tiny sidebar icon and clear them from the Recently Deleted section.
Important: If you don’t uncheck Voice Memos from System Preferences and delete the voice recordings, they will be deleted from all your devices like iPhone, iPad, and iCloud! So, avoid that.
14. Delete iMovie and GarageBand projects
In case you have random, finished, or unfinished iMovie or GarageBand projects that you no longer need, open these apps and delete them. Doing this will free lots of space on your Mac.
15. Delete Mac screenshots
If you take lots of screenshots (and screen recordings) on your Mac, it might be cluttering your desktop and taking space. So, here’s a tip to delete all screenshots at once.
1) Right-click on Mac’s desktop and choose Use Stacks. This will put all your screenshots in one bundle.
2) Place the mouse pointer near this bundle and drag it to select it.
3) Right-click and choose Move to Trash to delete all Mac screenshots at once!
Of course, if you had changed the location of your Mac’s screenshots, they are in that folder. So, follow the usual step to delete them.
Tip: How to quickly find all screenshots on your Mac
16. Take care of the Downloads folder
Your Mac’s Downloads folder is the default home for files and attachments you download using Safari, Chrome, Slack, and other apps. With time, it accumulates tons of things you don’t need. So, look through and clean your Mac’s Downloads folder to free space.
17. Remove duplicate files from your Mac
Duplicate files on Mac are a big menace as they unnecessarily take space. Learn how to get rid of this problem to reclaim your precious internal storage.
18. Remove downloaded music, movies, and TV shows
Open the respective media apps and delete the songs, movies, and shows you no longer need. You can repeat the same for downloaded books, podcasts, and other files.
macOS also lets you free storage by automatically removing movies and TV shows you have watched. To enable this, click > About This Mac > Storage > Manage > Recommendation > Optimize next to the tv icon.
19. Compress files to occupy less space
Another reliable solution to free space without deleting a file or folder is to compress it. We have the following guides to help you do this:
- How to quickly zip and unzip files and folders on Mac
- 7 free ways to compress images on Mac
- How to reduce video file size on Mac
20. Reduce the number of Mac accounts
Do you use various accounts on your Mac? If yes, consider deleting the unnecessary ones by going to System Preferences > Users & Groups > click the lock icon and authenticate > select the account and click the minus icon to remove it.
21. Remove unwanted system voices
Your Mac downloads voice files, and if you limit the number of voices, it can help save some space.
To do that, go to System Preferences > Accessibility > Spoken Content. From here, click System Voice > Customize and uncheck additional voices.
22. Turn off Dictation
Offline dictation on your Apple devices works by downloading a file locally to the device. If you don’t use this feature, turning it off can help. Go to System Preferences > Keyboard > Dictation and turn it off.
23. Delete language files
Follow our separate guide to remove unused Mac languages and free space. In addition to that, if you want to go stingy, you can follow these steps to remove additional languages from third-party apps.
1) Open the Applications folder, right-click on an app and choose Show Package Contents.
2) Click Contents > Resources.
3) From here, you can delete .lproj folders. The one named en.lproj is for English, so avoid deleting that.
Note: This frees up an almost negligible amount of space, and you have to follow this for each app individually. So, I would recommend you skip it.
24. Optimize storage using Apple tools
Previously in this post, we discussed Apple’s handy System Information screen to free space. To keep your Mac in good standing, you should visit this section ( > About This Mac > Storage > Manage) about once every month to remove big, unused files. This practice will help keep your Mac’s local space free, fast, and clutter-less.
25. Use iCloud to optimize Mac storage
If you have an iCloud subscription, go to System Preferences > Apple ID > iCloud and check iCloud Drive. Next, read the description below Optimize Mac Storage and enable it.
26. Get a Google One, Dropbox, or another cloud storage subscription
You can use cloud storage solutions like Google Drive, Dropbox, Backblaze, etc., to move and store your big files in the cloud. The prices are comparable to iCloud Drive, and you can use these effortlessly, even on Android and Windows.
27. Stop Music app from duplicating files
When you open a song (stored in a Finder folder) in the Music app or iTunes, it copies the file to its own folder. This means the same song is saved twice on your Mac occupying double storage.
Here’s how to prevent Mac’s Music app or iTunes from making a duplicate version of a song or music video:
1) Open Music or iTunes on Mac and press Command + Comma (,).
2) Click Files.
3) Uncheck Copy files to Music Media folder when adding to library.
From the same screen, you can also click Advanced and uncheck Automatically Update Artwork for Imported Songs and Reset Cache.
Tip: Delete Apple Music cache to reclaim storage space on your Mac
28. Use an external drive to store movies and large files
Cloud storage services are excellent if you have fast & unlimited internet access and you’re comfortable paying a subscription each month or year. If even one of these three conditions doesn’t sit well with you, consider buying an external SSD or a cheap hard disk.
Check out external SSD on Amazon
If you have a Mac desktop like iMac, Mac Pro, or Mac mini, you can connect one permanently to it and leave it there. For a MacBook, an external drive means one more thing to carry!
29. Move your Music library to an external drive
If your Mac’s internal drive is 120 GB or is full of other essentials, you can free space by moving your music library to an external drive.
30. Move the Photos library to an external drive
Similar to music, you can also move your Mac’s Photos library to an external drive to reclaim local space on the internal drive.
After going through the above suggestions, now you most likely have significant space on your Mac. Following these practices regularly will keep your Mac’s internal drives free and fast.
If you struggle to manage storage due to your heavy workflow, make sure the next Mac desktop or MacBook you buy is one with a large internal drive.
Check out next:
- What’s “Other” storage on Mac
- 40+ ways to save storage space on iPhone and iPad
- 8 effective ways to free up iCloud storage on iPhone and Mac
Source link: https://www.idownloadblog.com/2022/02/24/how-to-free-storage-space-mac/



Leave a Reply