How to download Instagram Reels without watermark for free
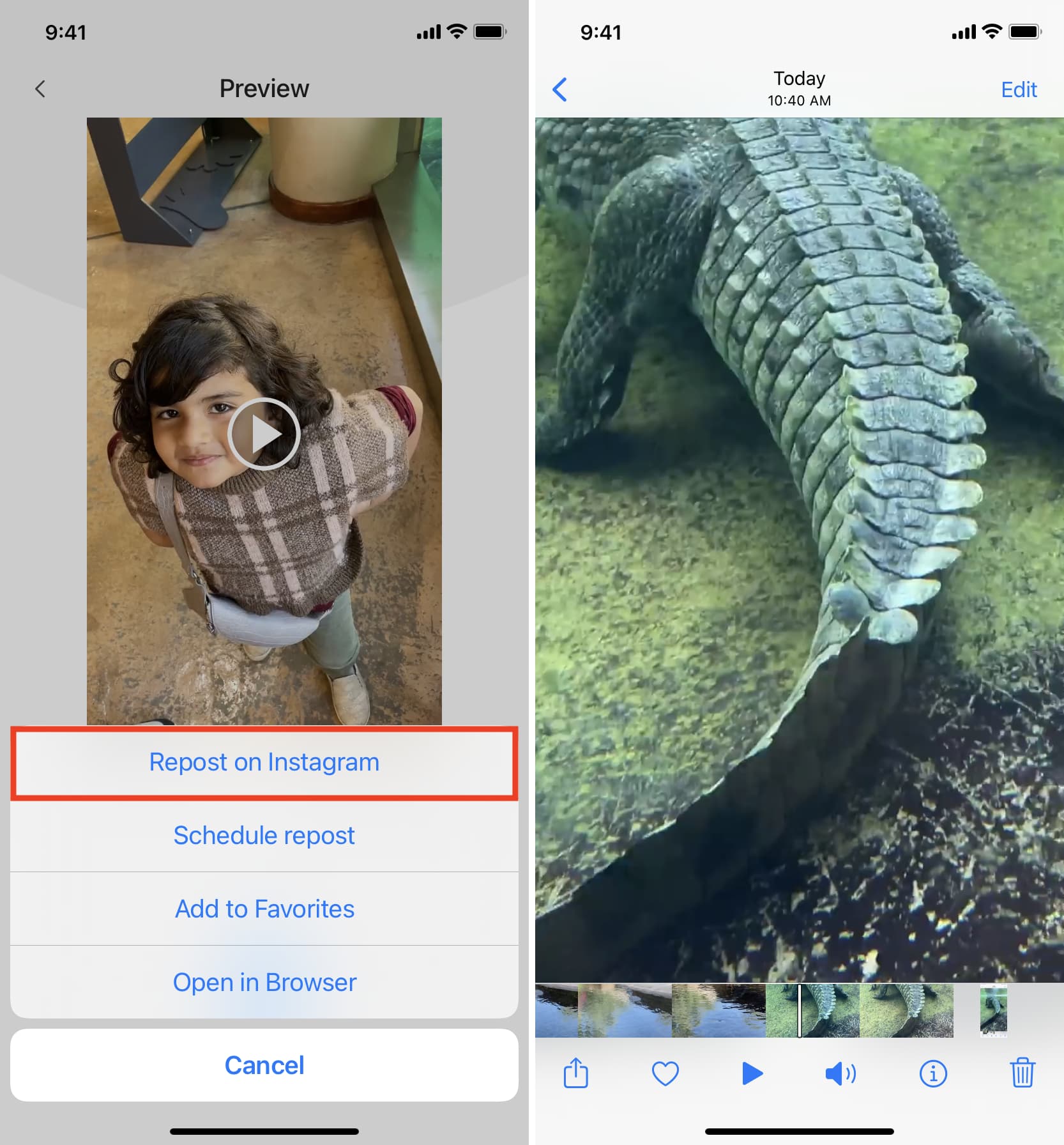
Short-form video content like Instagram Reels has taken over. If you come across funny, emotional, or informative Reels, you might want to download them locally to your iPhone.
Once the Instagram Reel is saved in your iPhone Photos or Files app, you can share it with anyone via any platform. You can also keep it to watch offline or extract audio from the Instagram Reel.
In this tutorial, we show you how to download Instagram Reels in full quality without a colored border around it. Plus, the downloaded Reel will not have any watermark. And the entire process is free!
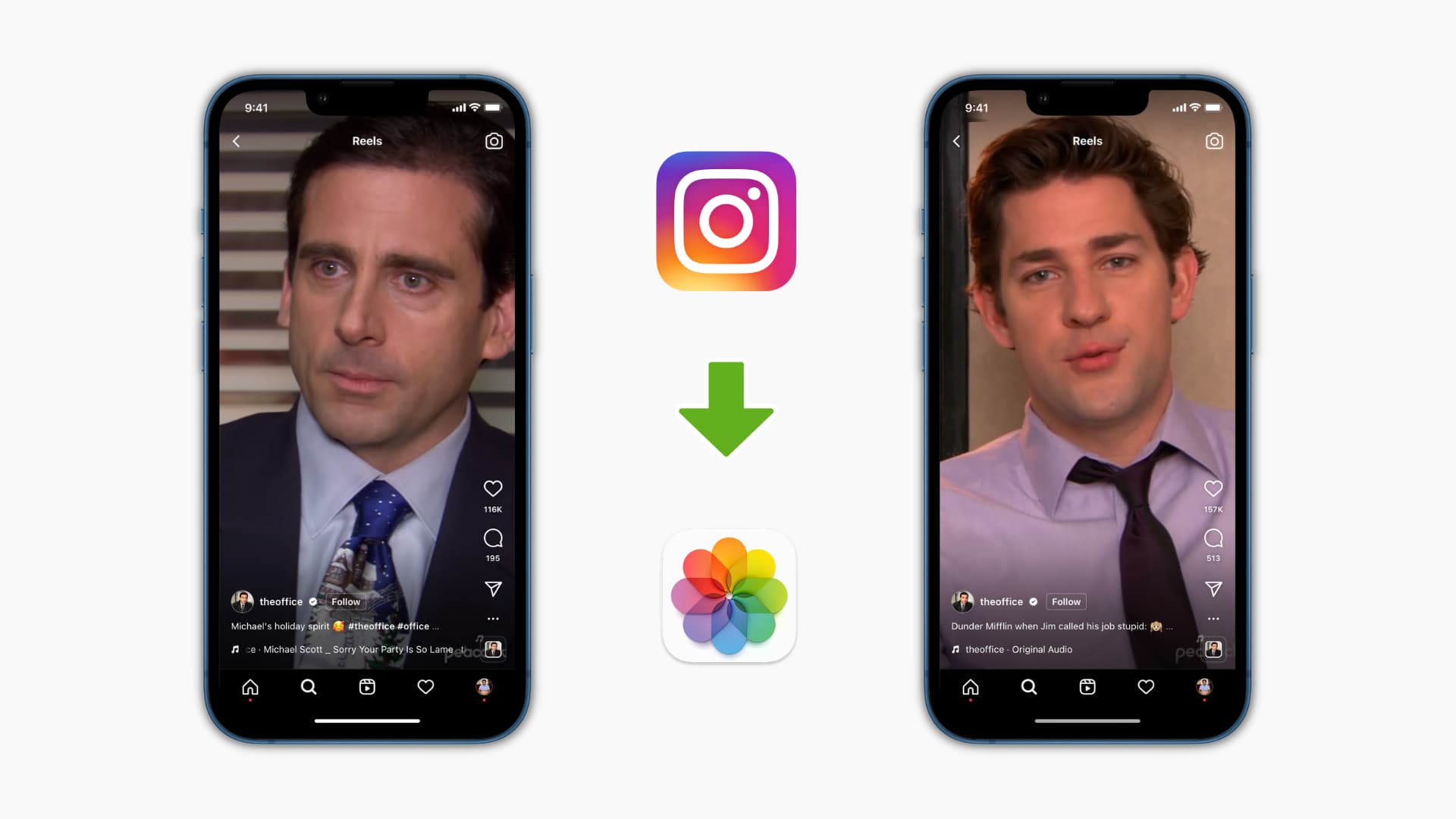
How to download Instagram Reels to iPhone Photos app
Here’s how to save public or private Instagram Reels to iPhone Camera Roll for free without a watermark:
1) Download and open the free Reposter for Instagram app by iDB. Make sure you allow it to access all photos. Swipe to finish the quick tutorial.
2) Open the Instagram app and go to the desired Reel.
3) Tap the three dots icon and choose Copy Link.
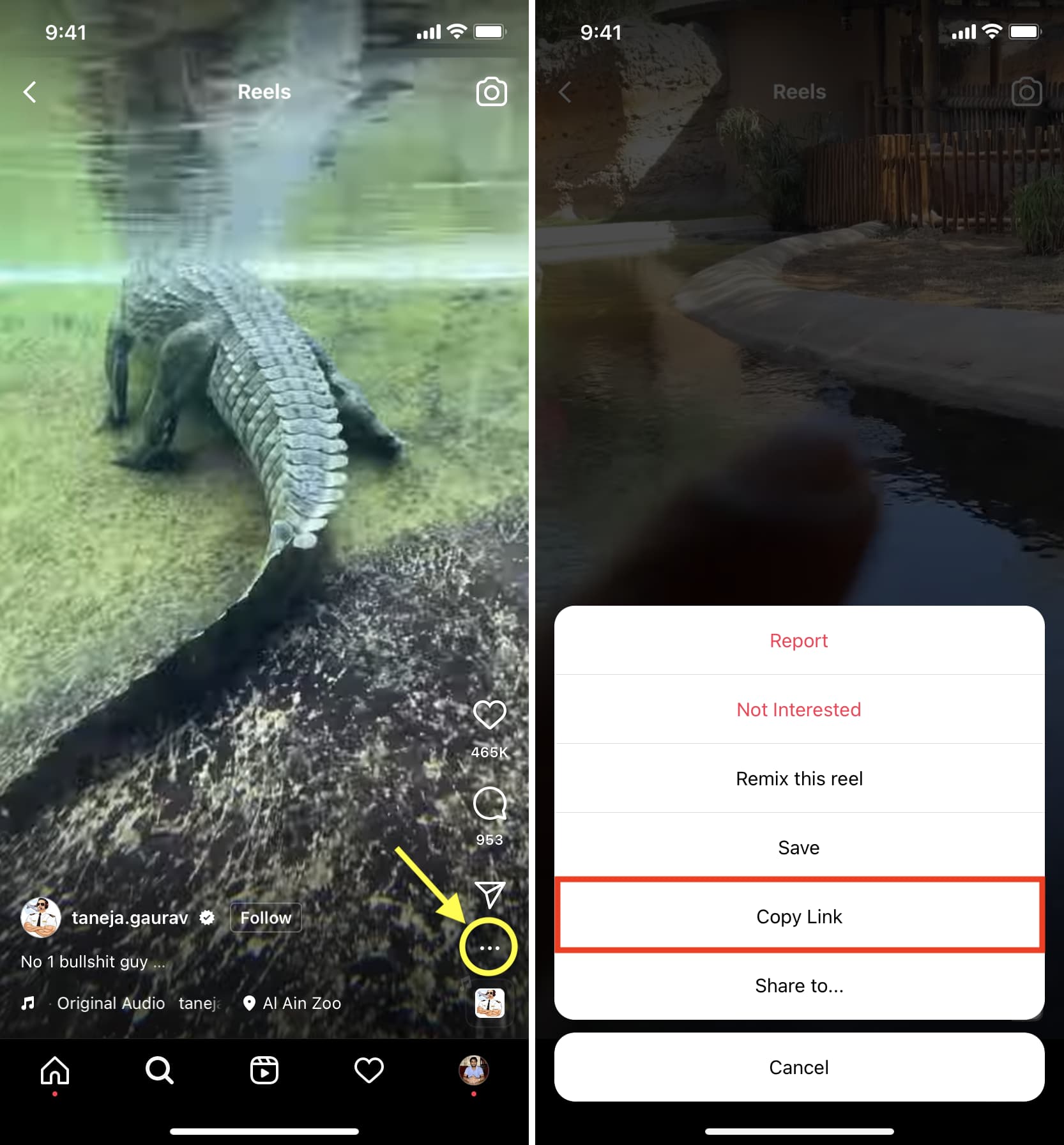
4) Open the Reposter for Instagram app. It should have automatically pasted the copied link, or you may do it manually. Tap Preview Photo or Video.
5) Tap the share icon.
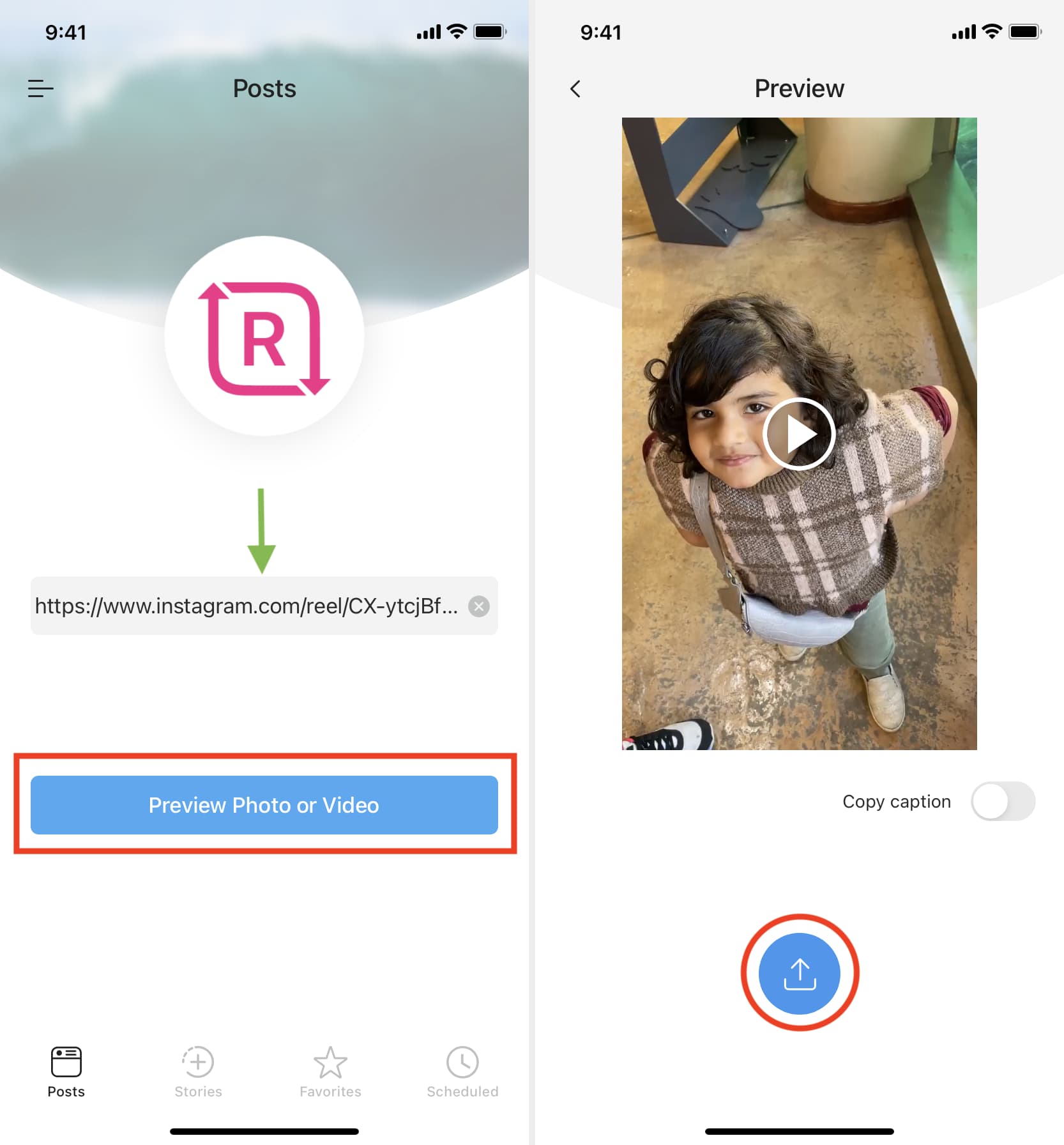
6) Choose Repost on Instagram.
That’s it. You can exit the app now. No need to post anything to Instagram. The said Reel is already downloaded to your iPhone. Open the Photos app, and you’ll find it there.
You can use the same method to download videos from Instagram posts, Stories, etc. In other words, this one app does it all.
Note: If the app asks you to log in, please do that. This will ensure you don’t have any difficulty downloading Instagram Reels, including ones from private accounts you follow. The app doesn’t see or store your Instagram login info. Everything is handled by Instagram. So, you can proceed without hesitation.
You might notice that you there are some Reels that you can’t download. This is due to the privacy settings of that individual Reel.
Download Instagram Reels to iPhone Files app
If you don’t want to clutter your iPhone Camera Roll with Instagram Reels, you can save them to the Files app.
For that, follow the initial steps, and instead of “Repost on Instagram,” tap Open in Browser. Now, tap the share icon and choose Save to Files > Save.
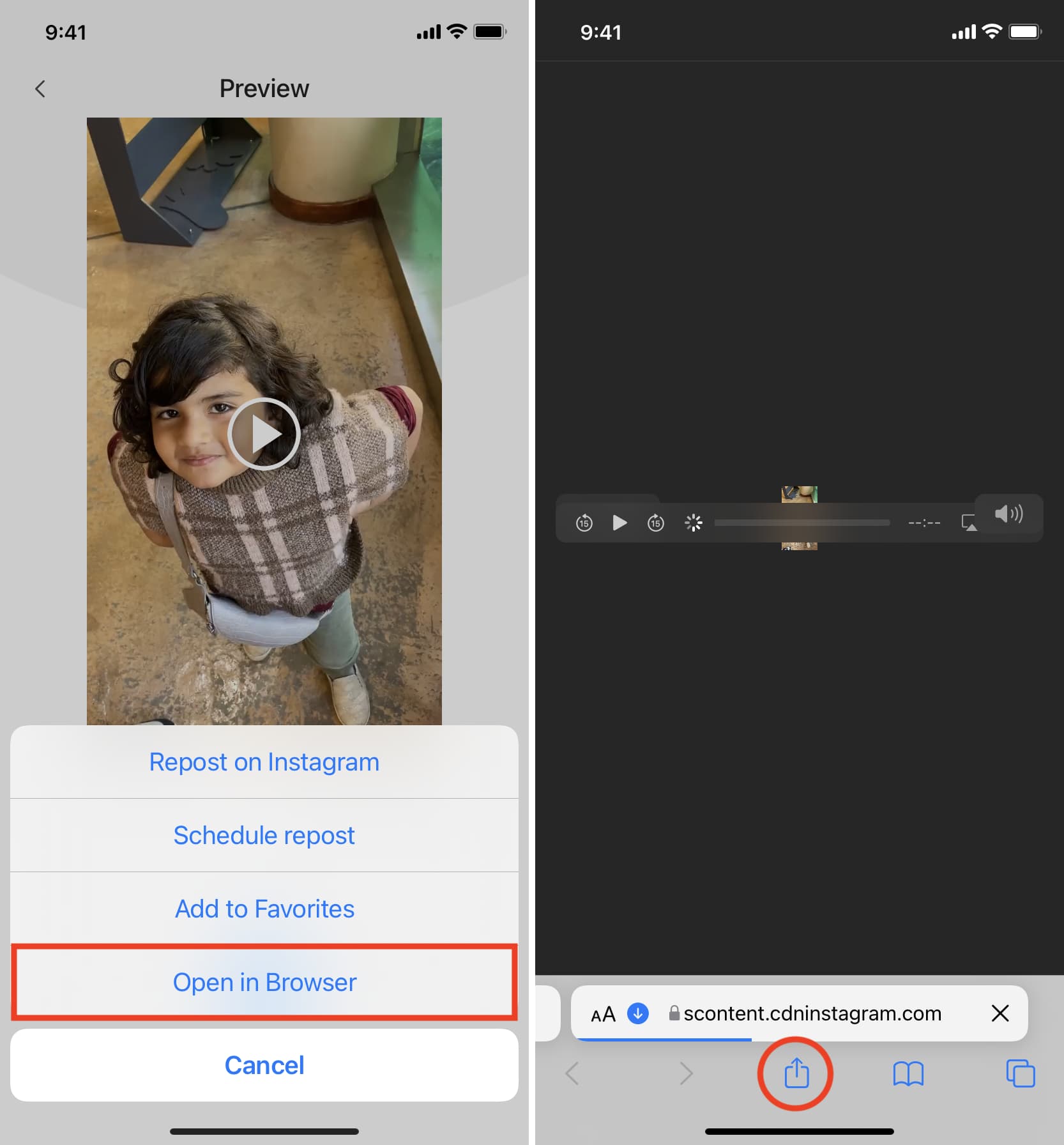
The Instagram Reel will download and save to your iPhone’s Files app. From inside the Files app, you can save the Reel again to the Photos app or send it via other apps by tapping the share icon.
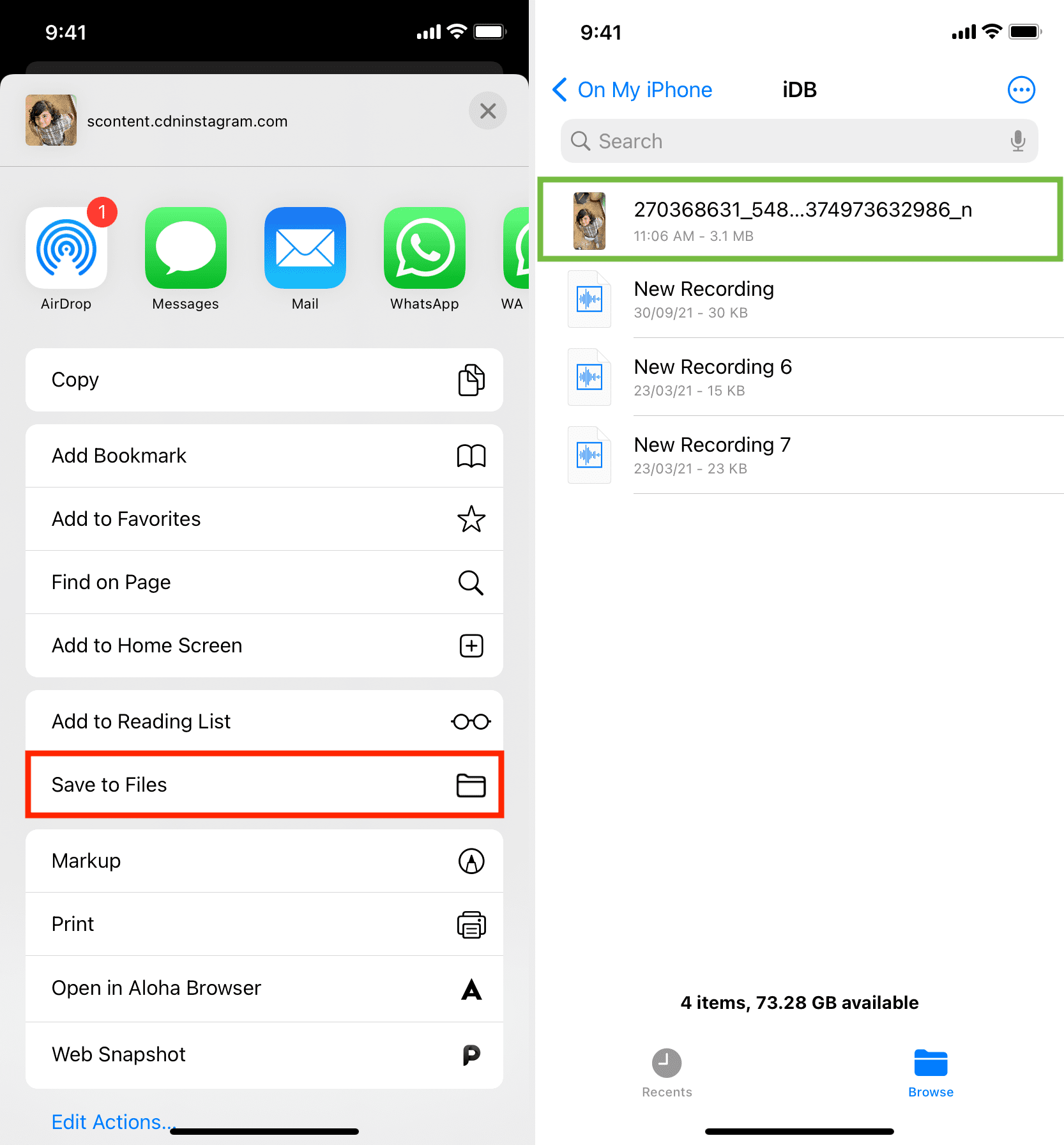
Instagram Reel downloaded successfully on iPhone
This is how you can quickly and easily save Instagram Reels locally to your iPhone. You can view these short offline videos anytime you like without using mobile data repeatedly.
As evident from the app name, it also lets you repost to Instagram, add to favorites, set schedules, etc. Feel free to explore the app.
And if you don’t want the ads, you have the option to subscribe to an affordable annual plan. You can also pay once and use it for lifetime.
Other methods to download Instagram Reels to iPhone
1. Make a screen recording of Instagram Reel
First, go to iPhone Settings > Control Center and tap the green plus icon to add the Screen Recording button. After that, open the iPhone Control Center, tap the Screen Recording icon, close the Control Center, and play the Instagram Reel. Your iPhone will record everything that’s on the screen. To stop recording, tap the red pill or bar from the top of your iPhone. For detailed steps, please see how to make an iPhone screen recording with and without sound.
Pros:
- You don’t need any other app.
Cons:
- It will record the profile name, share icon, heart icon, and more. In other words, the video will not look clean.
- The file size will be huge and difficult to reupload or share.
- If you delay in stopping the screen recording, it’ll include unnecessary parts of your iPhone screen in the recording.
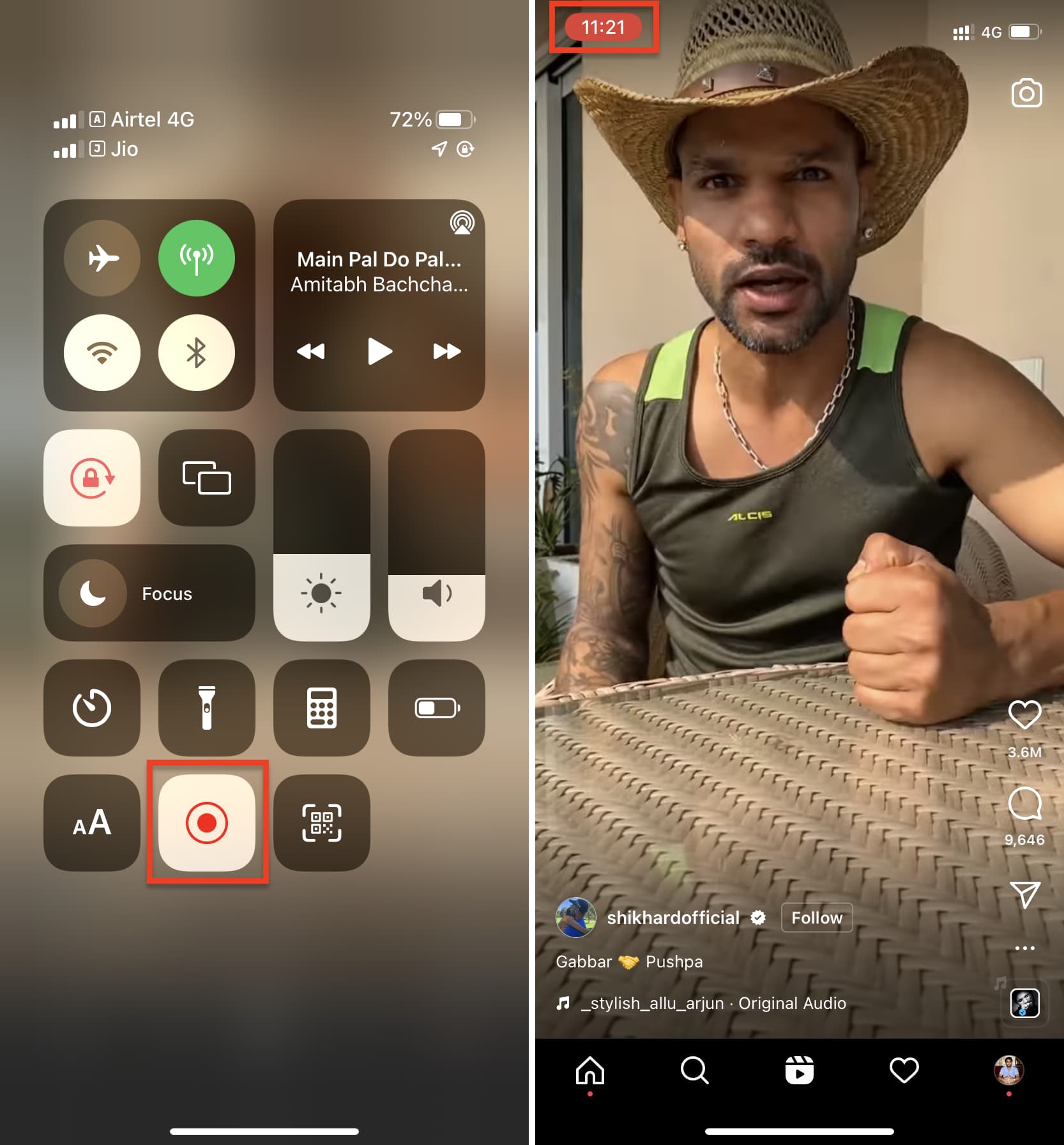
2. Download Reels using the official Instagram app
Tap the send button for an Instagram Reel and tap Add reel to your story. Now, tap the three dots icon and choose Save to download the Instagram Reel to your iPhone Photos app.
Pros:
- You just need the Instagram app, nothing else.
Cons:
- It’ll include an unnecessary colored border. As a result, the Reel you download will appear small and of poor quality. Sure, you can zoom the video before saving, but still, it won’t be perfect and may include some border.
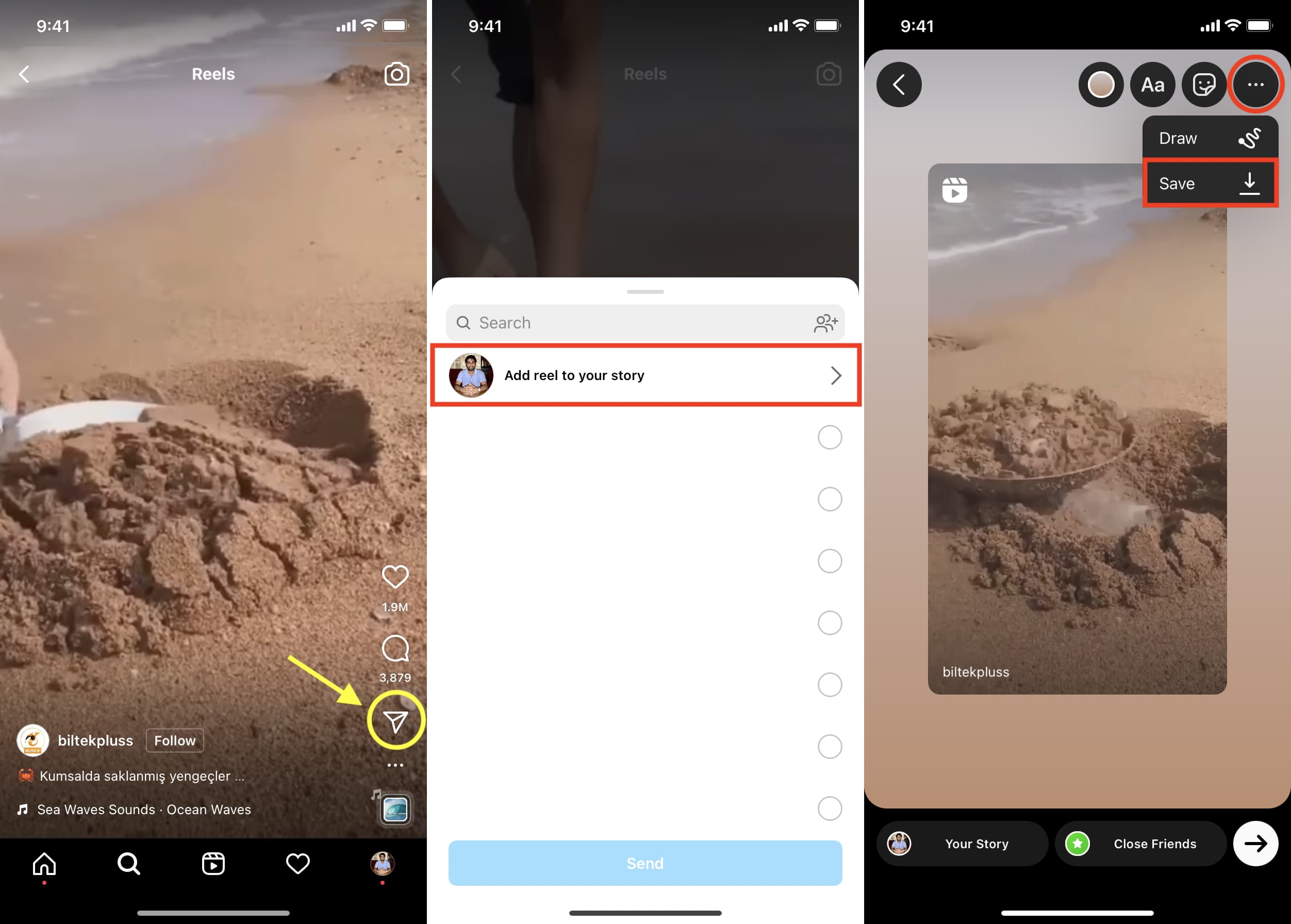
3. Save Reels inside the Instagram app
You can tap the three-dots icon for an Instagram Reel and tap Save. This will not download it locally to your iPhone, but only add it to the “Saved” section of your Instagram profile. This isn’t a method to download Reels locally but a way to save them for future viewings, like the bookmark feature.
Pros:
- Quickly save interesting Reels for future viewing.
Cons:
- No download option. It’s just bookmarking.
- If the original creator deletes the Reel, it’s gone from your Saved section too.
- No offline viewing.
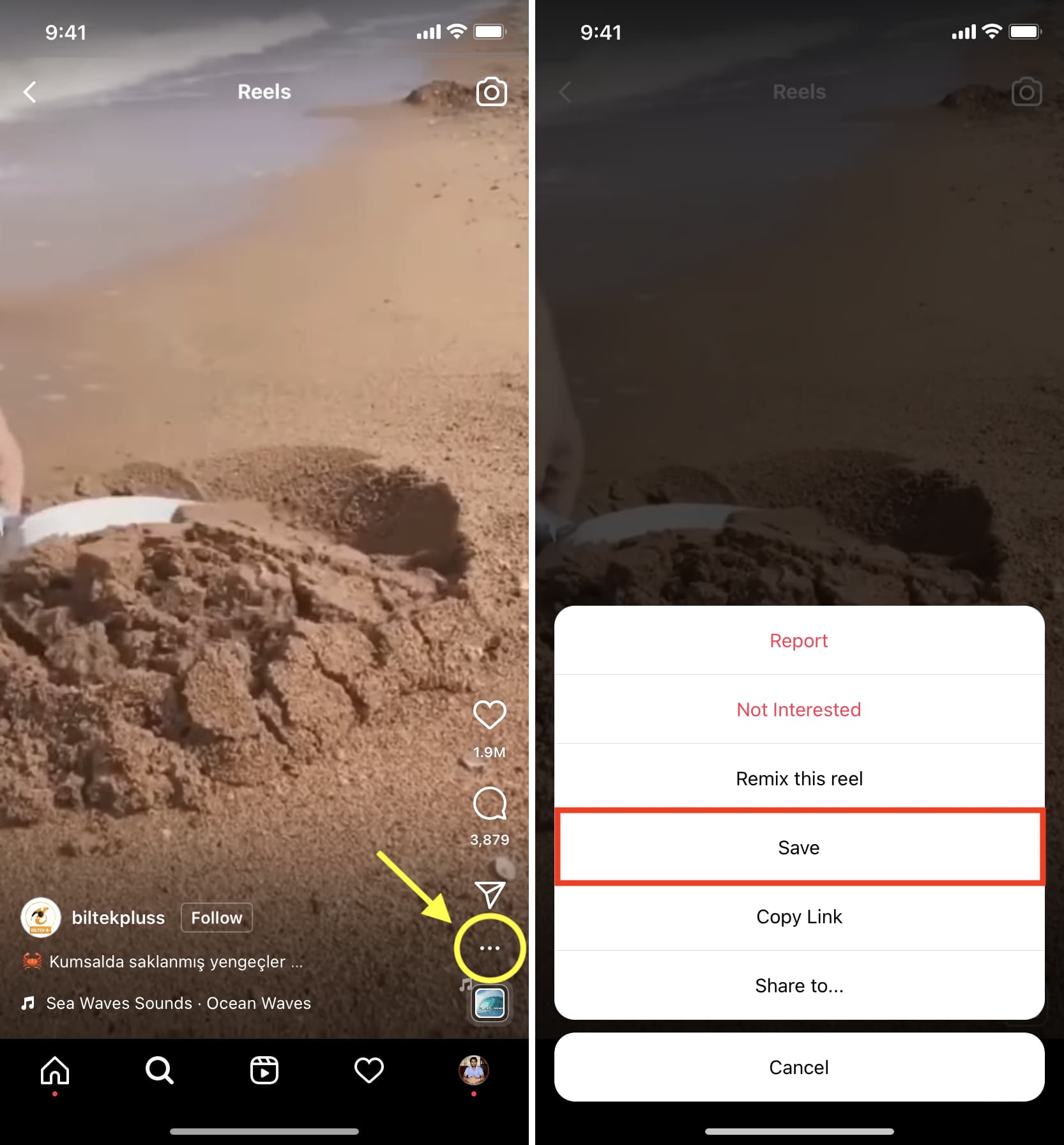
4. Use other third-party apps to save Instagram Reels
The App Store has apps that let you download Instagram Reels. But most of them will add a big watermark to the video. You can’t remove the watermark without paying. Plus, the free version will also have ads.
You don’t get any watermark on the downloaded Instagram Reel in the app we mentioned above. Sure, the free version has ads. But, once you get past the ad, you can use it to cleanly download Reels without a watermark for free. And the pro version that unlocks more features and eliminates all ads is just a few bucks annually or forever!
More Instagram tips:
- How to repost Instagram photos, videos, and stories on iPhone
- How to download Instagram photos or videos to your iPhone Camera Roll
- How to watch Instagram stories anonymously
Source link: https://www.idownloadblog.com/2022/01/28/how-to-download-instagram-reels-iphone/



Leave a Reply