Why iPhone keeps asking for your Apple ID password and how to fix it
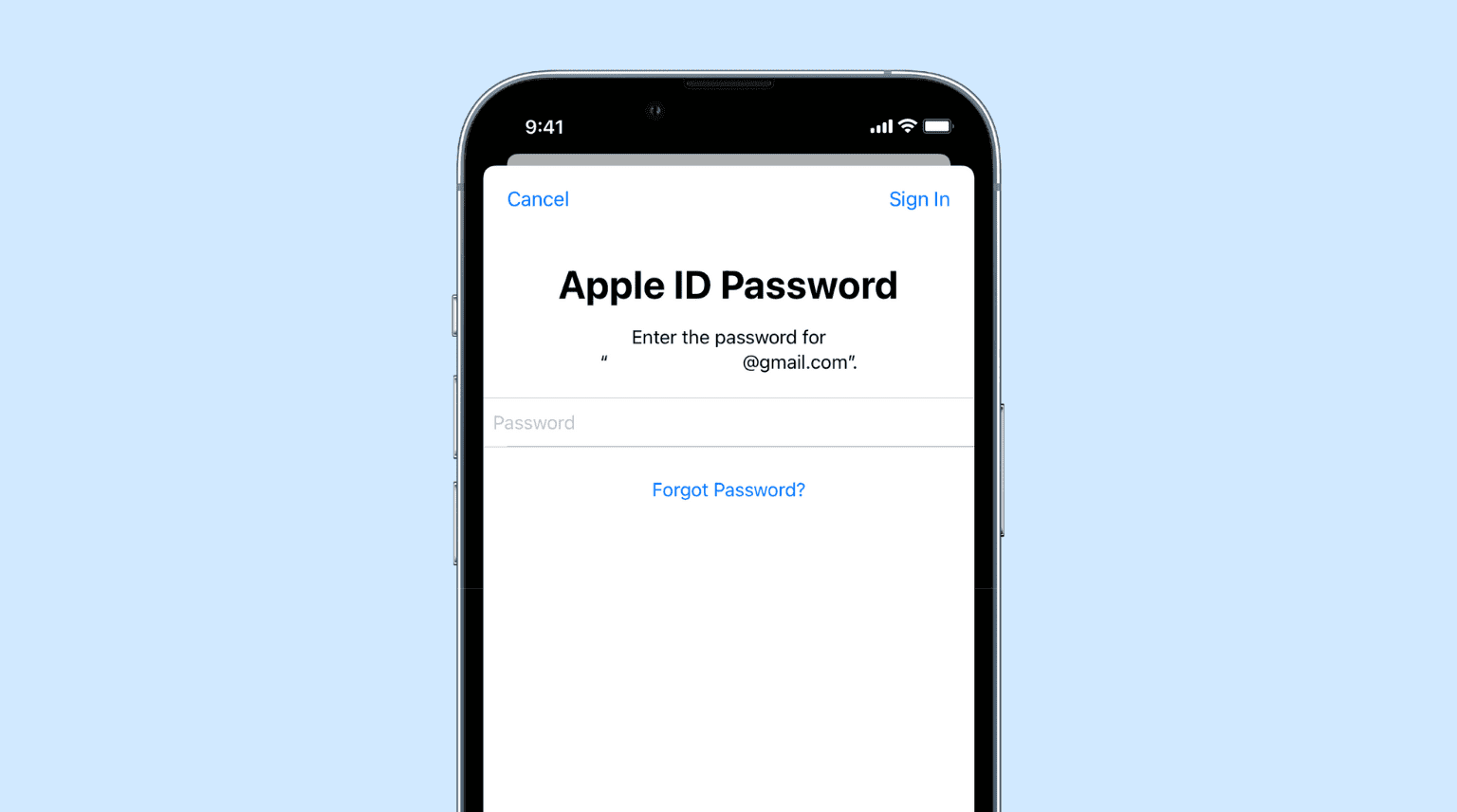
Are you seeing repetitive verification popups or notifications on your iPhone asking to enter your Apple ID password? And even after entering the correct password, it reappears, asking for the password again! Here are the solutions to fix this and stop your iPhone, iPad, or Mac from asking for the Apple ID password again and again.
Why iPhone, iPad, or Mac keeps asking for Apple ID password
Once you sign in to your device using your iCloud or Apple ID, it works silently in the background without any frequent complaints. But if you’re seeing a popup or error notification in the middle of your device screen or inside Settings or System Preferences, it may be because of the following reasons:
- You recently changed your Apple ID password on the web or one of your other devices. That’s why you’re asked to enter the new password on all your devices and services like App Store, Apple Music, etc.
- There is a temporary glitch or a software bug. It can also happen if you’re on an old version of iOS, watchOS, or macOS.
- There is an ongoing app, music, books, or other purchased item download that has stuck or failed and requires your authentication to restart or resume the download.
- You recently changed your Apple ID details like email, phone number, security questions, address, etc.
- There is a problem with your iCloud settings.
- iMessage or FaceTime has activation issues.
- There are long pending app downloads in your App Store or iTunes downloads section on macOS Mojave and earlier.
How to stop iPhone from repeatedly asking the Apple ID password
Before you proceed, here are a few important things…
This tutorial is focused on iOS devices. But it works perfectly for iPad and Apple Watch too. Additionally, most solutions apply if you face this issue on your Mac. Just make sure to use the appropriate options – like on Mac, go to System Preferences instead of the Settings app.
We have started with the basic solutions. If they solve your problem, great. If not, gradually move to the other solutions. The ones at the end are sure shot ways to solve this issue, but they have some drawbacks of their own (like after resetting all settings, you’ll have to spend significant time changing all settings to your liking). For these reasons, we have listed them at the bottom.
1. Carefully enter the correct Apple ID password
I understand you have already entered your Apple ID password; still, the popup keeps coming back. But try it once again – this time carefully.
The thing is, sometimes, even if you enter the wrong password, you’re not shown that it was incorrect. The popup will only disappear for the time being and come back again.
So, here’s what I need you to do:
- Open the Notes app, type your Apple ID password, and copy it.
- Visit iCloud.com in a browser. If you use Safari, it’ll show a quicker method to sign in via Face ID, Touch ID, or device passcode instead of the Apple ID password. Don’t do that. Instead, paste your password manually or use any other browser like Chrome or Firefox. If you’re able to log in, that means you know your Apple ID password. Use this password precisely when you see the notification or popup again. You can also go to Settings, tap Update Apple ID Settings notification, and enter your password if you see this option.
- Make sure to authenticate it using the verification code sent to your other Apple devices or via text/call.
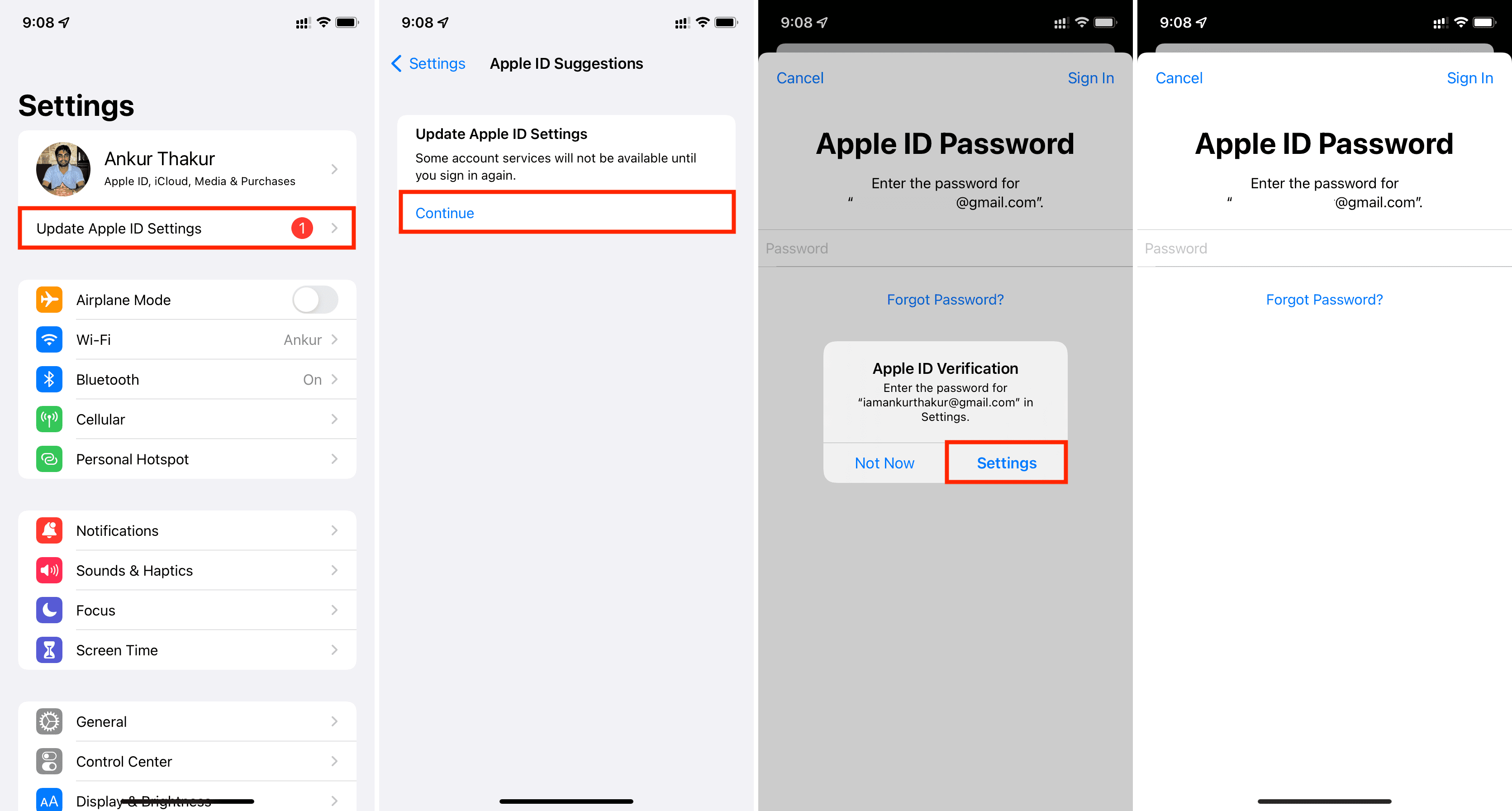
2. Force quit all apps
Another solution you should try before moving ahead is to force close all apps on your iPhone. After this, there is a slight chance that the popup won’t return.
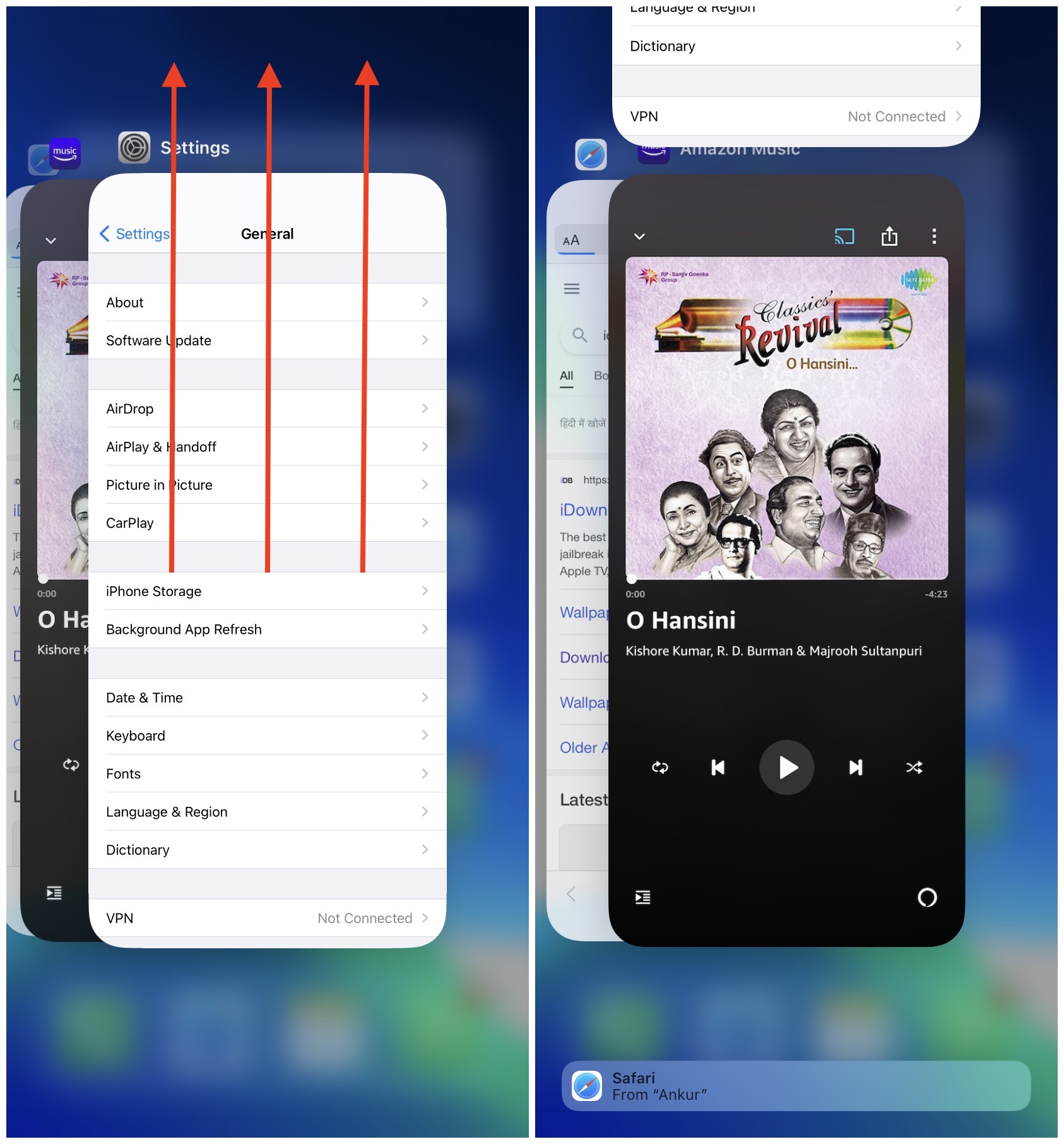
3. Restart your iPhone
Sometimes, after you have entered the right Apple ID password, the authentication is successful. But due to some temporary glitch, your iPhone may not think so and continue to ask for your Apple ID password.
To fix this, switch off your iPhone and switch it back on after waiting for a minute.
4. Force restart your device
In case a simple restart does not solve the problem, consider force restarting. Here are the guides to help you do that:
5. Check Apple’s system status
It’s possible that the fault isn’t on your end but rather Apple’s. Head over to their System Status page and make sure you see a green dot next to App Store, Apple ID, iCloud Account & Sign In, iTunes Store, and such. If it shows a different colored dot (yellow or red), you can do nothing except waiting for a few hours until Apple fixes the outage.
6. Update all apps
To update all apps, press the App Store icon on the Home Screen and choose Updates. Next, tap Update All.
7. Update your iPhone software
If you’re on an old version of iOS, it’s important that you head over to Settings > General > Software Update to download and install the latest version of iOS. This has a good chance of fixing the Apple ID password issue.
8. Turn off Require Passwords for free downloads
Do you have to enter your Apple ID password even when you download a free app? You can put an end to it by saving the Apple ID password for free downloads:
- Go to Settings and tap your name.
- Tap Media & Purchases > Password Settings.
- Turn off Require Password.
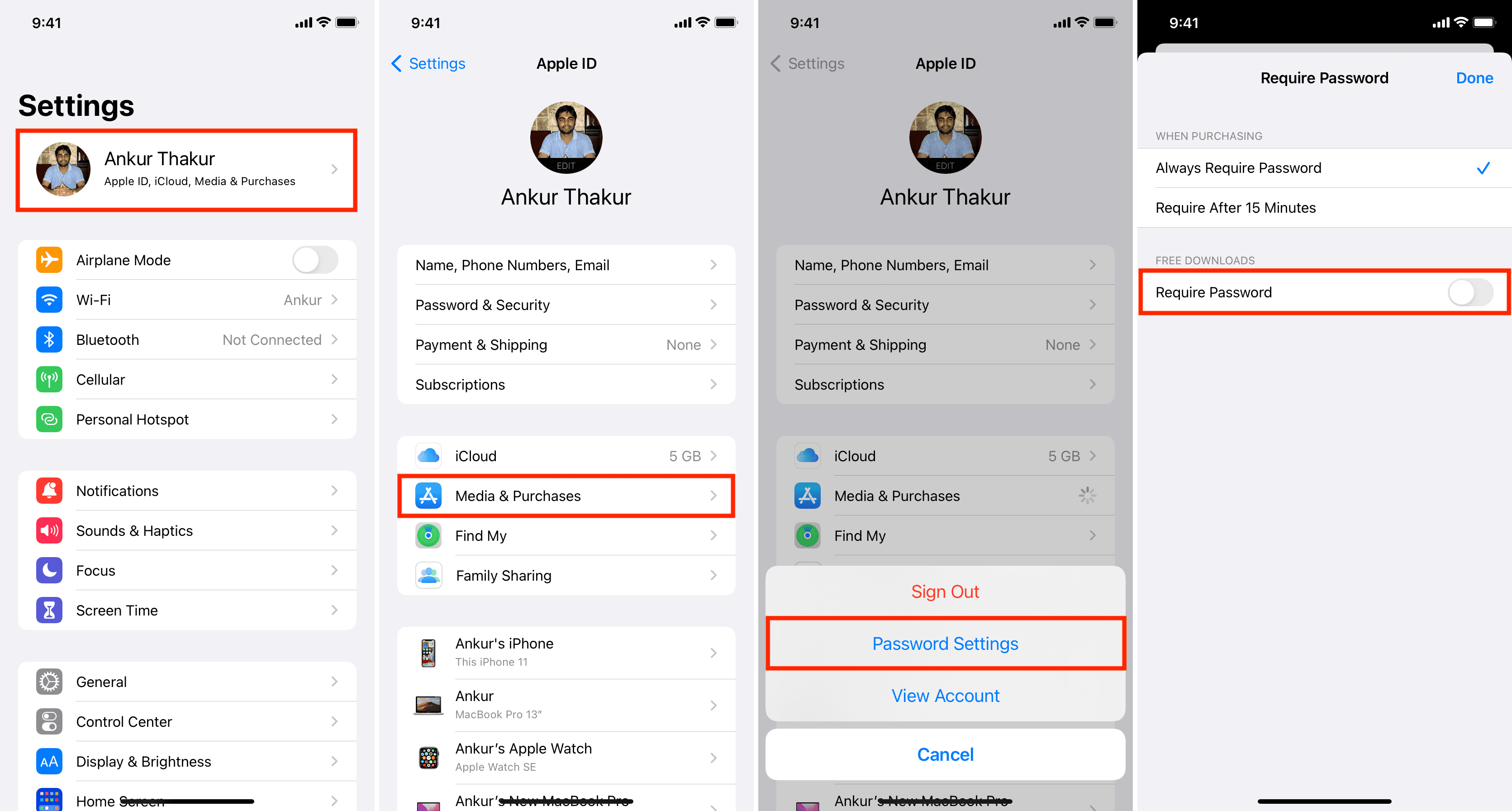
9. Temporarily stop using Face ID or Touch ID for iTunes & App Store
A user in the Apple discussions community suggested that this solution worked for him. You may give it a shot on your iPhone or iPad.
- Open Settings and tap Face ID or Touch ID & Passcode.
- Enter your device passcode (not Apple ID password).
- Under Use Face ID/Touch ID For, turn off iTunes & App Store.
- Now, restart your iPhone, and the popup should no longer trouble you. After a while, you may follow the above steps to re-enable Face ID or Touch ID for media and app purchases.
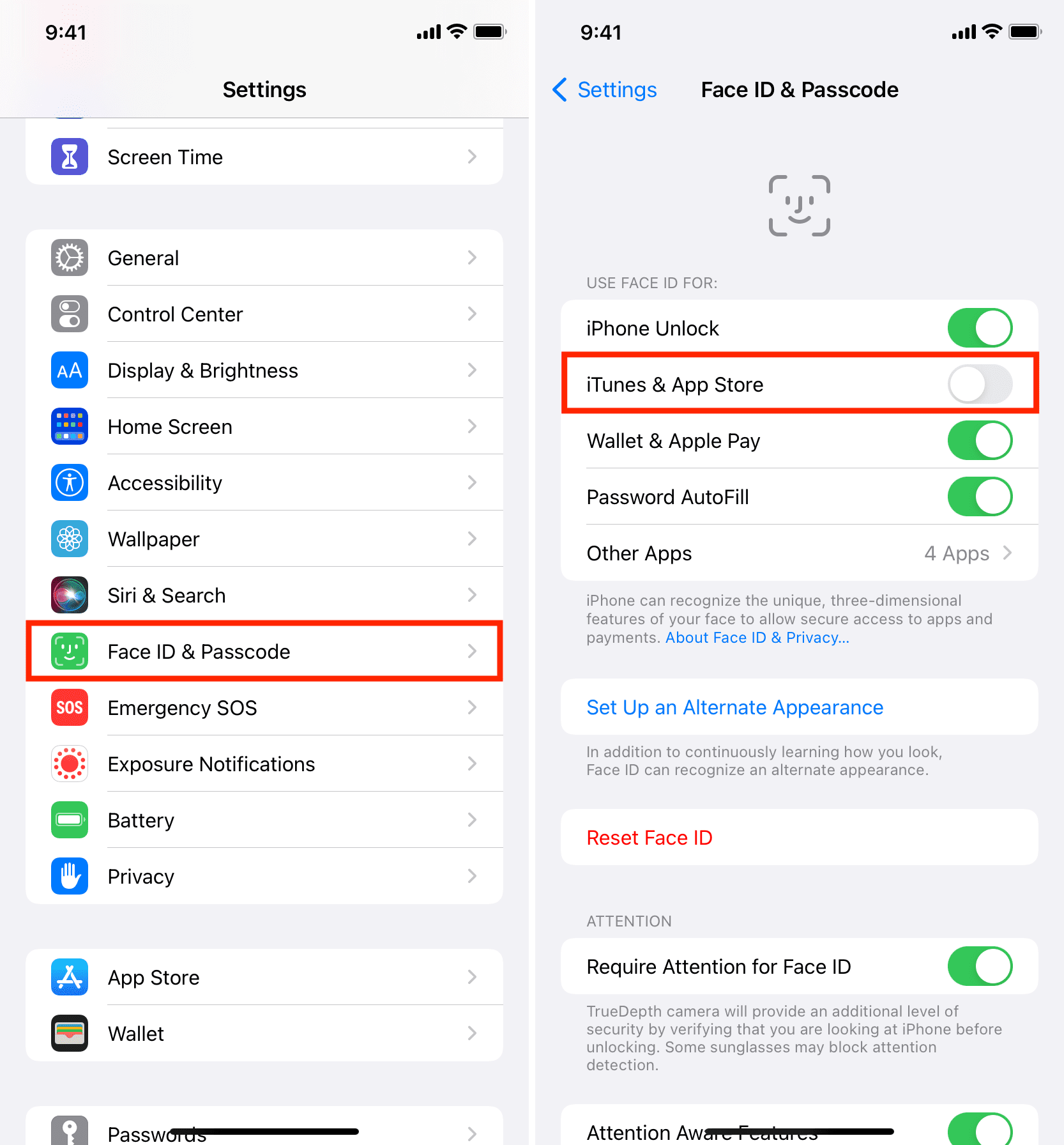
10. Turn off Location Services
- Go to iPhone Settings and tap Privacy.
- Tap Location Services and turn off its switch from the next screen.
- Keep it off for a while and when you see the popup/notification asking for your Apple ID password, enter it. After some time, if it doesn’t ask for the Apple ID password again, follow the above steps to switch on the location (as it’s needed for several apps and services like Uber, food delivery, weather, reminders, etc.)
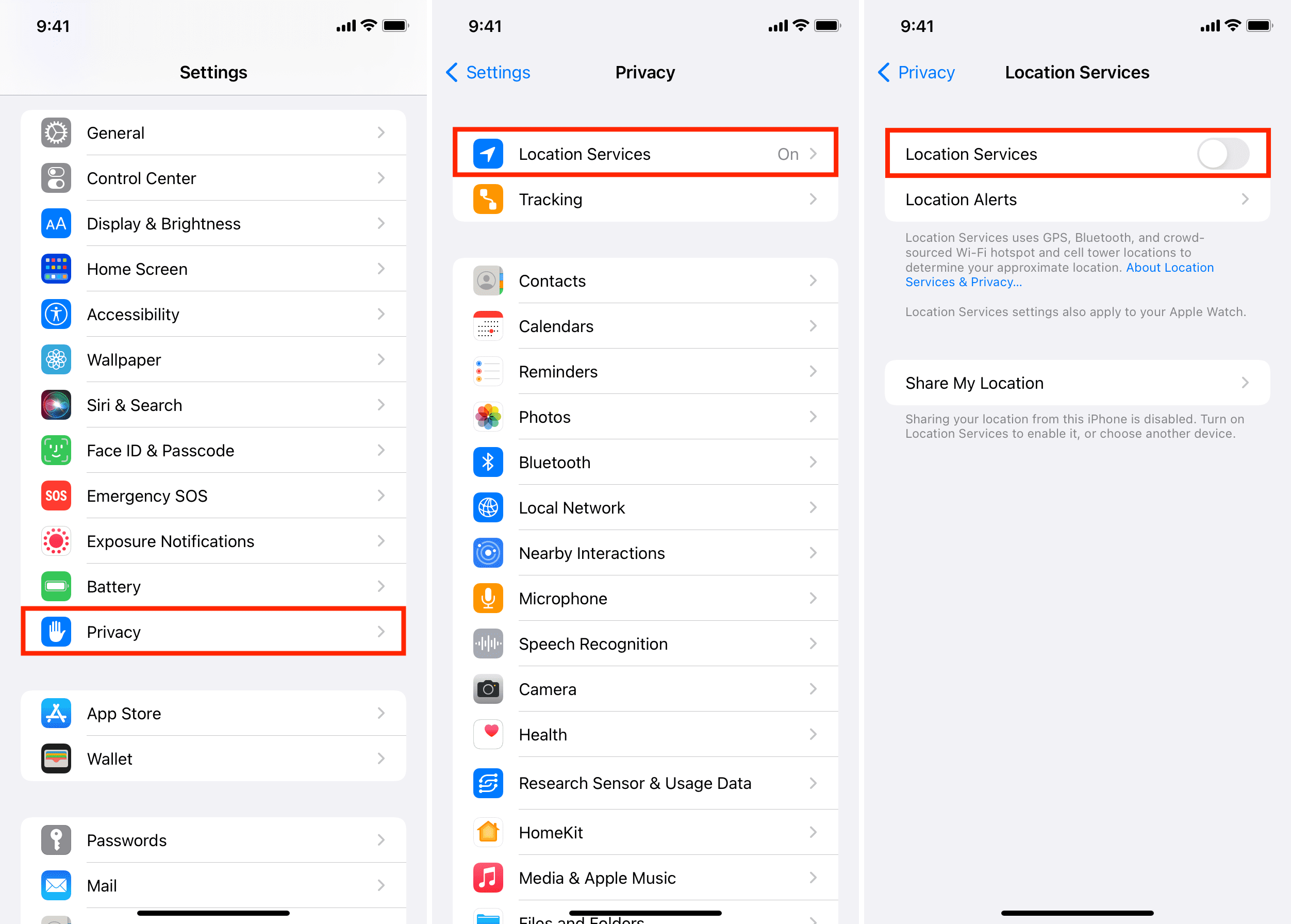
11. Turn off Screen Time
This is another solution that a few users have suggested. Here’s how to proceed to stop your iPhone from asking for the Apple ID password over and over again.
- Open Settings and tap Screen Time.
- Tap Turn Off Screen Time.
If you don’t know the Screen Time password, you can reset it. Or maybe your guardian has set up Screen Time, in which case, ask them to turn it off temporarily.
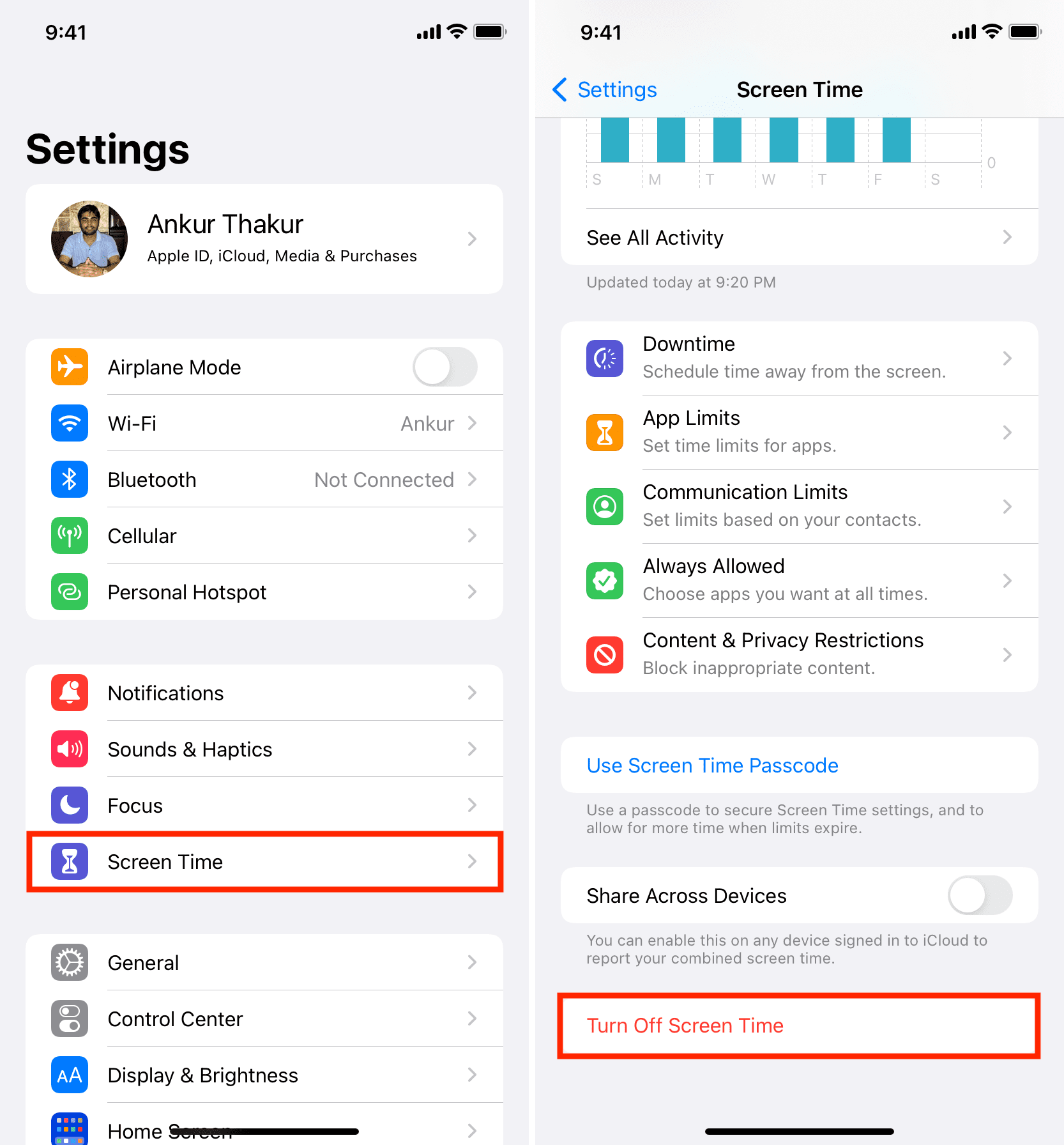
12. Temporarily disable iMessage and FaceTime
Go to iPhone Settings > Messages (and FaceTime) and if your iMessage and FaceTime aren’t activated correctly or stuck on the activation screen, turn them off. Now, restart your iPhone, and it should no longer ask for your Apple ID password. Once this is taken care of, you can switch on iMessage and FaceTime.
13. Sign out of Apple ID and sign in again
This is almost a sure shot way to fix the iPhone repeatedly asking for Apple ID password issue. Since it involves a couple of steps that temporarily remove contacts, calendars, and other things from your device, we listed it below the basic solutions. To sign out of your Apple ID and sign in again, follow the steps shown here.
14. Change your Apple ID password
After you change your Apple ID password, you’ll have to update the new password on all your Apple devices and services. This can be a chore. But if none of the above solutions works for you, consider changing your current Apple ID password to something different. After that, restart your iPhone and when it asks for the Apple ID password, enter the new one.
15. Reset Network Settings
This is one handy setting that has helped me several times over the years in fixing similar issues. To do this, head over to Settings > General > Transfer or Reset iPhone > Reset > Reset Network Settings.
Once this is done, you should not see the prompt asking for your Apple ID password. And even if it does, enter it correctly once, and then it shouldn’t annoy you further.
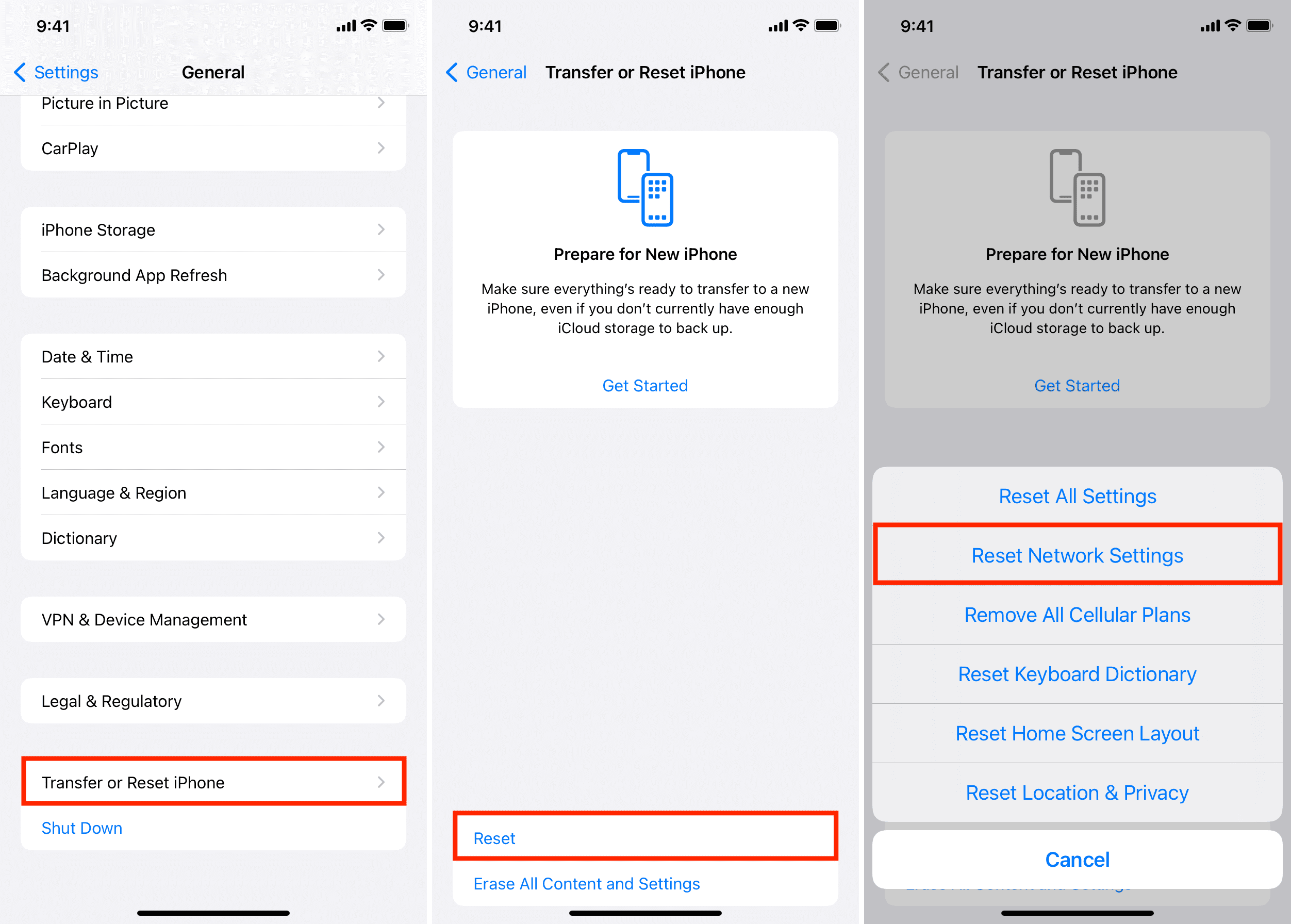
16. Reset All Settings
If network reset does not work for you, follow almost the same steps to reset all settings. After this, all the settings you have ever changed will fall back to the default state. Most likely, this will fix the Apple ID password issue. But after that, you’ll have to spend a lot of time setting up your iPhone the way you like.
Please note that this won’t erase personal data like apps, music, videos, photos, files, etc.
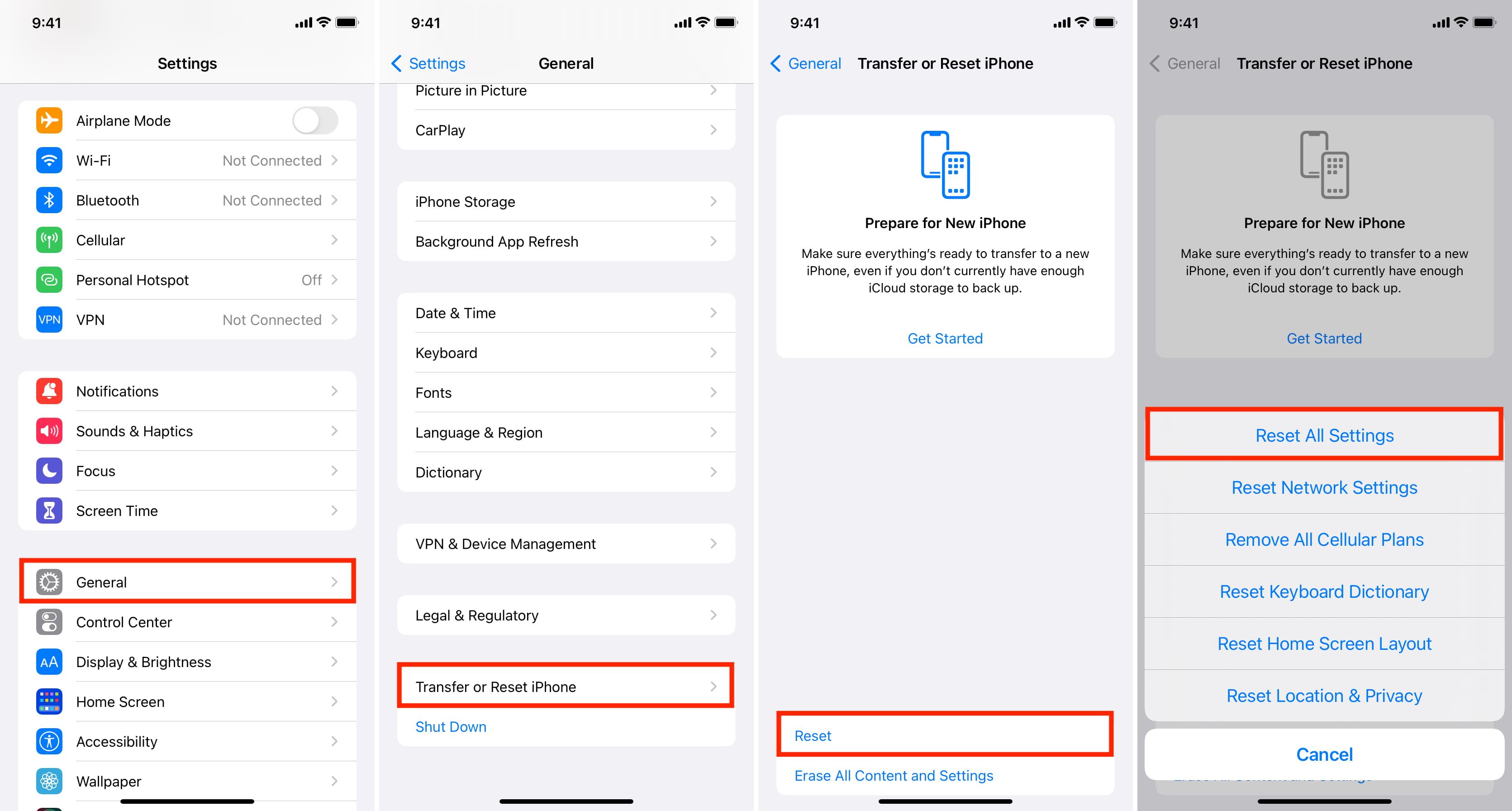
17. Contact Apple Support
Finally, if nothing helps, you can contact Apple Support and ask them if there is some specific issue related to your Apple ID or device. They will assist you further accordingly.
18. Backup and restore your iPhone
If you’re comfortable and even a bit techy, you can effortlessly follow our guide to first backup your iPhone, then erase everything from it, and finally choose to restore the backup when setting up the iPhone.
Check out next:
- Why your iPhone may be slow and the solutions to fix it
- How to request a refund from Apple for apps, media, and subscriptions
- Things you must do before selling, giving away, or trading your iPhone or iPad
Source link: https://www.idownloadblog.com/2021/12/20/fix-iphone-asking-apple-id-password/



Leave a Reply