How to extract photos and images from PDF documents

If you receive a PDF document and want to hold onto one of the photos or images from it, it’s a little more difficult than doing so with a Pages or Word document. PDF documents are intended to be more secure than others. So for editing a PDF, you normally need special software, an app, or an online tool.
If you’ve invested in something like Adobe Acrobat, then things like image extractions are easy. But if you don’t create or edit PDFs regularly, what tool can you use to save an image from a document?
Here are a few ways to extract a photo or image from a PDF file.
Extract a photo or image from a PDF
Use Adobe Acrobat Reader
Different than the paid Adobe Acrobat for creating and editing PDFs, Adobe Acrobat Reader is exactly what the name implies. It allows you to view (read) PDF files. It’s a free application and does offer some extra features if you review PDFs regularly. Plus, you can copy image from it.
To save an image from a PDF with Adobe Acrobat Reader, open your document with it, right-click the picture and select Copy Image or click the image and choose Copy Image from the shortcut toolbar.
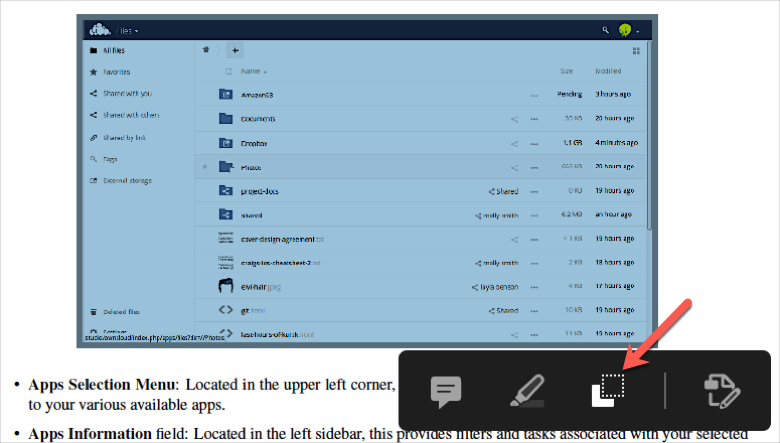
If for some reason you don’t have the option to right-click and choose Copy Image, do the following:
1) Select Edit > Take a Snapshot from the menu bar.
2) Click the image, which will actually select part or all of the text as well.
3) Right-click and pick Copy Selected Graphic.
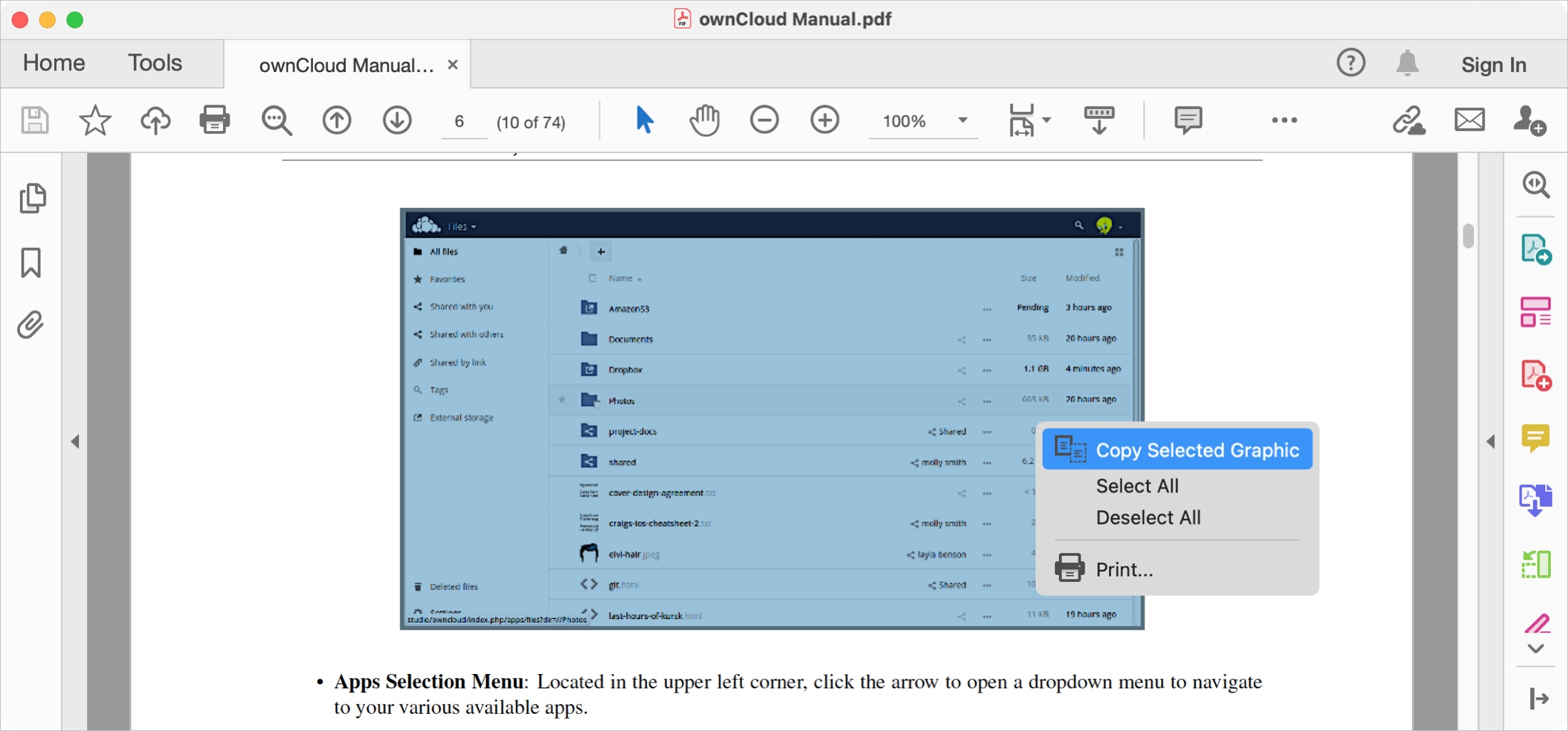
After you copy the image, you can then paste it into another application or open it in Preview with File > New from Clipboard.
If you use a different brand of PDF reader on your Mac, give it a try! The copy feature should work with similar applications in most cases.
Check out an online tool
If you have a PDF with multiple images you want to extract, an online tool is your best bet. There are a ton of websites for this purpose but one recommendation is PDF Candy. The tool is easy to use and gives you a nice and neat ZIP file with all images from your PDF document.
1) Use this link for the PDF Candy Extract Images tool or visit PDF Candy and select Extract Images.
2) Either click Add file, upload your PDF from Google Drive or Dropbox, or drag and drop your file into the space.
3) The process begins automatically and takes only a few moments. You’ll see a “Done!” message and option to download the ZIP file or send it to Google Drive or Dropbox.
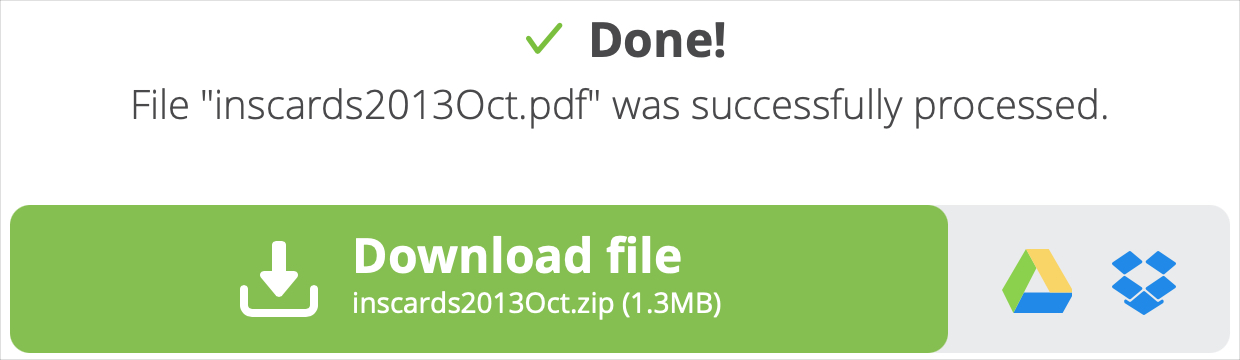
Open your file and do as you wish with the images!
Capture the photo or image with Preview
Although not ideal, you can capture an image in a PDF using Preview on your Mac. Using the selection tool, you can zoom in and grab the exact dimensions for the image and open it in its own window to save it.
1) Open the PDF in Preview.
2) Click File > Take Screenshot and choose From Selection.
3) When the crosshairs appear, drag to capture the image as the selection.
Once you release your cursor, the image will open in a new window immediately. From there, you can pick a file format, give it a name, and select a location to save it.
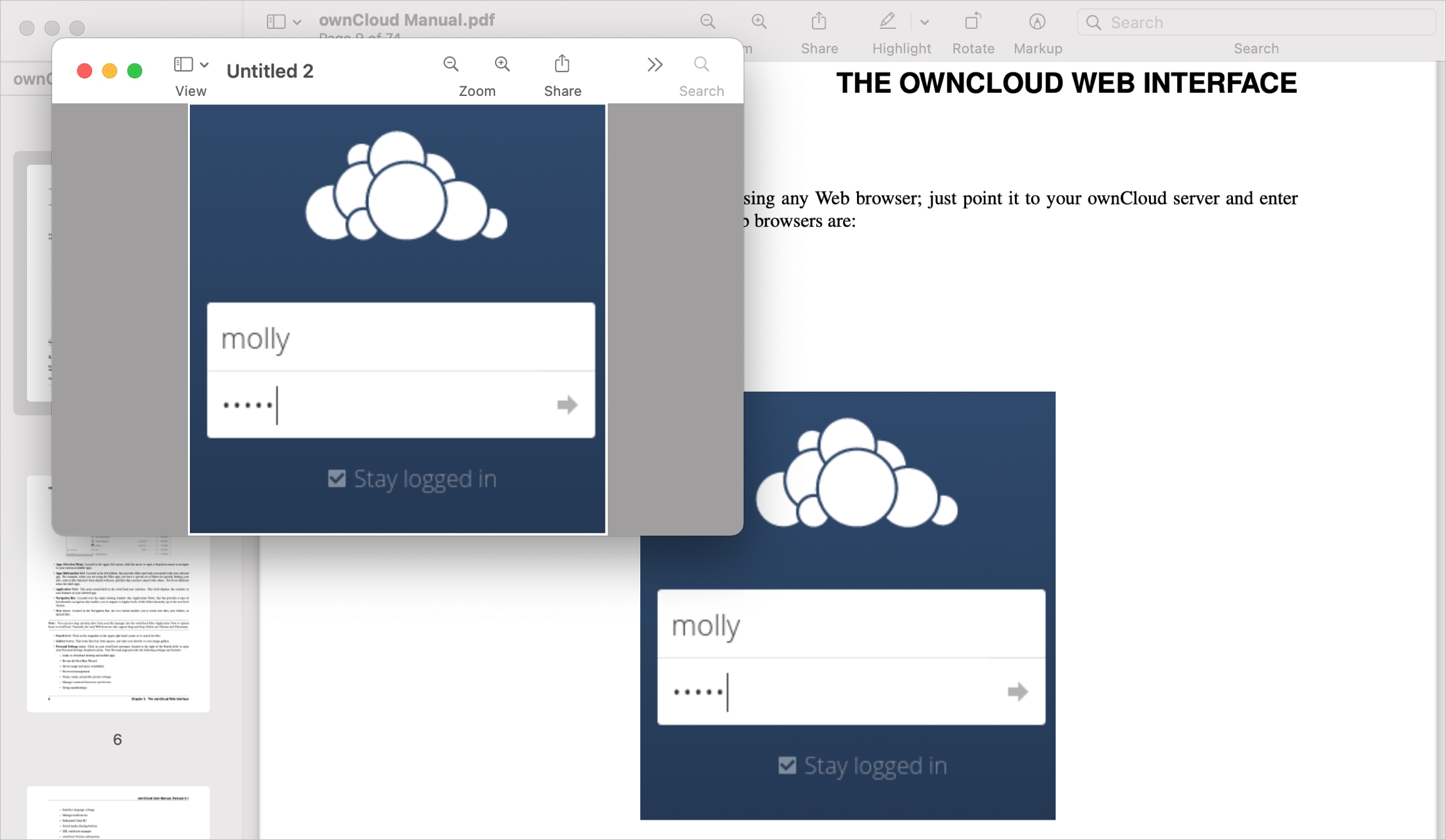
On Windows, you can do something similar by using the Snipping Tool.
Grab a photo or image from anywhere with a screenshot
If for some reason, the above options don’t work for you, there’s always one last option and that’s to take a screenshot.
- On Mac, you can access the screenshot tool with the keyboard shortcut Command + Shift + 5. Then capture the image in the selected area to save it.
- On iPhone and iPad, use the device buttons to capture your screenshot as you normally would. Then use the Markup tool to crop or resize the image if needed and save it to Photos or Files.
It’s not the best solution, but if it’s a one-time occurrence, taking a screenshot of the image may enough for your situation.
Wrapping it up
When you need to extract a photo or image from a PDF file, one of these methods should help. But if you have something else, maybe a free app for Mac that works great, recommend it in the comments below.
Source link: https://www.idownloadblog.com/2020/12/25/extract-photos-images-from-pdf-documents/



Leave a Reply