How to select, delete, and add space in text on iPad with Apple Pencil

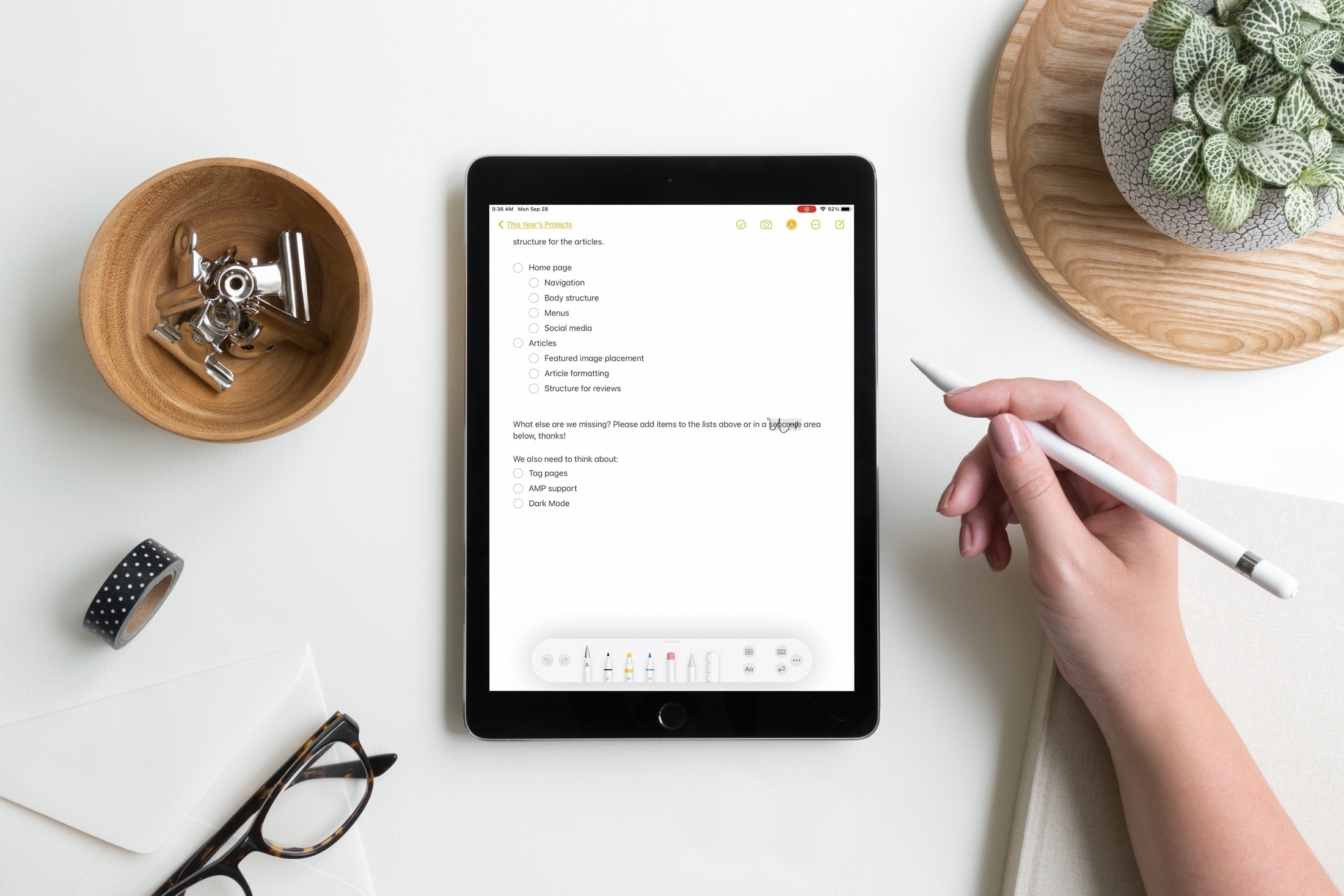
If you’re someone who still enjoys jotting down notes with a pen and paper, then you probably jumped on the Apple Pencil bandwagon for iPad. This means you can continue to use your favorite method of capturing notes while taking advantage of digital note-taking apps and easy ways to save, send, and share those notes.
With iPadOS 14 and Scribble, you can manipulate text in more ways with Apple Pencil. We’ve already shown you how to copy and paste handwriting as typed text. But you can also select and delete text as well as add space between words, sentences, or paragraphs and here’s how.
Working with text using Scribble and Apple Pencil
Selecting text with Apple Pencil
Depending on whether the text you want to select is typed or handwritten, you have different gestures you can use.
Select typed text
When you want to select specific text, maybe to apply formatting or make a change to a word, you can do so just like you would with a pen and paper in a sense.
Circle the word or phrase that you want to select. Once you do, the text will become highlighted and ready for your next action. You can also strike a line through a word or phrase to select it.
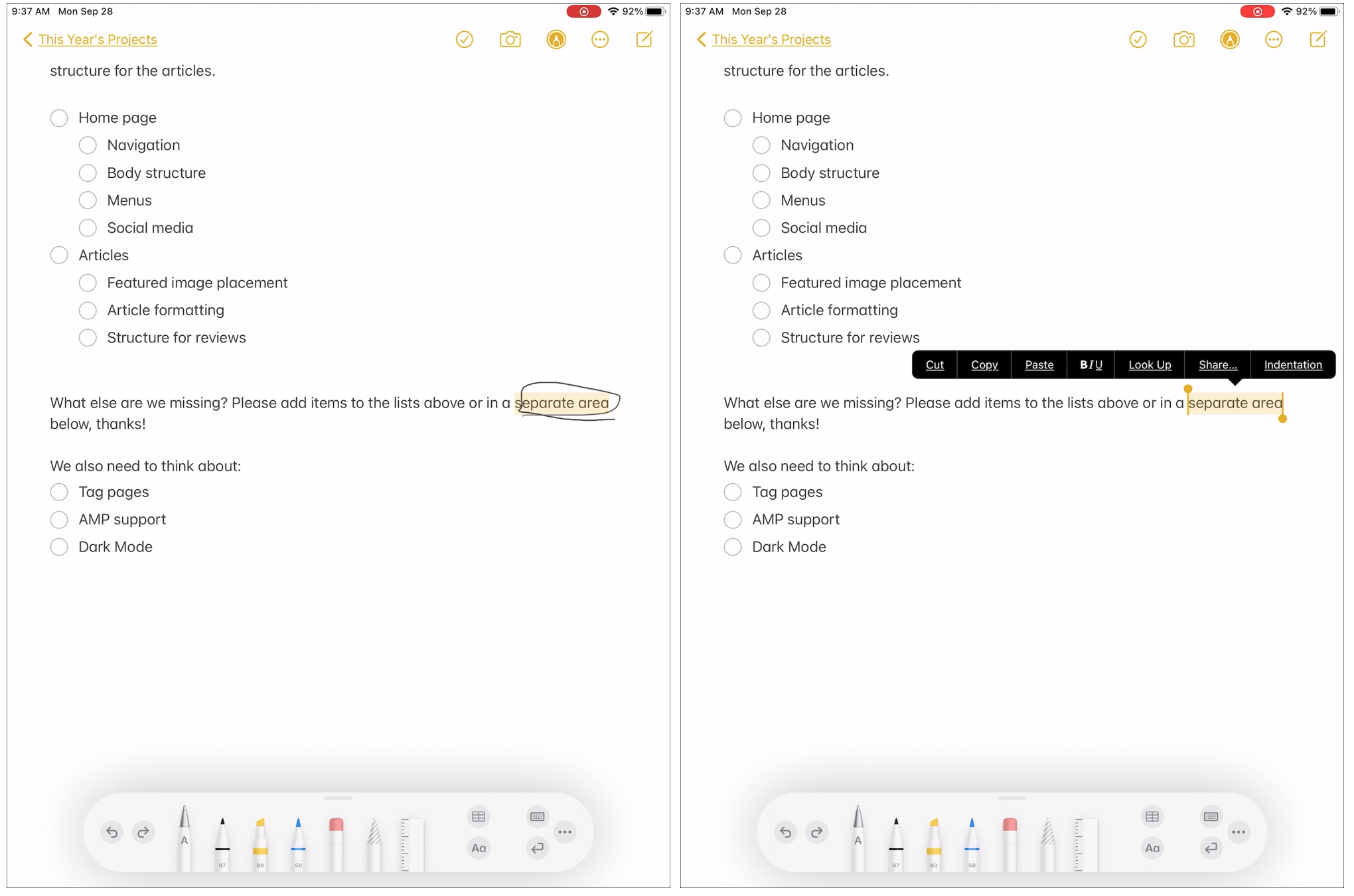
Select handwritten text
With handwritten text, you can use the same gestures as before with typed text to select words and sentences. The Smart Selection feature will know exactly what you want to select.
Using your Apple Pencil, or your finger, double-tap a word to select it or triple-tap to select the entire sentence. Like with typed text, what you select will be highlighted for you to take action.
In addition to tapping to select more than a single word, you can also use Smart Selection to drag through the handwritten text you want. This is convenient for selecting paragraphs. Simply use the Pencil or your finger to slide through the text in a single motion. You’ll see the text highlight as you go. If you select more than you mean to, just slide backwards to deselect it.
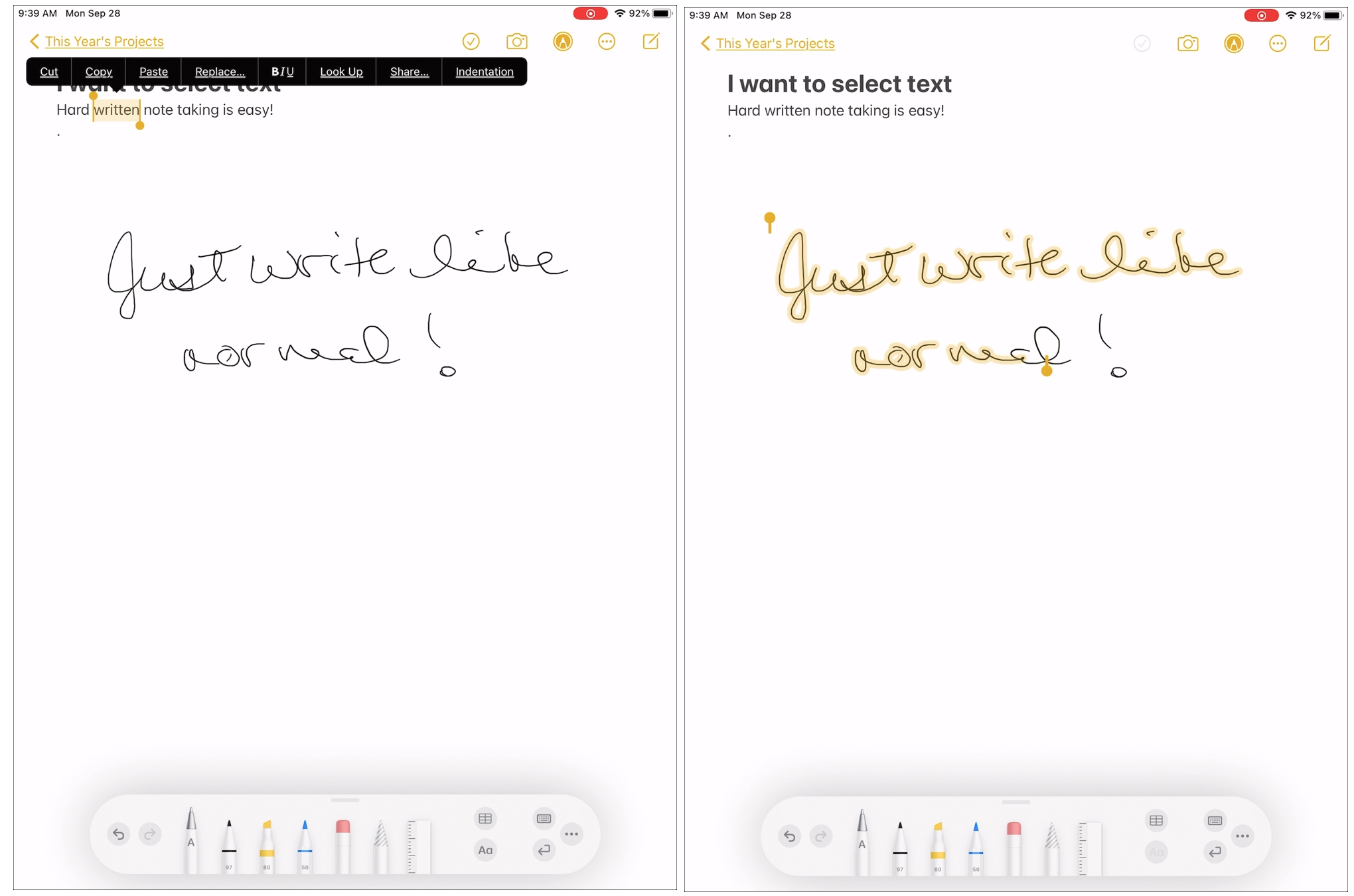
Deleting text with Apple Pencil
Similar to selecting text in a way that makes sense is deleting it. You can “erase” text you don’t want by scribbling through it, basically crossing it out.
After you scribble a line through the word or phrase, it will disappear from the screen just like you erased it.
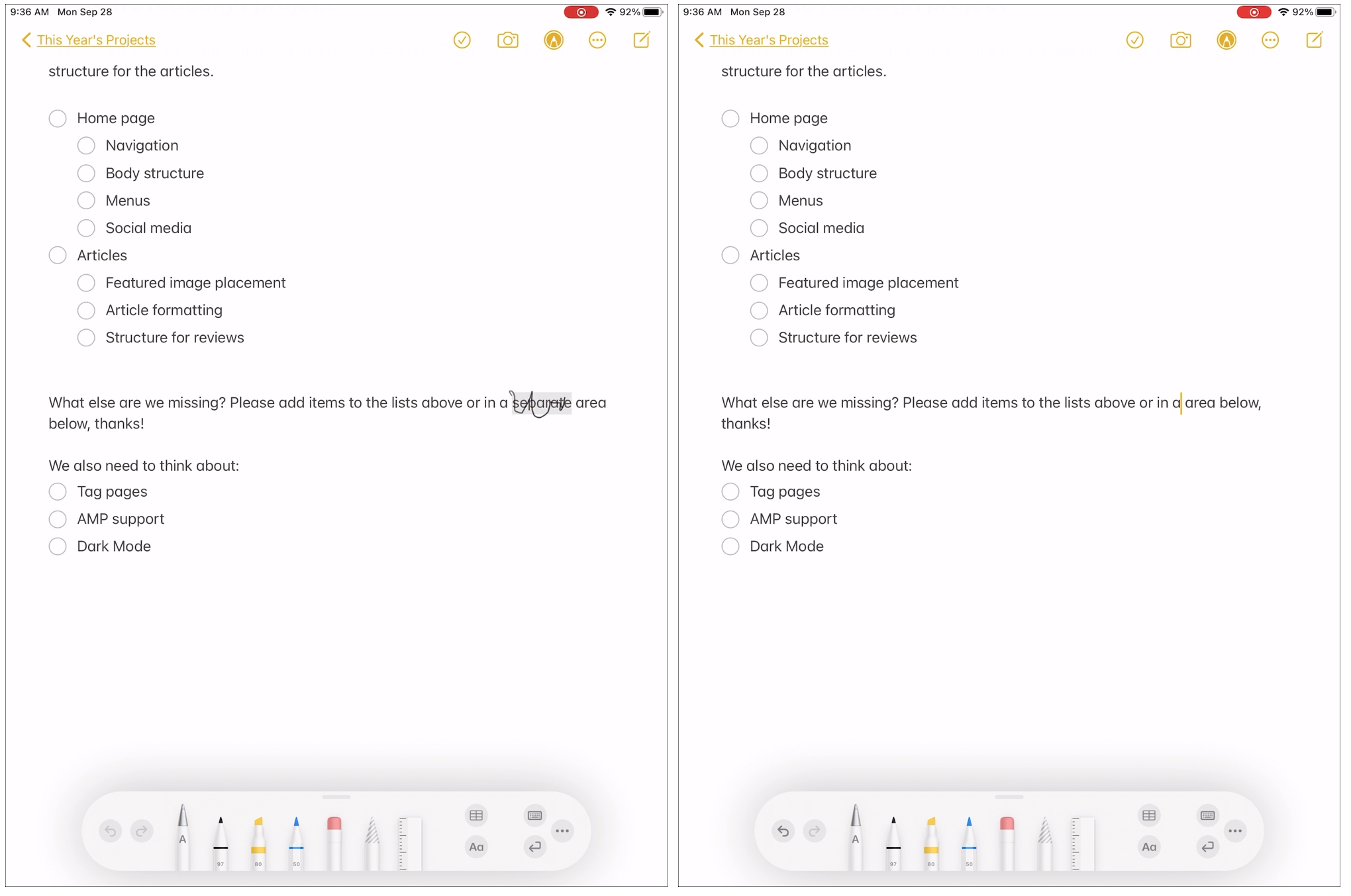
Adding space within text
Adding space is something else you can do with the Scribble feature in iPadOS 14. You can add space between words, sentences, or paragraphs. This is handy in all sorts of scenarios like making room to insert a word, creating a line break, or just spacing out your text for easier reading.
To add a space between words, use your Apple Pencil to tap and hold the spot where you want to add it.
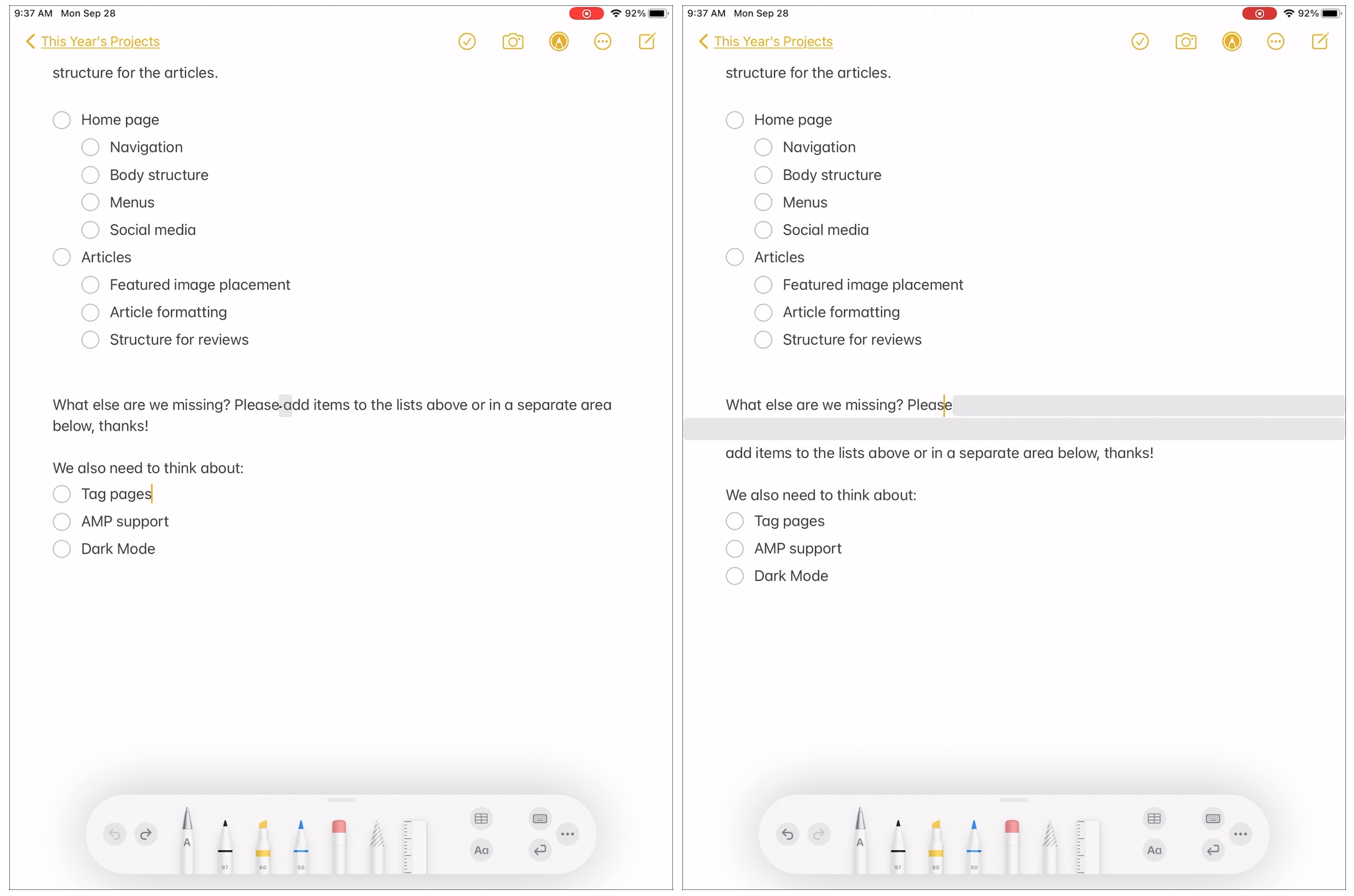
To add a space between handwritten text for sentences or paragraphs, select the text using the Smart Selection drag gesture described above. Then drag the small triangle that displays up or down to create the space.
Alternatively, you can use the Insert Space Above option in the shortcut menu. If you choose this way to add space, a horizontal line will appear. Then just drag that line to add as much space as you want.
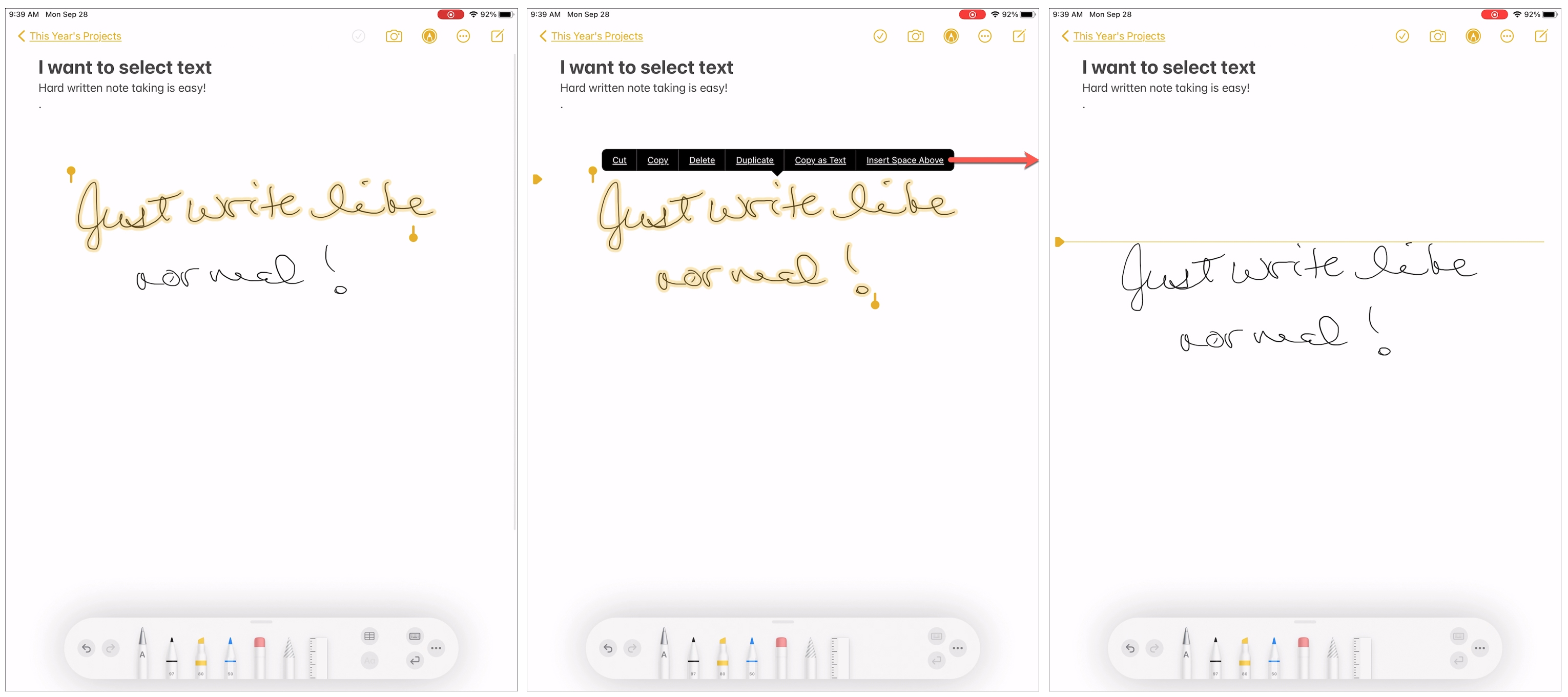
Wrapping it up
Having additional features to work with text on your iPad using Apple Pencil just makes the process more flexible and versatile. And if you’re one who handwrites often on iPad, you’ll love these gestures.
Let us know what you think about the improved ways to select, delete, or add space in your text. You can comment below or send us a message on Twitter or Facebook!
For more, take a look at how to use handwriting in text boxes on iPad with Apple Pencil.
Source link: https://www.idownloadblog.com/2020/10/01/select-delete-add-space-text-ipad-apple-pencil/



Leave a Reply