How to find, add, and remove Home Screen widgets on iPhone

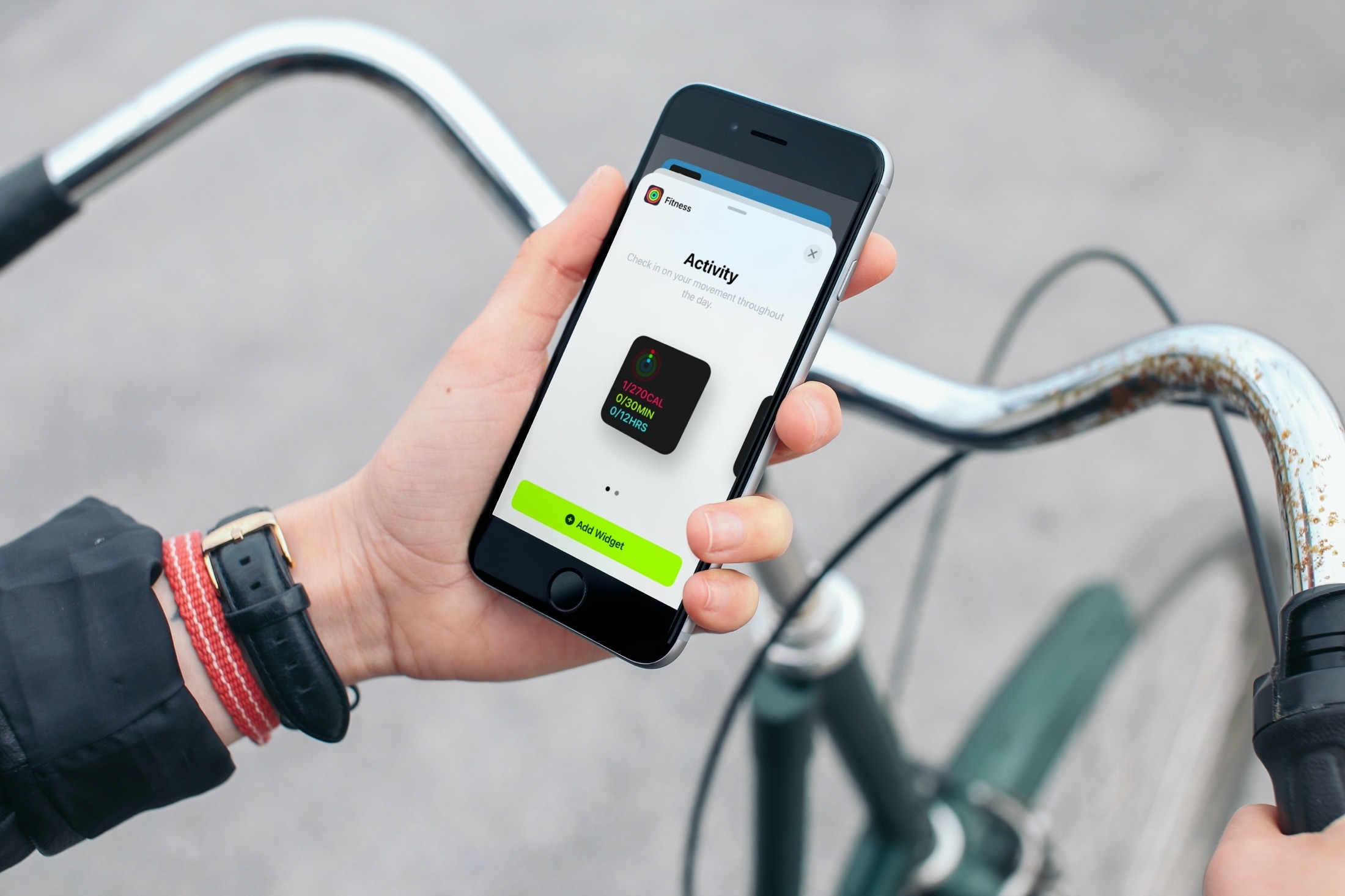
With the iOS 14 update, iPhone users can enjoy the benefits of widgets on the Home Screen. And these widgets can be anywhere you like, not just in Today View.
You can have widgets for Apple apps like Notes and Photos or third-party apps like Spark and Pedometer++. Widgets let you see things at a glance, quicker and easier than ever. Here, we’ll show you how easy it is to find, add, and remove widgets from your iPhone Home Screen.
Widgets on your Home Screen
The Widget Gallery
Appropriately named, the Widget Gallery showcases available widgets for your Home Screen. You can see popular widgets and perform a search if you want a particular one.
Just note that not all apps, especially those from third parties, offer widgets. So if you are hoping your favorite app offers a widget, but don’t see it in the Widget Gallery, make sure you have the latest version of the app from the App Store and check the App Store details to see if it offers widgets.
Related: The best apps with Home Screen widgets for iOS 14
Open the Widget Gallery
To get started, open the Widget Gallery. You can do this easily with a few taps.
1) Tap and hold any blank spot on your iPhone Home Screen.
2) When the app icons jiggle, you’ll see a plus sign on the top right corner of the screen.
3) Tap that plus sign and boom, you’ve opened the Widget Gallery!
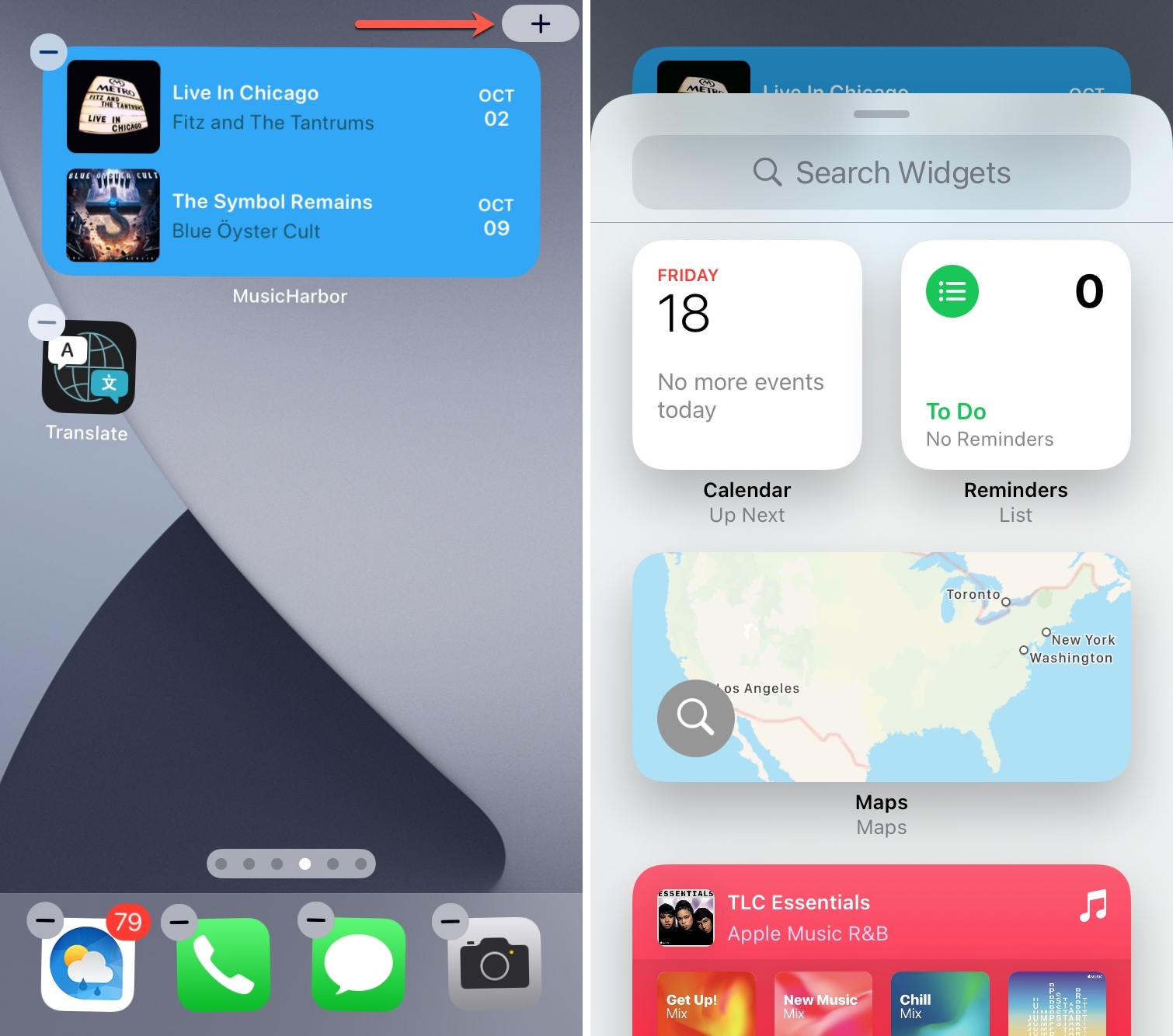
Browse widgets
The Widget Gallery shows popular widgets at the top. Most of these are for Apple apps like Notes, Photos, Maps, Weather, and Calendar. But for third-party apps on your device that offer widgets, you should see those too and can scroll to the bottom for the full list of those available.
You can also pop a keyword into the Search box at the top if you are looking for a certain widget.
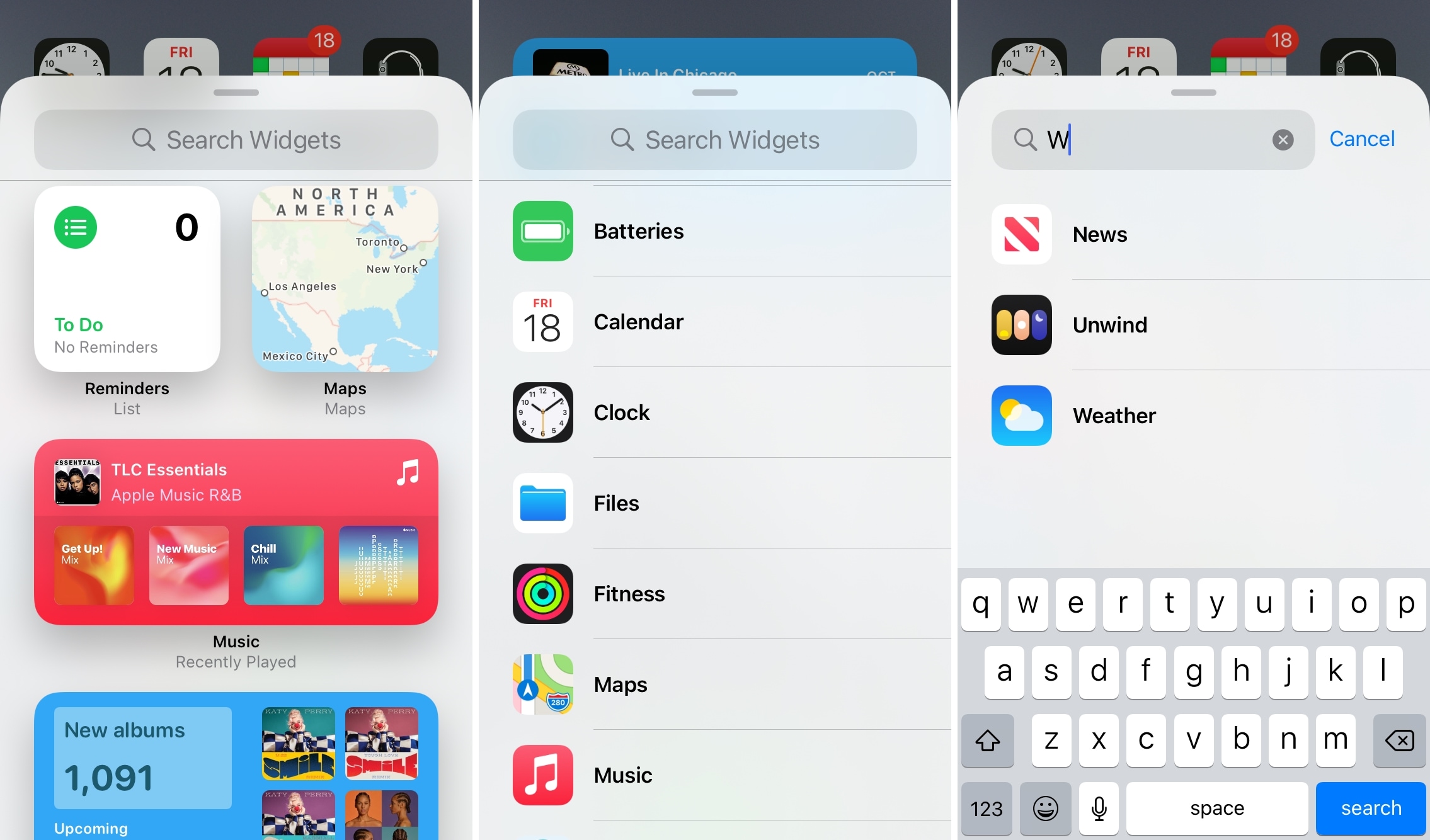
Keep in mind that the rollout of widgets takes time. So although an app you own may offer widgets, they may not appear in the Widget Gallery right away. Be patient, make sure you have the latest version of the app, and visit the Widget Gallery often.
Add a widget
If you spot an app with a widget you want, just tap it in the Widget Gallery. You will then see various widget options.
Some apps may offer just three widgets while others may provide six choices, for example. You can swipe right to view the available widgets which can give you a different view or size. When you see the one you want, tap Add Widget.
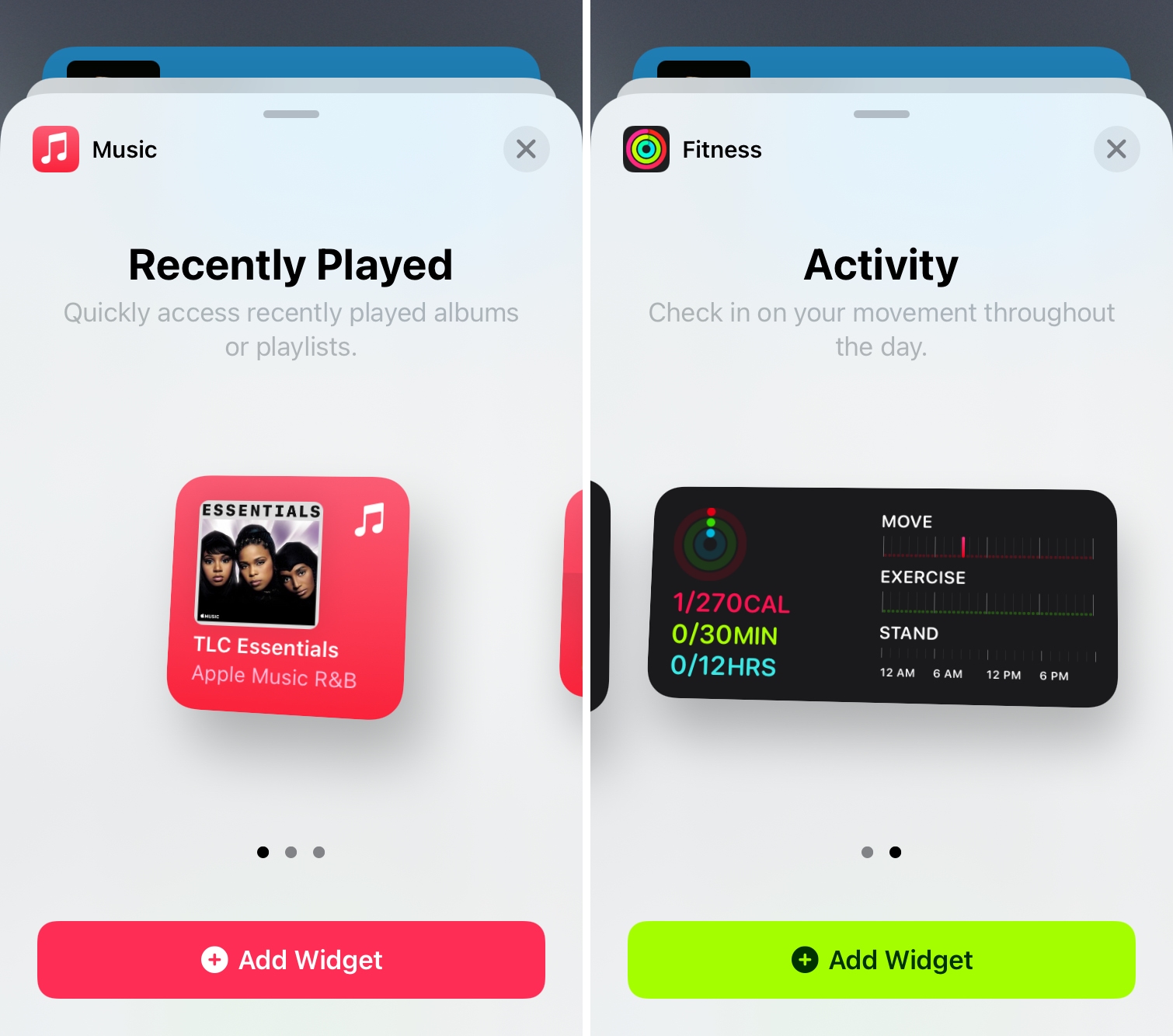
That widget will then appear on your Home Screen. It will be jiggling, so you can then drag it where you want it. This can be on any of your screens and in most any location. As you move the widget, you’ll see your app icons, folders, and any other widgets you have move out of the way. This is how it works when you move app icons around too, and your screen retains its spacing between and around widgets the same way.
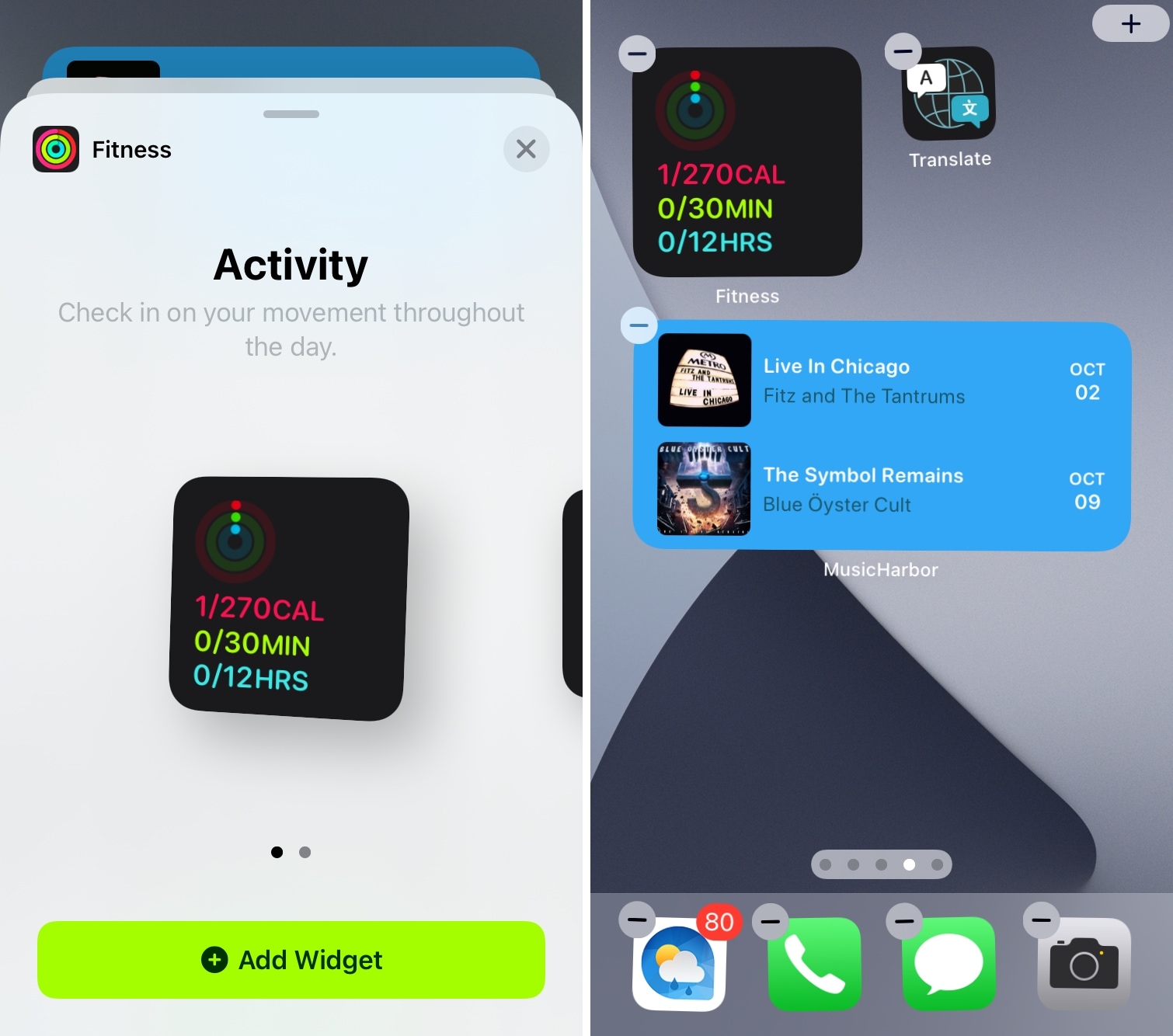
Once you find that prime spot for your widget, release and tap a blank spot on your screen to set it in place. And to move a widget later, tap and hold the screen until everything jiggles, and drag the widget to its new location.
Remove a widget
If you decide later that you no longer want a widget you’ve added to your Home Screen, removing it is simple and you have two ways to delete it.
Tap and hold your screen until everything jiggles. Then tap the minus sign in the top left corner and confirm you want to Remove the widget.
OR
Tap and hold the widget, select Remove Widget, and confirm you want to Remove it.
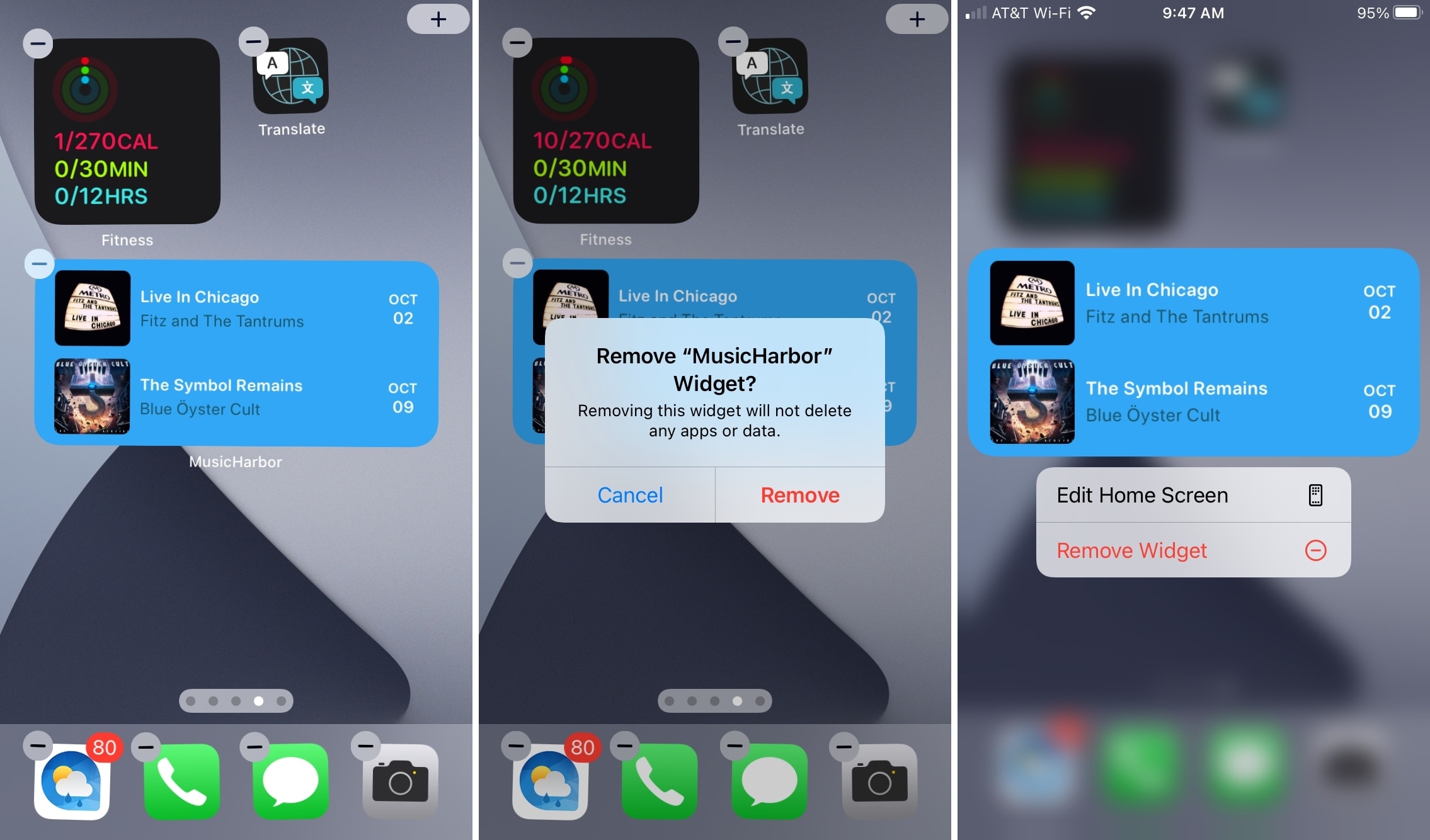
You can grab that widget again down the road if you change your mind by visiting the Widget Gallery.
More on widgets
Be sure to check out our additional how-tos for Home Screen widgets where we explain how to create Smart Stack widgets, how to take advantage of Siri Suggestions for widgets, and how to use widgets on iPad.
Wrapping it up
For ex-Android users, Home Screen widgets on iOS will look very familiar. So if you switched from Android to iPhone but have been missing the ability to use widgets, now you can put them on your iPhone!
So what do you think of the iOS 14 feature for Home Screen widgets? Love it? Hate it? Somewhere in between? Share your thoughts in the comments or hit us up on Twitter!
Source link: https://www.idownloadblog.com/2020/09/18/find-add-remove-home-screen-widgets-iphone/



Leave a Reply