How to customize Apple Maps on iPhone, iPad and Mac

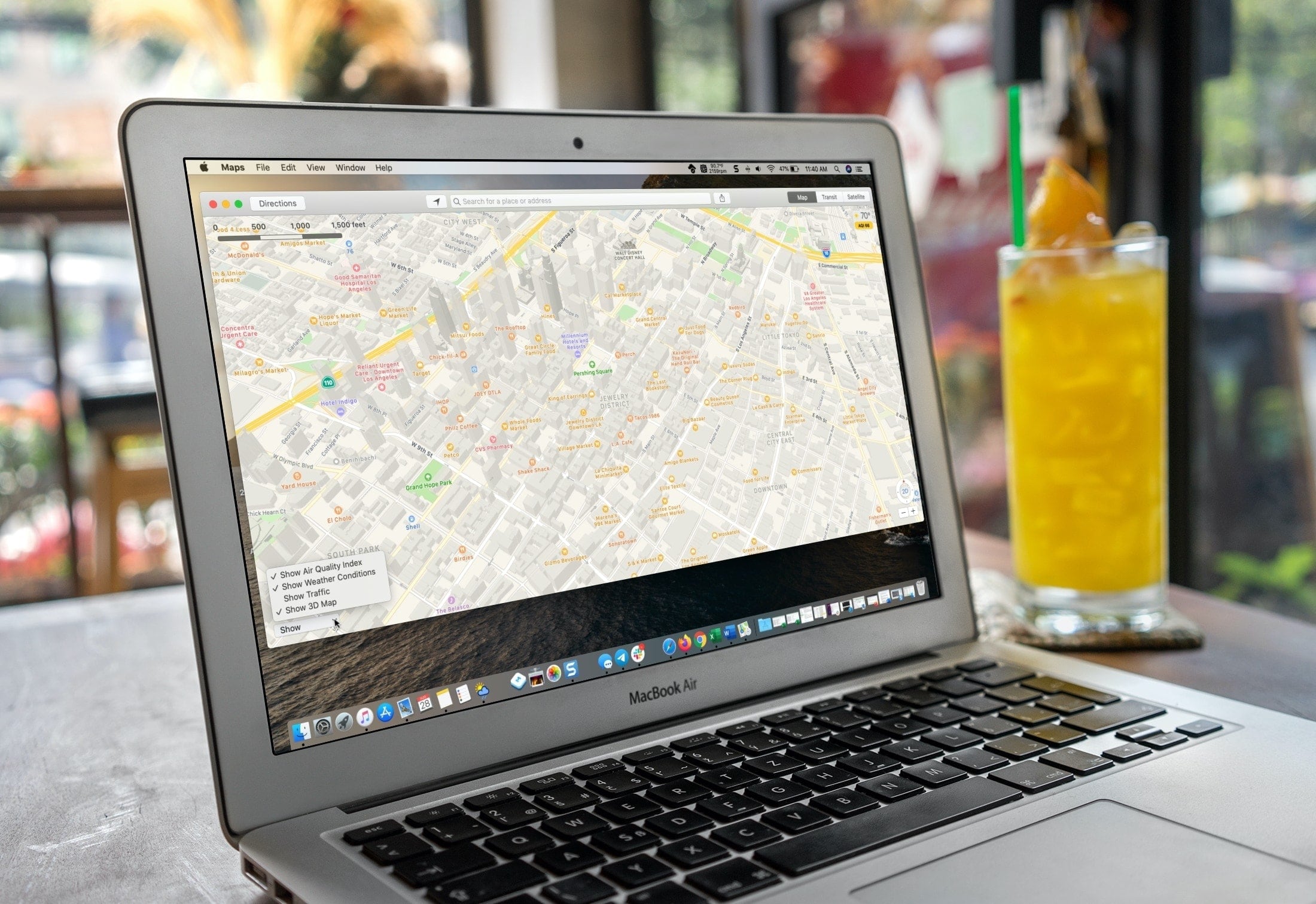
The Apple Maps app is extremely easy to use. You can get directions in a snap, find details about locations you want to visit, and save your favorite spots. So you might not even think about taking a few minutes to customize your experience, but you should.
You can change distance units per your location, see the weather conditions for where you’re traveling, and view a different angle of your map. For the Maps app on iPhone, iPad, and Mac, here’s how to customize it to suit your preferences.
Customize Apple Maps
Use the right map view
The Apple Maps app lets you pick from a colorful Map view, Transit view for public transportation, and a Satellite view which looks photographic.
On iPhone and iPad, you can change the view by selecting the Info icon (small letter “i”) at the top.
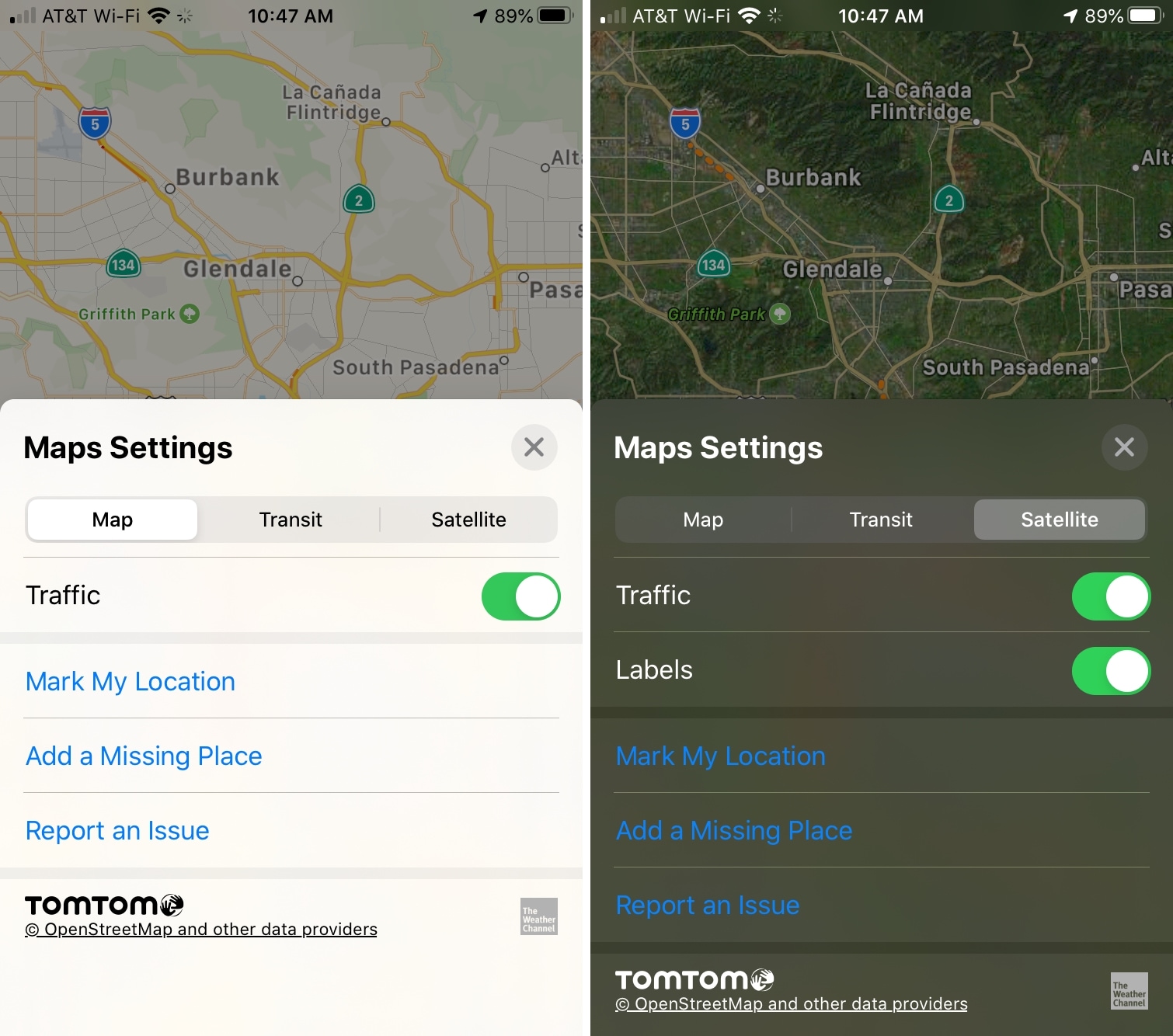
On Mac, you can switch between these views easily using the three buttons in the toolbar on the top right of the window.
Change your perspective
Most times when you open Maps, you’ll want to view the areas from the top which is considered 2D. But you can change your perspective to 3D if you prefer.
On iPhone and iPad, you have a few ways to enter 3D view depending on your current map view. If you’re using Satellite view, tap the handy 3D button on the top right.
If you’re using Map or Transit view, do one of these:
- Tap the Info icon on the top right and switch to Satellite view. Tap the 3D button that appears. Then tap the Info icon again to switch back to Map or Transit view.
- Zoom in on the screen until you can identify buildings. Use two fingers and gently push upward on the screen.
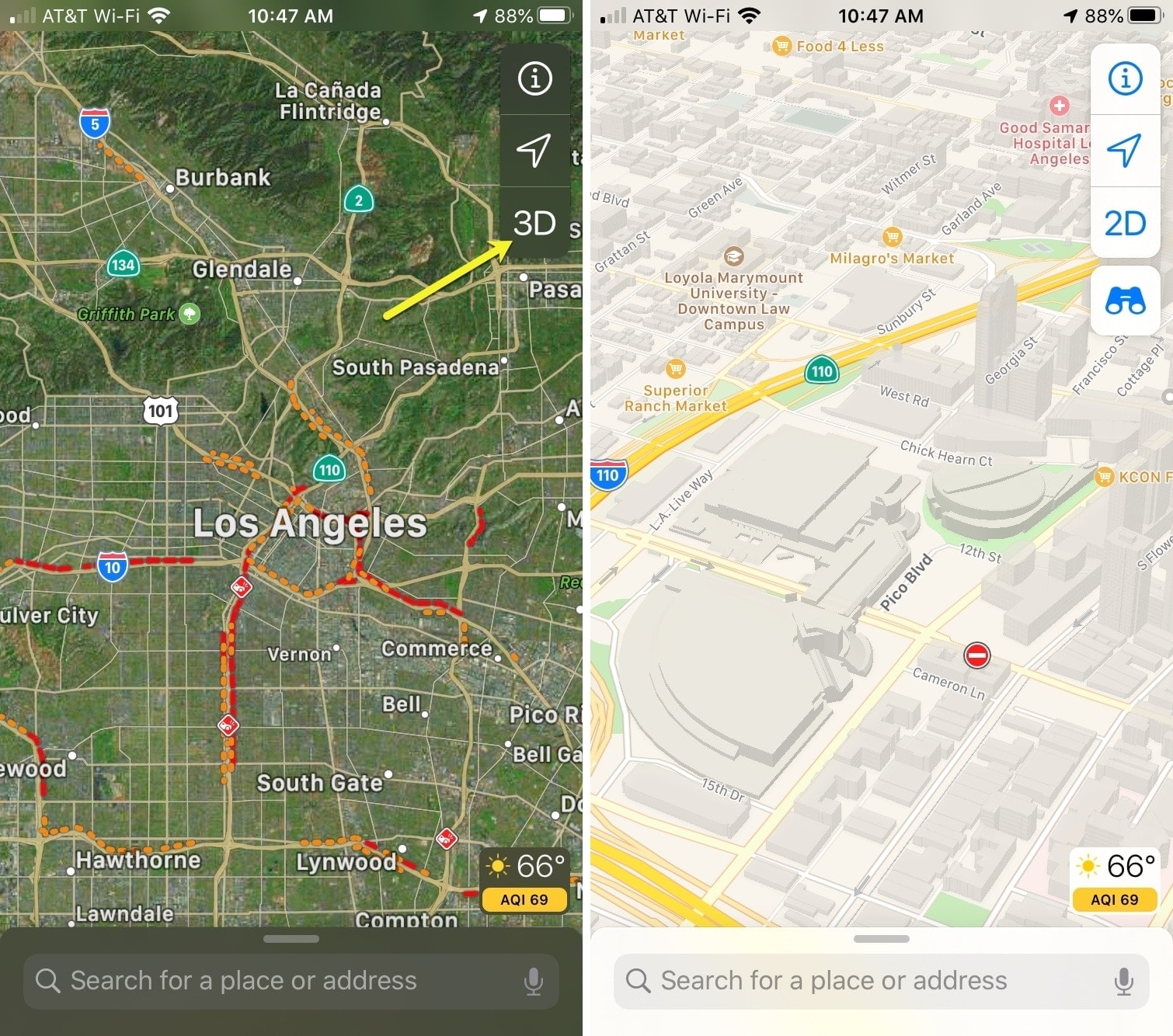
On Mac, it’s much easier to see 3D view. Just click the 3D button on the bottom right inside the compass or select View > Show 3D Map from the menu bar.
The 3D view is especially cool if you use Satellite view for your map. Maybe you’re looking for a restaurant that you know is by that really tall building on Main Street. The 3D view lets you see elements on the map as if you’re standing by them.
See the details you need
If you’re traveling to a location a bit far from yours, getting the weather conditions and even the air quality for that spot can be convenient. You can display these items on your map in addition to traffic conditions.
On iPhone and iPad, open the Settings app on your device and select Maps. Under Climate, enable the toggle(s) for Air Quality Index and/or Weather Conditions.
On Mac, click the Show drop-down box in the lower left corner. Select Show Air Quality Index and/or Show Weather Conditions, placing a checkmark next to the one(s) you want to see on the map.
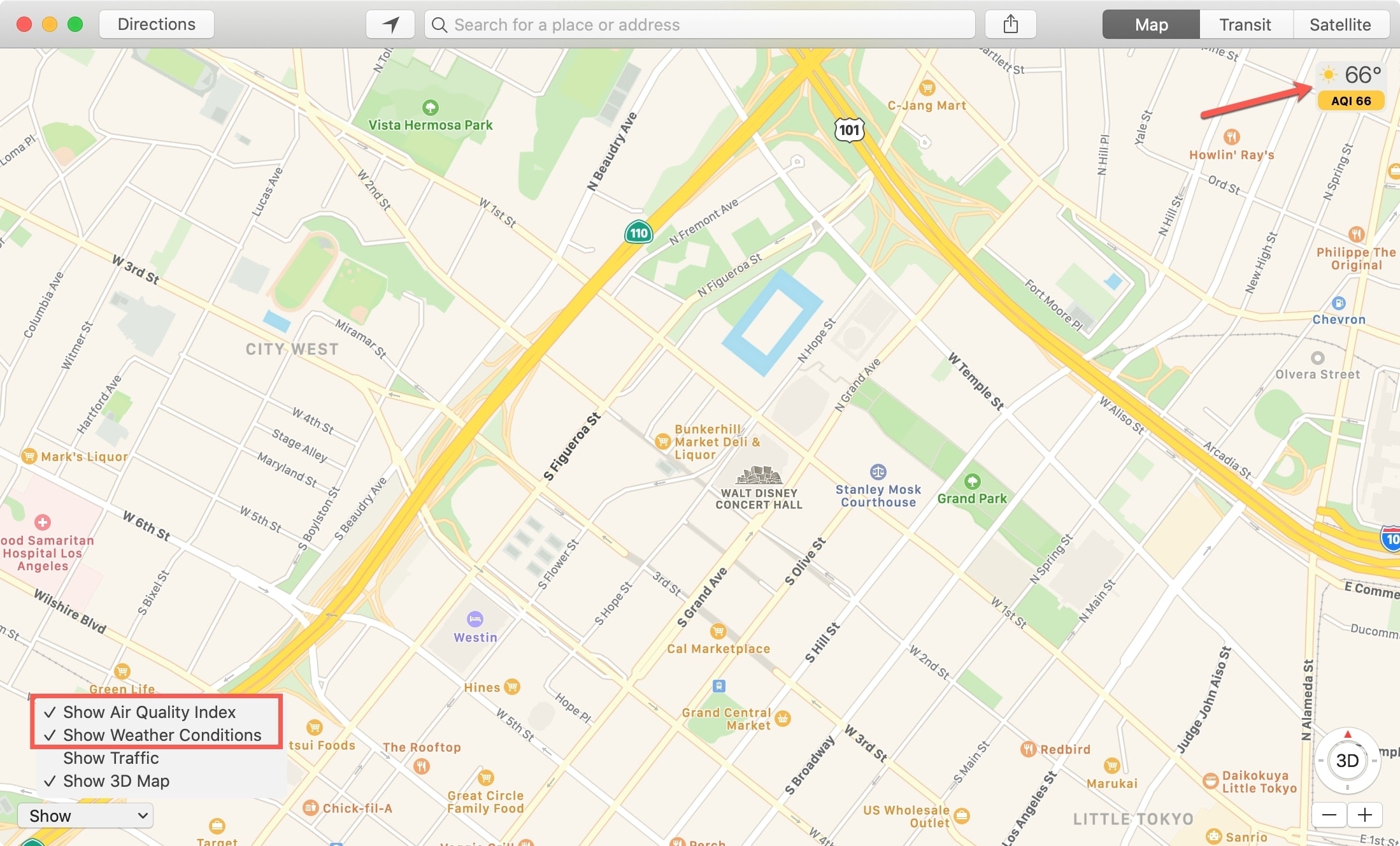
Each of these will display on your map in the corner, so as not to distract, yet give you the details you need.
If you’d like to see the traffic conditions and understand what the markers mean, be sure to check out our full tutorial for that feature on iPhone, iPad, and Mac.
Adjust distance units and display the scale
The Maps app let you use either miles or kilometers for measuring distance, which is an important setting to customize in Apple Maps. Plus you can view the distance scale on your map as well.
Distance units
On iPhone and iPad, open the Settings app on your device and select Maps. Under Distances, pick either In Miles or In Kilometers.
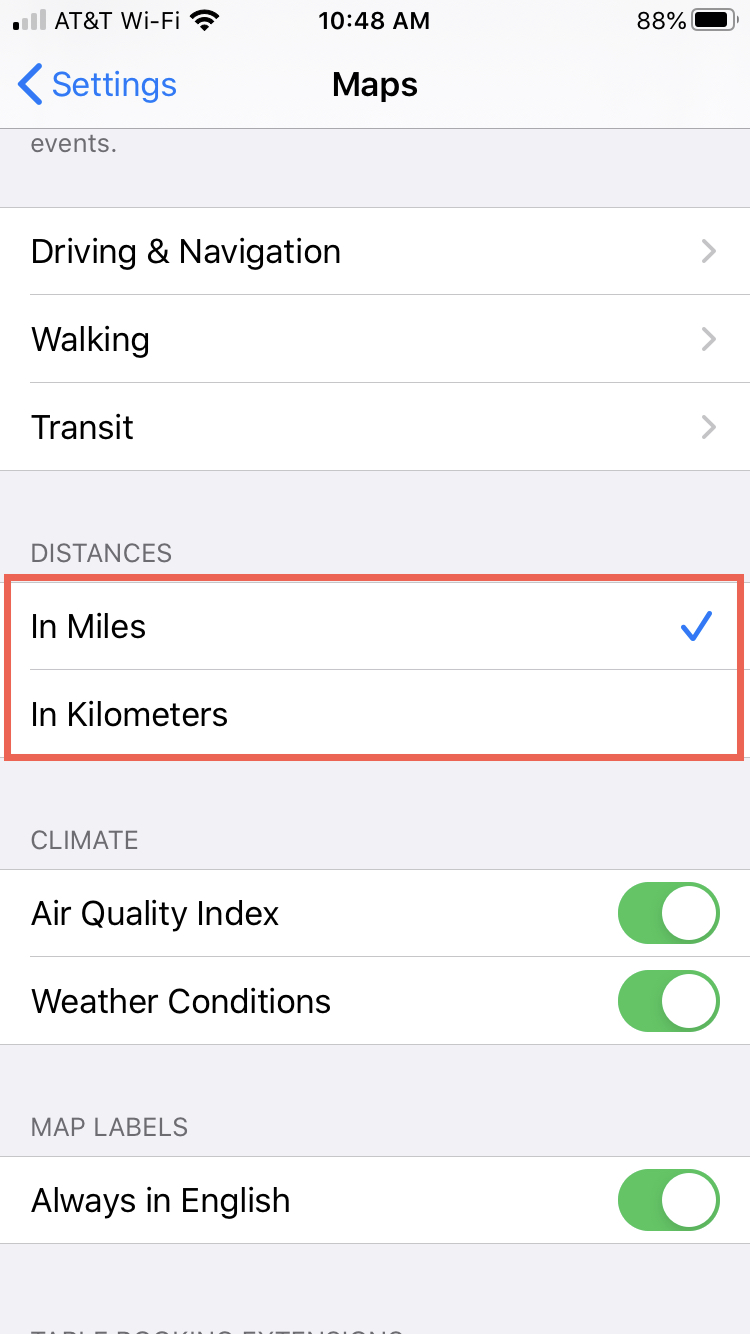
On Mac, click View > Distances from the menu bar and pick either In Miles or In Kilometers.
Distance scale
The distance scale in Maps works a bit differently on iOS than it does on Mac. On iPhone and iPad, you’ll see the distance scale as you zoom in and out which allows it to adjust automatically. It does not remain on the screen nor is there currently a setting to do so.
On Mac, the scale also adjusts as you zoom, but you’ll need to click View > Show Scale to see it. It’ll then display and remain on the top left corner of your map. Click View > Hide Scale to remove it.
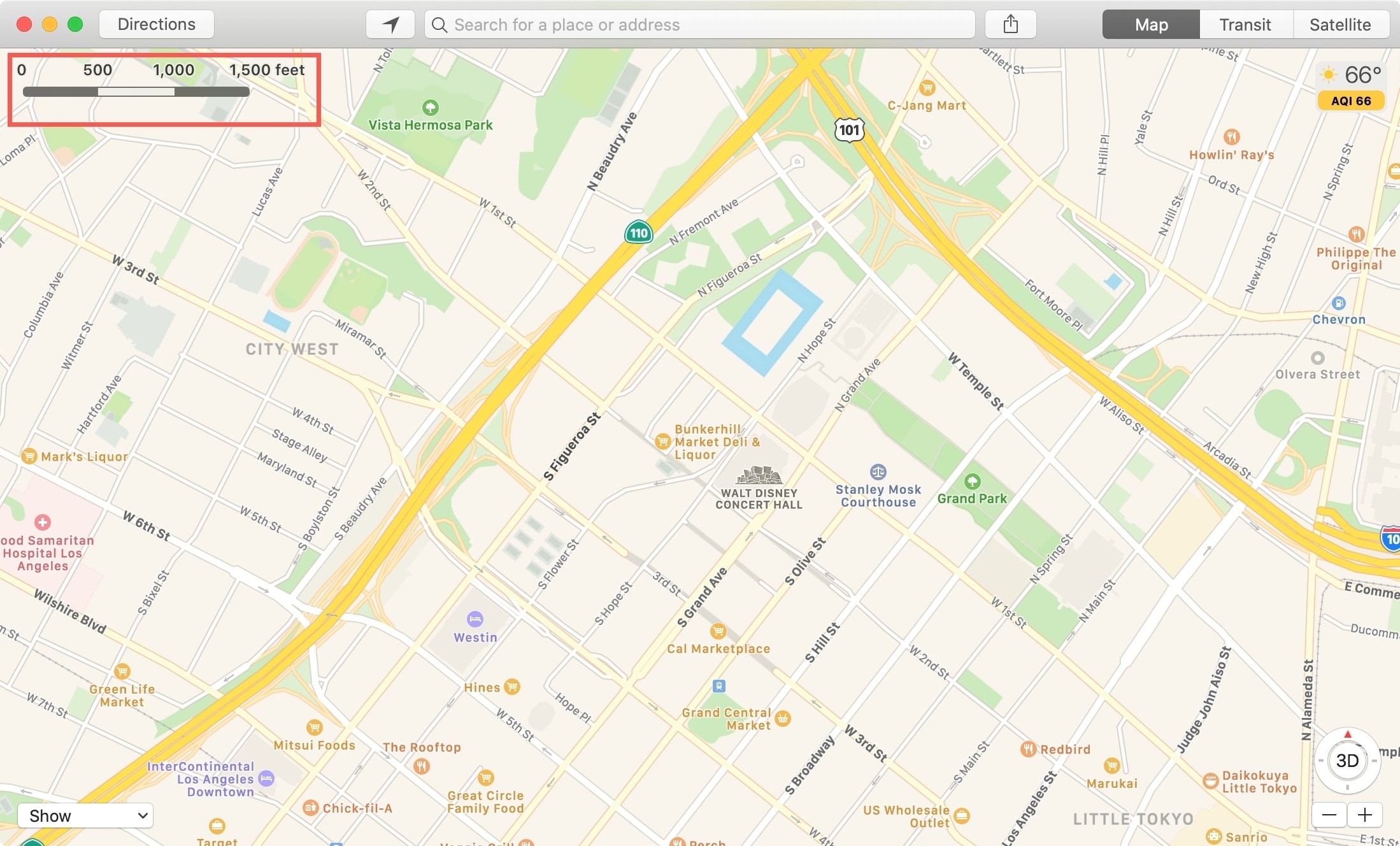
Select driving and transit options
If you switch between driving and transit directions in Apple Maps on your devices, there are a few settings for each of these that you can set up as default options to save some time in the future.
Driving direction settings
Maybe you’d like to avoid highways or stay away from toll roads when you travel.
On iPhone and iPad, open the Settings app on your device and select Maps. Tap Driving & Navigation, enable the toggle(s) under Avoid at the top for Tolls and/or Highways.
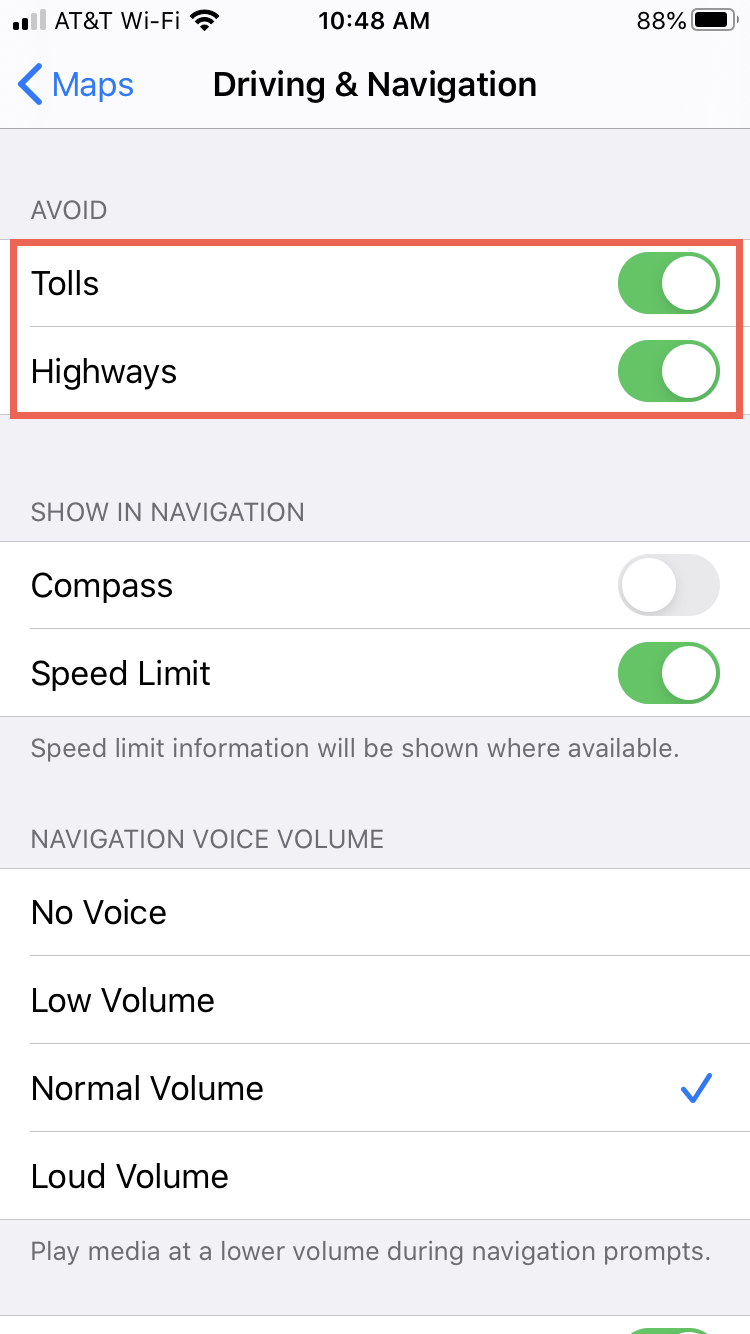
On Mac, click View > Directions > Driving Options and then select Avoid Tolls and/or Avoid Highways placing a checkmark next to what you want.
Transit direction settings
When it comes to public transportation, you may live in or visit a city that offers more than one type. Maps lets you select the type of transit to display by default.
On iPhone and iPad, open the Settings app on your device and select Maps. Tap Transit and mark Bus, Subway & Light Rail, Commuter Rail, or Ferry. You can mark just one or all four.
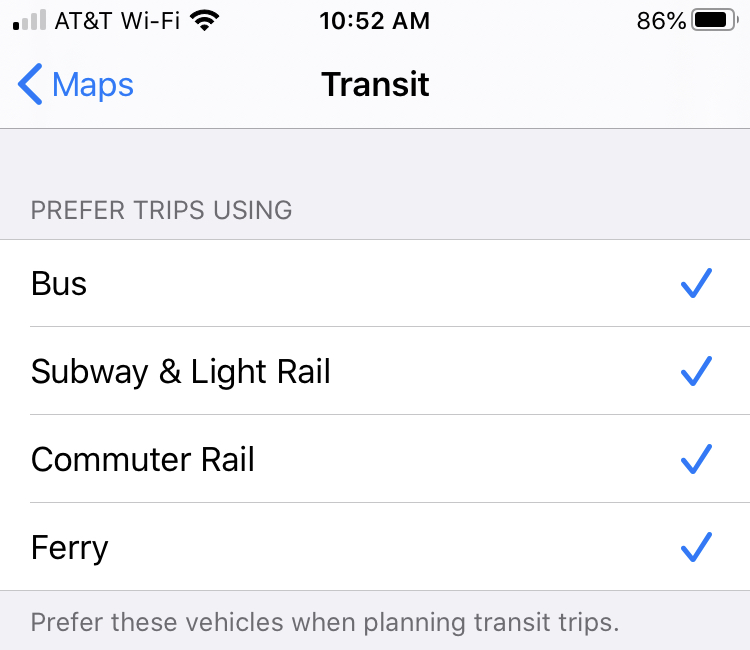
On Mac, click View > Directions > Transit Directions and then select Bus, Subway & Light Rail, Commuter Rail, or Ferry, placing a checkmark next to the one(s) you want to use.
View map Labels
Labels are used to show you locations on the map and you’ll see them for everything from streets to restaurants to parks. These labels are key to helping you in unfamiliar areas and display by default in Map and Transit view. But you have a few settings for the Labels that you should be aware of and customize in Apple Maps per your device.
Labels on iPhone and iPad
Unfortunately, the only setting for Labels available in Maps on iOS currently is for language. However, if you’re using Maps outside the U.S., this is an important one.
On iPhone and iPad, open the Settings app on your device and select Maps. Under Map Labels is a toggle for Always in English. If you use Maps in another country with a different dialect, you may want to enable or disable it depending on your understanding of the language.
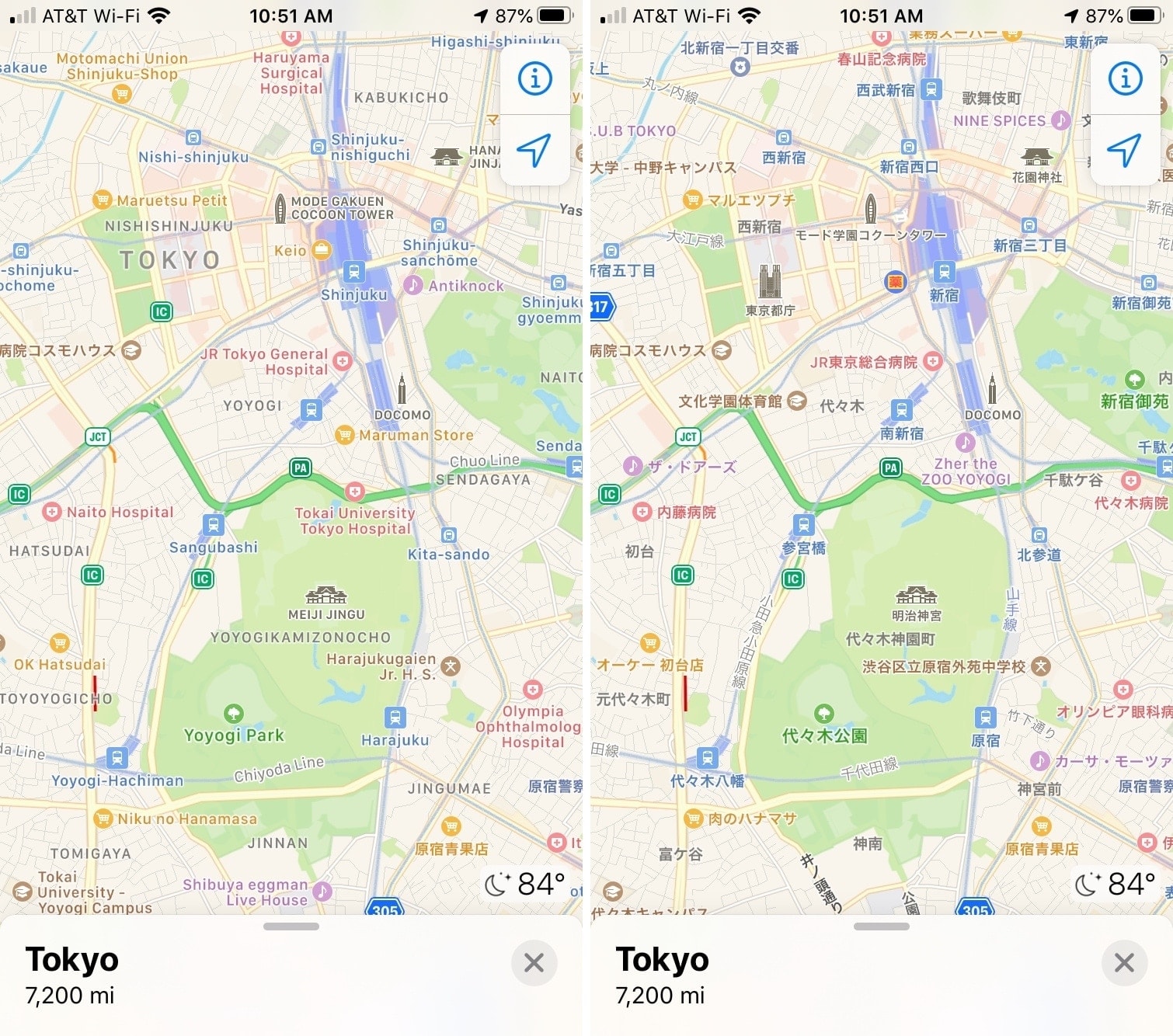
Labels on Mac
On Mac, you have a few more settings for Labels to check out.
- To enable Labels in Satellite view, first make sure you have Satellite selected in the toolbar. Then select Show Labels in the Show drop-down in the bottom left corner or click View > Show Labels from the menu bar.
- To disable the Labels from always displaying in English, click View > Labels from the menu bar and uncheck Always Show Labels in English. Note: This feature is available in the United States.
- To increase the font size for the Labels, click View > Labels from the menu bar and check Use Large Labels.
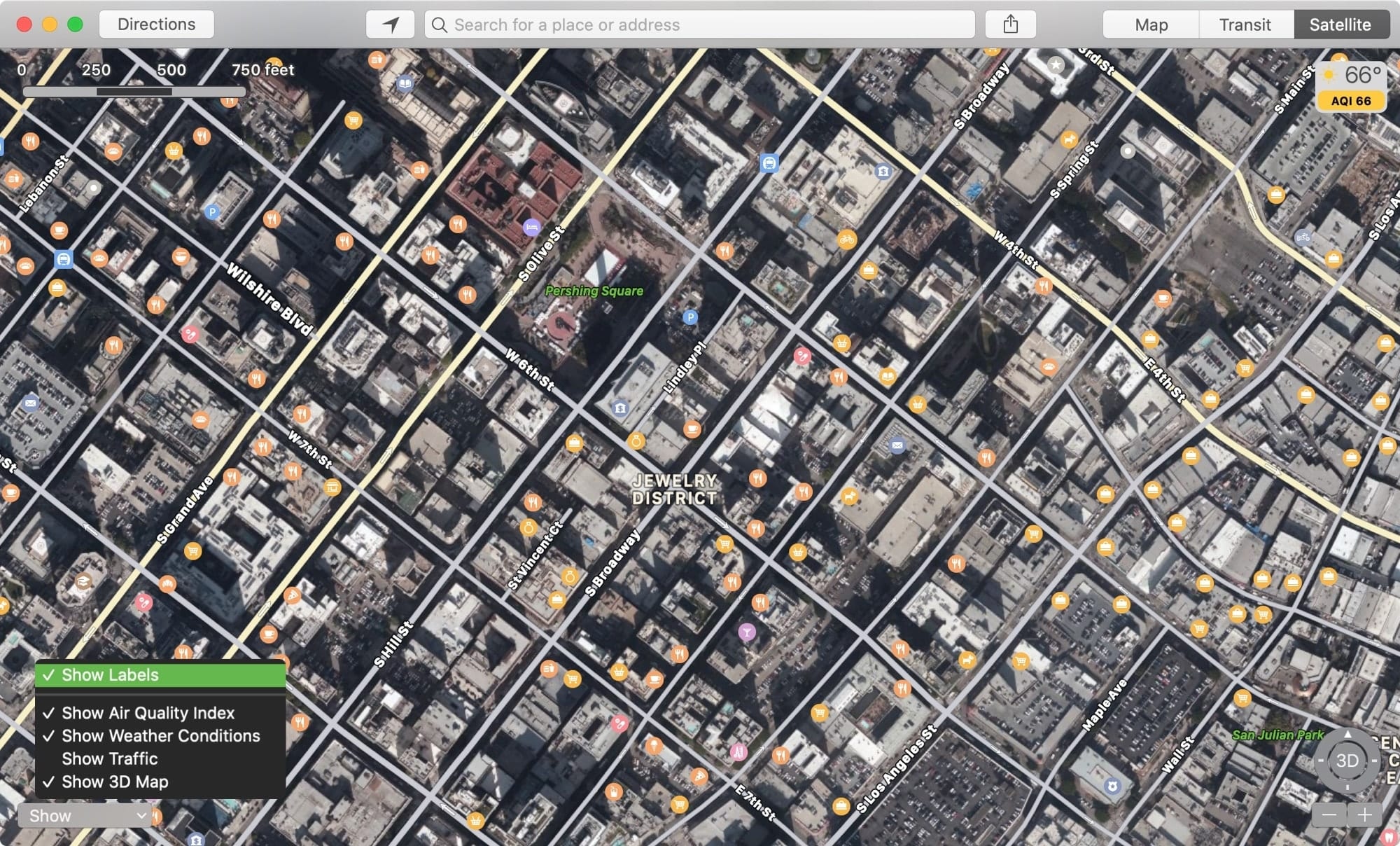
Wrapping it up
With some simple changes, you can make the Apple Maps app fit your needs and your preference. Each setting is easy to change, so you can revert it if you need to for a particular trip or by default.
Which setting in the Maps app do you make sure to have set for all of your trips, on each of your devices? Let us know your favorite way to customize Apple Maps!
Source link: https://www.idownloadblog.com/2020/09/04/customize-apple-maps-apps/



Leave a Reply