How to change your iCloud profile picture
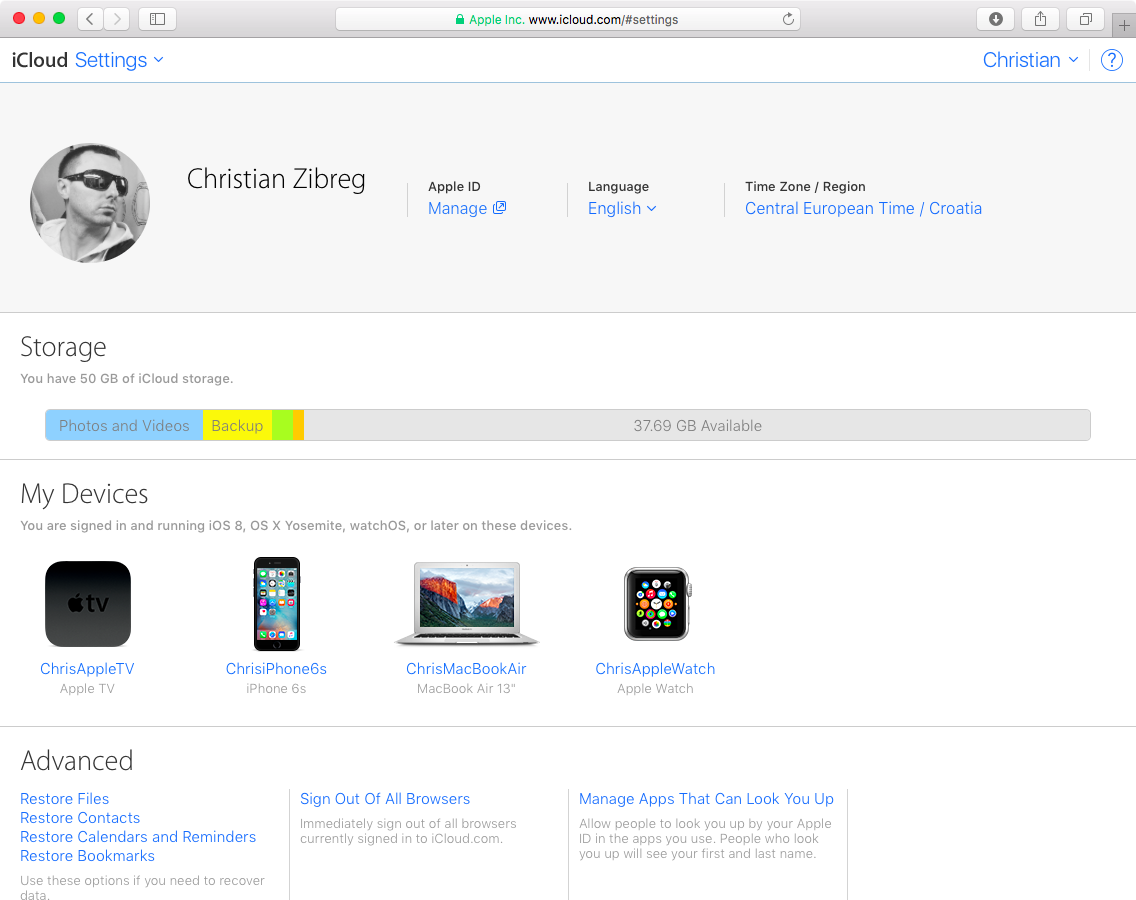
Have you customized your iCloud profile photo yet? If not, you really should. Providing a custom image file as your iCloud profile photo will enhance your experience on Apple’s platforms.
An iCloud profile photo appears as your account photo on iCloud.com in your browser.
It’s also shown in iCloud preferences on iOS and OS X devices and in a number of places like Messages, Contacts and Mail and other apps that use profile pictures.
In this quick tutorial, you’ll learn how to upload your profile photo to iCloud using the web interface, System Preferences on your Mac or the Settings app on your iPhone, iPod touch and iPad.
Where does my iCloud profile photo appear?
Your iCloud profile photo appears in the following places:
- System Preferences → iCloud on your Mac
- Settings → iCloud on your iPhone, iPod touch and iPad
- iCloud.com homepage
- iCloud helper app on Windows PCs
- Your contact card in Contacts
- Messages and Mail
- AirDrop menu
- Plenty of other places where profile images are used
Additionally, the iCloud profile photo is pushed to other places, including apps that take advantage of profile photos. For instance, your iCloud profile photo makes it easier for Family Sharing members to identify your account in their list of family members.
How to change your iCloud profile photo on iPhone and iPad
On the iPhone, iPod touch or iPad, your iCloud profile photograph can be uploaded via Settings → iCloud or by updating the profile image on your own contact card.
Updating your iCloud profile photo in Settings
1) Go to Settings → iCloud on your iOS device.
2) Tap your iCloud account name at the top and provide your Apple ID password, if asked to.
3) Tap the Edit in the upper right corner, then tap Edit below your profile picture.
4) Tap Take Photo if you wish to take a profile picture with your iOS’s device iSight or Face Time camera or hit Choose Photo to select an image from your photo library.
5) Using the pinch-zoom gesture, zoom in the image and drag it around to crop the shot perfectly. Tap Choose to accept the photo.
6) Tap Done in the upper right corner to save the changes.
Your new profile picture should be now visible in the Settings interface. You cannot delete your iCloud profile picture through Settings → iCloud.
Updating your iCloud profile photo in Contacts
1) Open Contacts on your iOS device.
2) Tap your contact card at the very top of the Contacts screen.
3) Tap the Edit button in the upper right corner and then tap Edit below the profile image on your contact card.
5) Select an action:
- Take Photo—Snap up a new profile photo using your iOS device’s camera
- Choose Photo—Select an image from the photo library on your device
- Edit Photo—Move and scale your currently select profile photo
- Delete Photo—Remove the profile photo from this contact card
6) Tap Done to confirm the changes.
Tip: To edit or delete the contact’s profile image, tap the picture and choose Edit Photo or Delete Photo in the pop-up menu.
How to change your iCloud profile photo on Mac
You can update your iCloud profile image on the Mac through the iCloud preference pane, in the Photo Booth app and by updating your contact card in Contacts.
The profile picture for your OS X user account is adjustable separately of, and has nothing to do with your iCloud profile image. Images for Mac user accounts identify OS X users on the login and boot screen, in the Fast User Switching menu and the System Preferences → User & Groups preference pane.
Updating your iCloud profile photo in System Preferences
1) Go to System Preferences → iCloud
2) Click the circular picture preview and select an option in the pop-up menu:
- Defaults—Choose between the Apple-provided profile pictures
- iCloud Photos—Pick an image from your iCloud Photo Library, which includes pictures taken with your iOS devices
- Camera—Take a photo with your Mac’s built-in Face Time camera
Tip: Or, drag an image file from the Finder and drop it onto the preview to instantly update your iCloud profile image.
I’m going to select a photo in my iCloud Photo Library of myself wearing shades that I took recently on my iPhone 6s.
3) Using the slider at the bottom of the image, resize and reposition the photo to achieve that perfect crop.
Tip: To liven up your iCloud profile image, apply Photo Booth-provided image effects by clicking the icon next to the zoom controls.
4) Click Done to confirm the new profile image.
Now, that’s much better.
Unfortunately, you cannot remove your profile picture through this interface.
Updating your iCloud profile photo in Photo Booth
You can also update your profile picture and apply some cool effects through the stock Photo Booth app. In Photo Booth, first snap a photo of yourself with your Mac’s FaceTime camera, then click the Share button and choose Change Profile Picture.
Now select if you wish to use this image as the profile photo on your social media accounts like Twitter and Facebook. We’re focusing on the two options at the bottom for deciding whether to use the image as your Messages buddy picture, your OS X user account’s profile image and on your contact card in Contacts.
Telling Photo Booth to update the picture on your contact card will immediately set it as your new iCloud profile photo everywhere. Sadly, you cannot update your contact card/iCloud photo separately of the user picture for your user account on OS X.
Tip: To show profile pictures in Mail, select “Show contact photos in the message list” in Mail → Preferences → Viewing. Your profile photo doesn’t go out with your emails, it’s only displayed on your Mac.
Updating your iCloud profile photo in Contacts
To update your iCloud profile photo through your contact card: launch Contacts, select Card → Go To My Card, double-click the preview image and select an option:
- Defaults—Choose between the Apple-provided profile pictures
- Recents—Your previously used profile photos
- iCloud Photos—Pick an image from your iCloud Photo Library, which includes pictures taken on your iOS devices
- Faces—Photos identified as Faces by Photos, iPhoto or Aperture
- Camera—Take a photo with your Mac’s built-in Face Time camera
Tip: Or, drag an image file from the Finder and drop it on the Contacts window.
Updating your contact card image automatically updates your iCloud profile picture on other iPhone, iPad, iPod touch and Mac devices that use the same iCloud account. On the Mac, the maximum size of a contact photo is 224 KB. OS X supports the following file types for a contact photo: JPEG, BMP, PNG and GIF.
How to change your iCloud photo on the web
1) In a web browser, log in to iCloud.com with your Apple ID user name and password.
2) Click your profile name in the upper right corner of the window and select iCloud Settings in the pop-up menu.
3) Now click the image preview next to your Apple ID name and click Choose Photo, then select an image file on your computer to use as the new iCloud profile photo.
Tip: You can also drag a file from the Finder containing a new photo and drop it into the photo editing pane.
4) Resize the photo by dragging the slider below the image, crop it by dragging the preview image to bring a different part into the frame or rotate the photo by clicking the arrow in its upper right corner.
4) Click Done to apply your changes.
The web interface will instantly update to reflect your newly set iCloud profile image.
Tip: To remove the iCloud profile photo and replace it with a generic mugshot, move the pointer over the preview image and click the Remove icon next to it.
Need help? Ask iDB!
Not sure how to do certain things on your Apple device?
Let us know at [email protected] and one of our future tutorials might cover your specific problem and provide a solution.
Oh, and do feel free to browse our complete how-to archive and don’t forget you can submit your tutorial suggestions at [email protected].
Source link: http://www.idownloadblog.com/2016/03/11/how-to-change-ios-icloud-profile-picture/



Leave a Reply