iPadOS 14: How to invoke emoji popover when using a hardware keyboard


iOS 14 brings a much-needed emoji search feature to the iPhone. And with iPadOS 14, you have a new way to enter emoji when a hardware keyboard is connected to your Apple tablet. Follow along with our tutorial to learn how to invoke and use the iPad emoji popover.
This is a great feature for those times when you’re using an external iPad keyboard. Though some iPad keyboards from Apple sport a dedicated Globe key, many third-party ones do not. With the iPad emoji popover, you can enter emoji without having to use the Globe menu.
TUTORIAL: Tips for using emoji in iOS Search
So how do you find emoji fast when using a hardware keyboard with your Apple tablet? Follow along with our quick tutorial for details on using the new iPad emoji popover in iPadOS 14.
How to use iPad emoji popover
To use the new iPad emoji popover in iPadOS 14, tap the keyboard symbol in the toolbar at the bottom of the screen and then hit choose the smiley icon. Doing so will bring a floating menu.
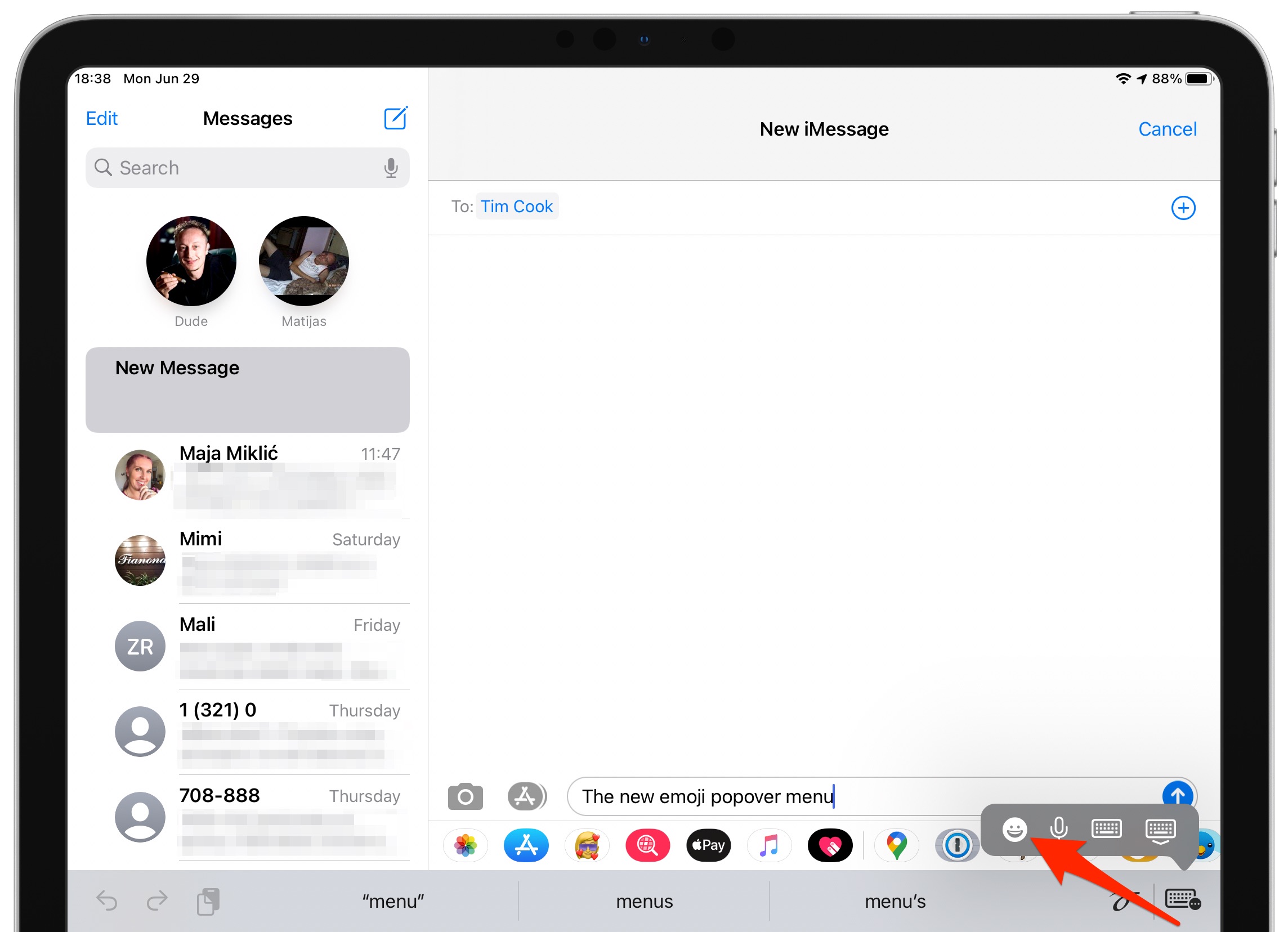
This option is only available when using an external keyboard with your Apple tablet
You can now swipe through the available categories and find the emoji you’re looking for. After you’ve found the right emoji, tap it to enter it in the app you’re using. Entering an emoji character makes the emoji popover disappear.
TUTORIAL: How to switch between software and hardware iPad keyboard on the fly
While the popover won’t persist to let you enter multiple emoji at once, you can at least enter emoji without that full-size emoji software keyboard interfering with your work.
Wouldn’t it be great if there were a dedicated keyboard combination for the Emoji keyboard?
Handy Emoji keyboard shortcuts
As it turns out, in iOS 14 and iPadOS 14 there is. Simply press the following keys simultaneously on your external iPad keyboard:
Control (⌃) + Command (⌘) + Space
This will immediately activate the system Emoji keyboard (it works in macOS, too!).
Like before, you can also hit the virtual Globe key on the stock iOS keyboard to cycle through your installed software keyboards. Better yet, hold the Globe key and slide to a desired keyboard in the popup menu, then let go. If you’re using one of Apple’s iPad keyboards, you can instead press a physical Globe key as well, just like before.
TUTORIAL: How to insert emoji anywhere with a simple Mac keyboard shortcut
However, many third-party keyboards lack a Globe key. So, what do you do? In that case, press the following combination on your external keyboard:
Control (⌃) + Space
This simulates the Globe key: you get the same popup listing all of the iOS software keyboards that you’ve added to your iPad. And check out this tip: Hitting the Space key repeatedly while holding the Control key cycles through the keyboards listed in the menu.
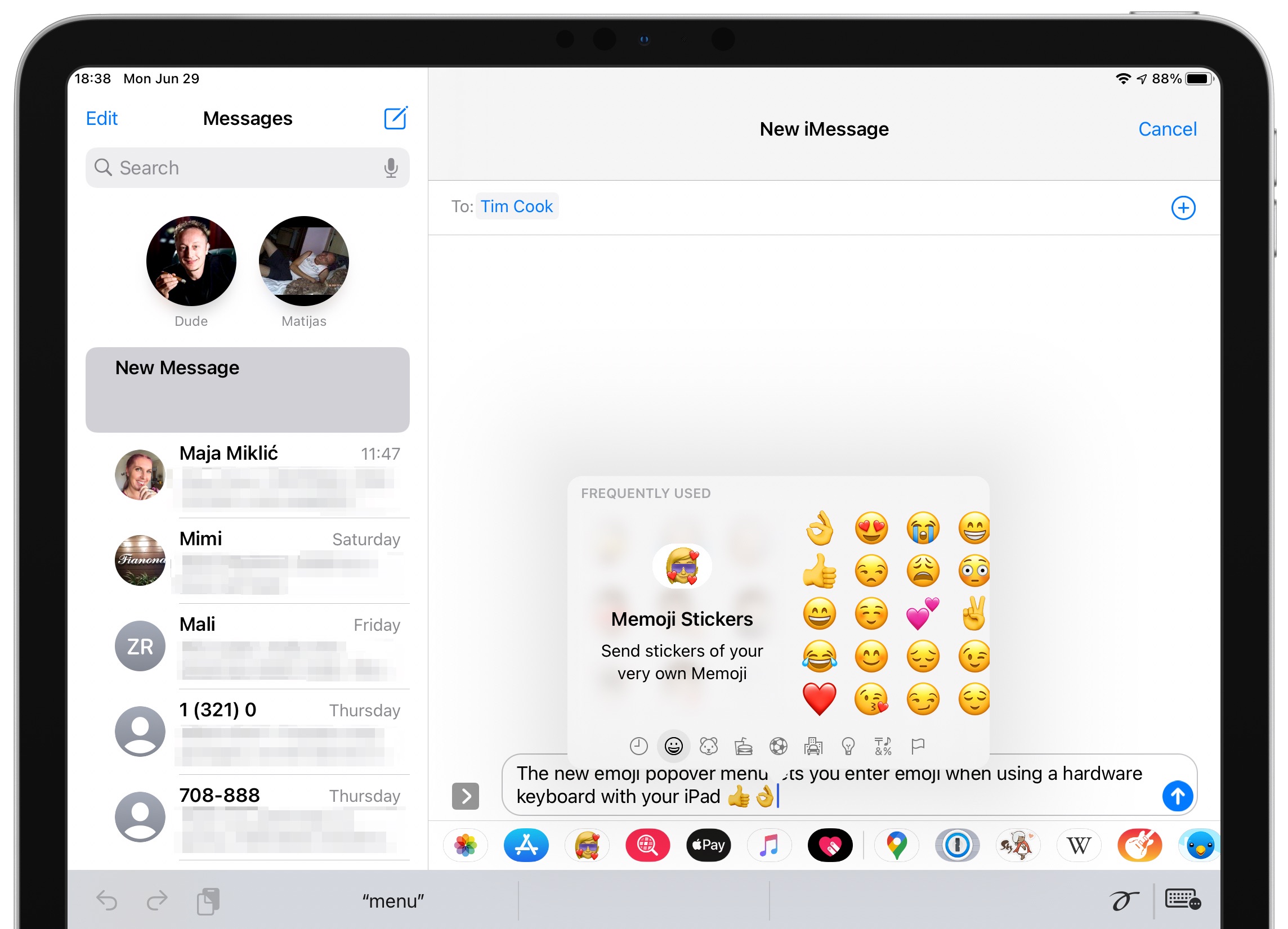
Pressing Control + Space on your physical keyboard simulates the Globe key functionality
This is a great tip for those times when you need to switch to a different keyboard when using a hardware keyboard that lacks a dedicated Globe key.
iPad emoji popover needs work
The iPad emoji popover only works if a physical external keyboard is connected to your tablet. This handy menu is unavailable when using a software keyboard.
I wish this handy feature provided some additional options. For example, the handy emoji search feature is nowhere to be found. The same goes for marking emoji as favorite. Both of these features are supported in the emoji popover on Mac.
TUTORIAL: How to know what an emoji means on your Mac
This awesome new feature lacks some options versus emoji search on the Mac, however. As an example, you cannot set a specific emoji character as your favorite.
Emoji search on iPhone
iOS 14 brings a handy emoji search feature to the iPhone and iPod touch, making finding the perfect emoji for the moment a breeze. Simply switch to the system Emoji keyboard when using an app that accepts text, such as Messages or Notes.
You’ll see a text field right above your keyboard suggestions.
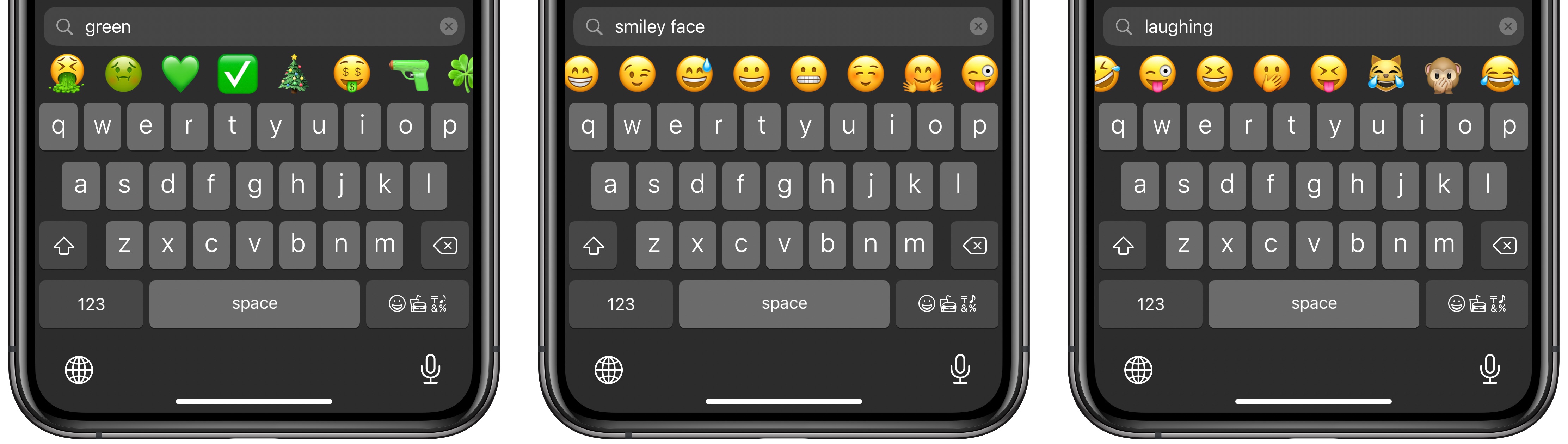
Just type a common description to get emoji that fit the description
You can type in common phrases into that field, like “sad”, “happy” or “smiley face” to get matching emoji in a scrollable list. At any rate, this is way more helpful versus scroll through a seemingly endless list of emoji like an animal.
Other emoji features in iOS and iPadOS 14
iOS 13, iPadOS 14 and macOS Big Sur also let you use emoji in more places than before. In the Messages app, you can personalize a group chat photo with an appropriate emoji.
TUTORIAL: How to know what emoji means on your Mac
In Reminders, lists can be personalized with emoji. And if you use Memoji, you’ll like that iOS 14, iPadOS 14 and macOS Big Sur allow you to put a face covering on your Memoji.

New emoji coming later in 2020
After iOS 14, iPadOS 14, macOS 11 Big Sur and watchOS 7 release publicly this fall, one of the subsequent point updates will bring additional emoji. According to Apple’s preview of these new emoji, we’ll see the addition of a ninja, lungs, bubble tea, a beaver and much more.
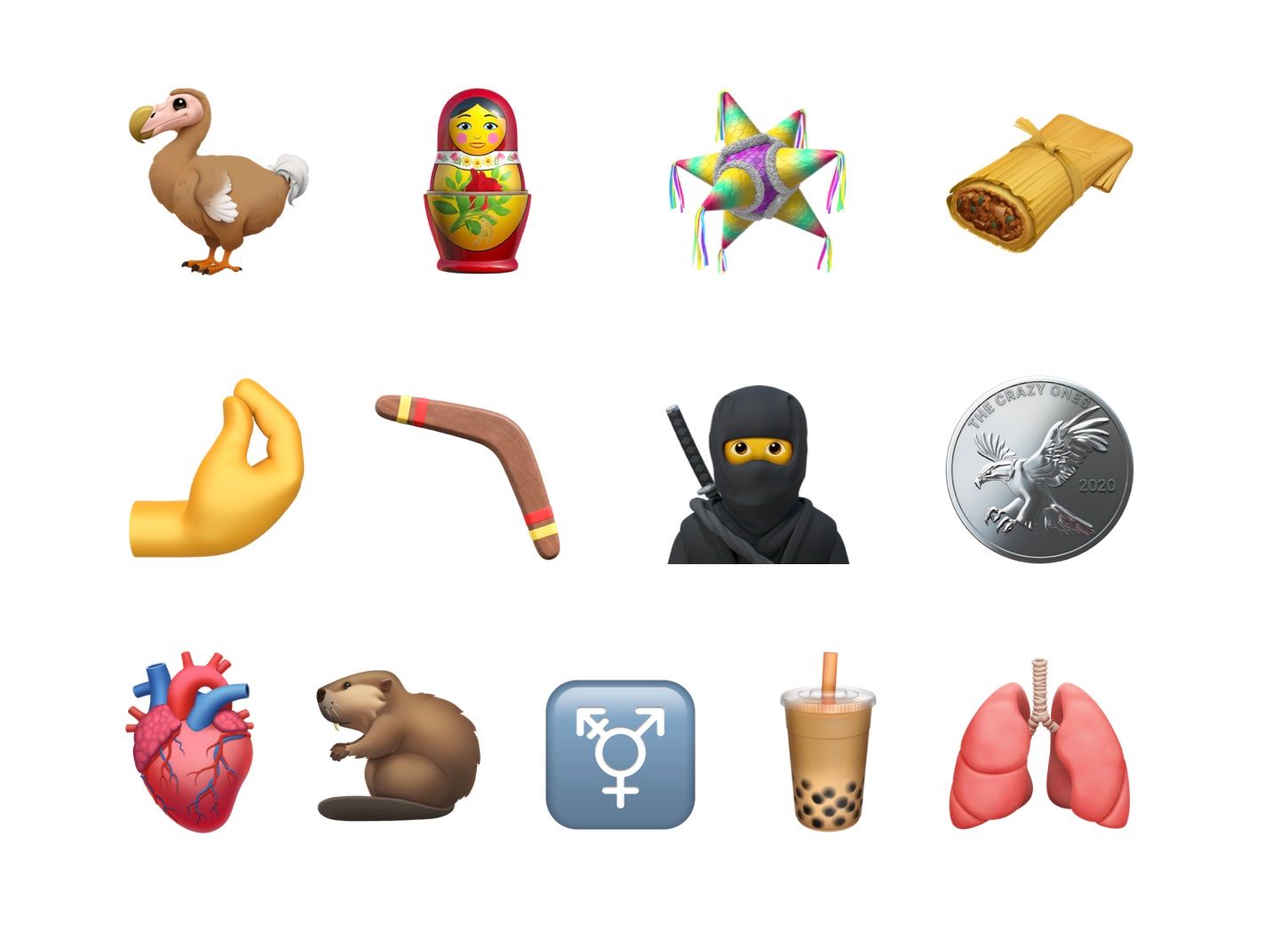
Later in 2020, we’ll get a bunch of new emoji along with tweaks to existing ones
These upcoming emoji additions are all part of the major Emoji 13.0 release, approved by the Unicode organization. Aside from Apple, Google, Microsoft and other major tech giants may create their own designs for the emoji approved in the latest batch release.
50 major new features in iOS 14
For a quick overview of the 50 headline new iPhone and iPod touch features introduced with iOS 14, be sure to watch our hands-on video walkthrough embedded right ahead.
Subscribe to iDownloadBlog on YouTube
Need help? Ask iDB!
If you like this tutorial, pass it along to your friends and leave a comment below.
Got stuck? Not sure how to do certain things on your Apple device? Let us know via [email protected] and a future tutorial might provide a solution.
Submit your own how-to suggestions via [email protected].
Source link: https://www.idownloadblog.com/2020/08/13/ipad-emoji-popover-tutorial/



Leave a Reply