iOS 14: How to use the Smart Stack feature on iPhone to automatically surface the right widget


One of the cooler features in the iOS 14 software is a smart stack of widgets based on Siri intelligence. So instead of manually managing a bunch of widgets on the Home screen, you can tell your iPhone to automatically surface the appropriate widget just when you need it. Follow along with us to learn how to create, customize and use smart stacks on your iPhone.
Redesigned Home screen widgets were first previewed during Apple’s WWDC 2020 virtual keynote on June 22, 2020. They’re available across the iPhone and iPod touch with the iOS 14 software, on the iPad with iPadOS 14 and on the Mac with the macOS 11.0 Big Sur update.
These software updates are scheduled to release publicly this fall.
What’s the Smart Stack?
The Smart Stack is quite similar to the regular stack, but with the added smarts. As laid out in another iDB tutorial, the Widget Stack makes the most of the limited Home screen space by letting you swipe through the stack instead of multiple widgets occupying your Home screens.
TIP: Tidy up your Home screen by hiding app pages from plain sight
The Smart Stack feature takes advantage of on-device Siri intelligence to surface the right widget at the right time. The system determines which widget in your smart stack to surface, based on factors such as time, location, your device activity and more.

As an example, depending on your daily routine you might see the Apple News widget in the morning, Calendar events during the day and commute time from Apple Maps in the evening.
TUTORIAL: How to create widget stacks on iPhone
Follow along with our tutorial right ahead for the step-by-step instructions showing you how to set up, customize and use the Smart Stack feature on your iPhone or iPod touch.
How to add a smart stack widget on iPhone
We will show you how to create a new smart stack widget on your iPhone, as well as customize its widgets to your liking, remove one or more widgets from the stack and more.
How to create a smart stack
Follow these steps to create a smart stack of widgets on your iPhone:
- Long-tap an empty area on the Home screen to enter jiggle mode or hold any Home screen icon until the popup menu appears, then choose the option Edit Home Screen.
- You’re now in icon jiggle mode. Tap the plus (+) button in the top-left corner to enter the widget gallery, which is the central place for all your widgets from Apple and third parties.
- Scroll down and choose the option Smart Stack from the list.
- Swipe left or right to choose the stack size (2×2, 4×4 or 4×4).
- Tap Add Widget to add the smart stack in the chosen size to the Home screen.
- Now drag the smart stack to the position you want and let go.
- Lastly, hit Done in the top-right corner to finish making changes to the Home screen.
And that’s how you create a smart stack of widgets on your iPhone. You can add as many smart stacks to the Home screens as you wish, in any supported size. Each smart stack can be configured to your liking in terms of widget ordering, widget settings and so forth.

My smart stack with the Photos widget surfaced on the top
You don’t even have to manually pick the widgets for the smart stack, Siri has already done that on your behalf the moment you created the stack, based on your device usage patterns.
Interacting with your smart stack
You don’t have to learn any new skills because the Smart Stack feature supports the same interactions as the regular stack. Don’t like the widget that Siri has surfaced for you? No worries, simply bring another widget to the top manually, by swiping across the stack vertically!
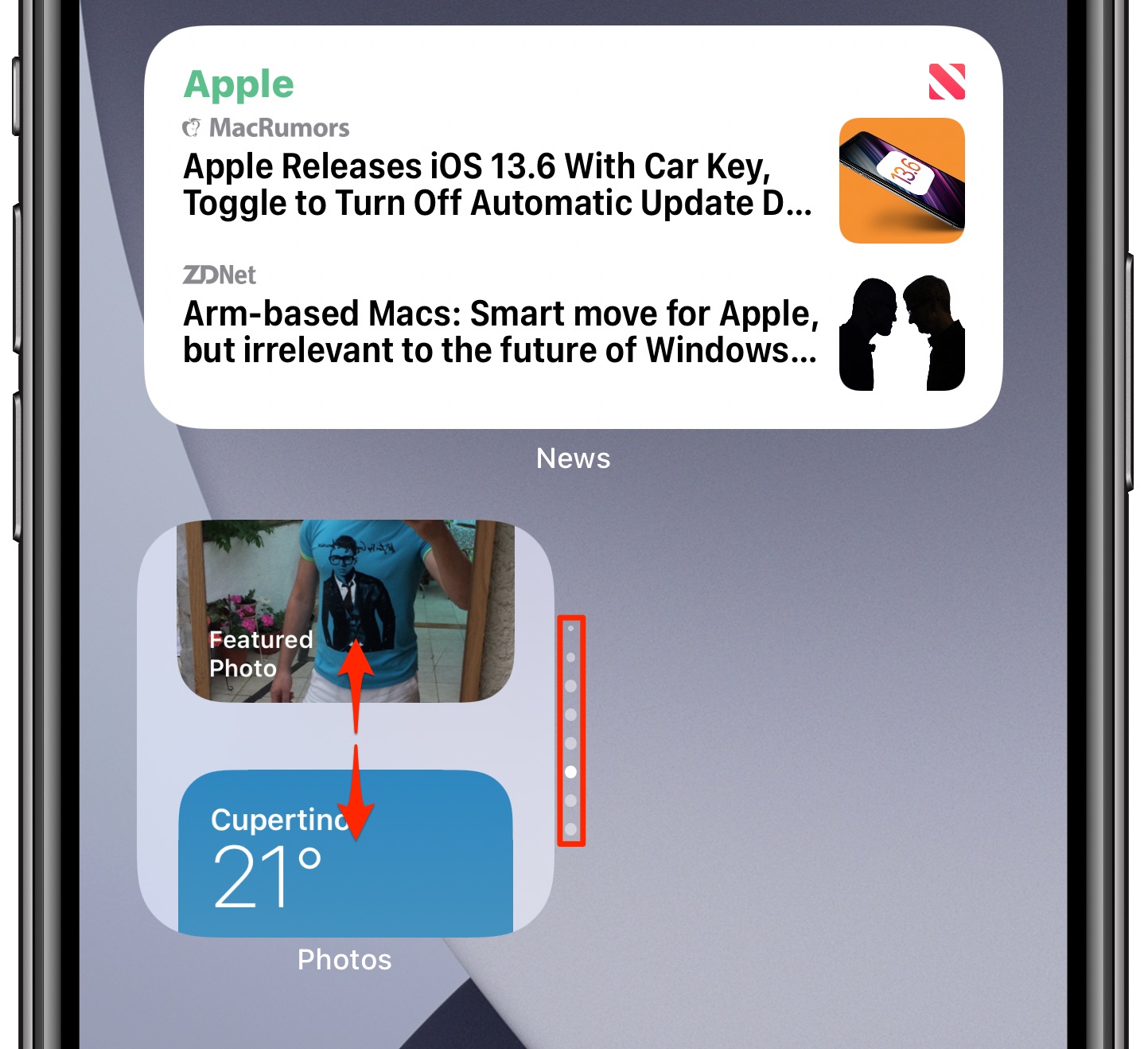
The dots denote the number of widgets in a stack
You will notice that doing so will temporarily display a handy indicator next to the smart stack, lined up with vertically aligned dots which indicate the number of widgets within the stack. Like with the regular stack, a single smart stack can hold no more than ten widgets.
How to customize the smart stack widgets
You can customize options for each widget that’s within your smart stack to your liking, as well as remove one or more widgets from the stack and more.
Disabling Smart Rotate
The Smart Stack uses Siri intelligence to determine when to surface which widget from the stack. You can disable that option if you’d like to turn your smart stack into a regular one:
- Long-tap your smart stack and then tap Edit Stack in the popup menu.
- Slide the toggle Smart Rotate near the top of the screen to the OFF position.
- Hit that “X” to finish making changes to the smart stack.
This will stop widget rotation — now your smart stack is just a plain stack without any smarts. Conversely, switch on this option to convert your dumb widget stack into a smart one.
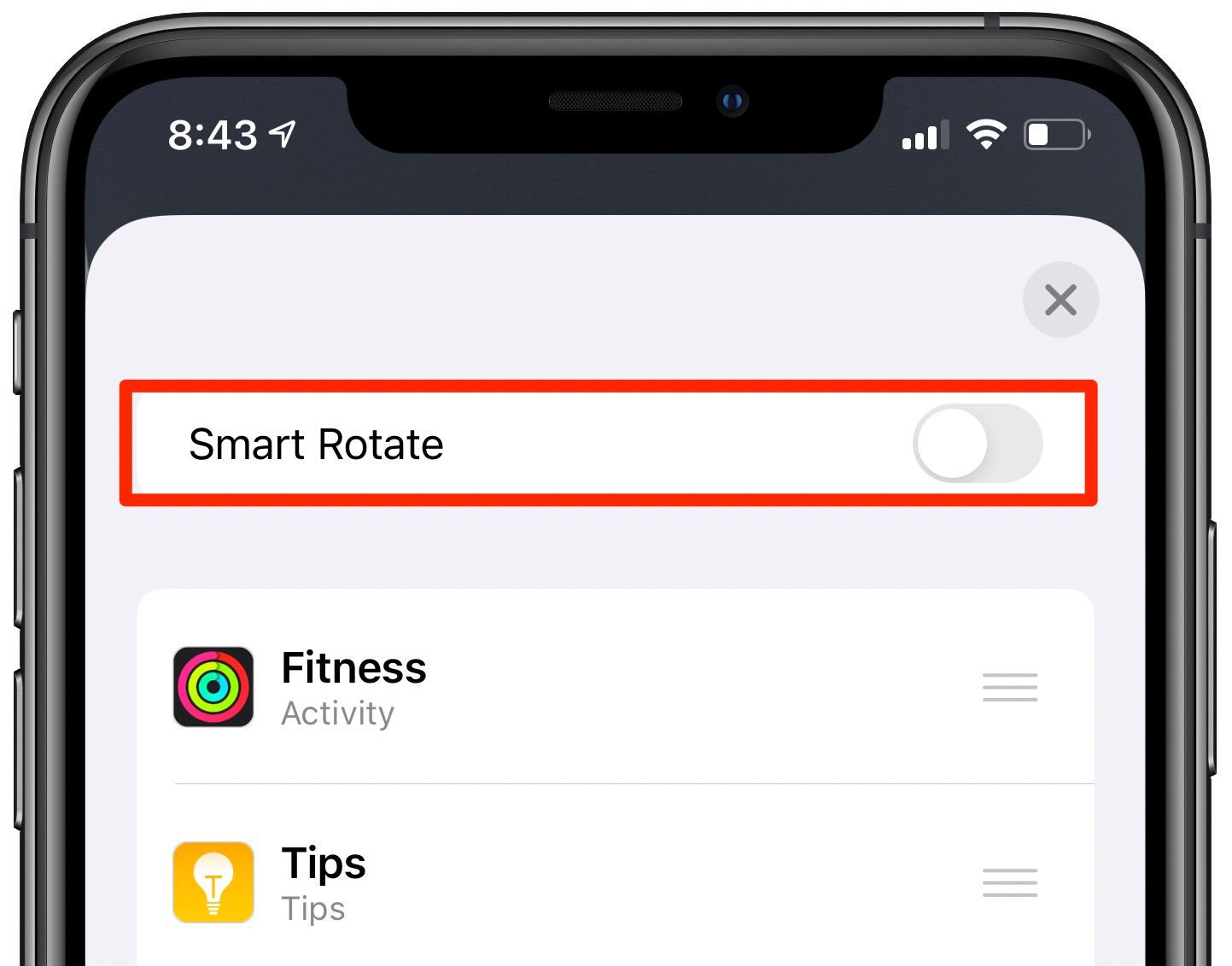
Now this widget is not so smart anymore
A single stack can hold up to ten widgets and you can have multiple widgets of the same kind within a stack. Simply drag one widget on top of another in order to create a new stack, then swipe vertically to cycle through all of the widgets in the stack.
Adjusting per-widget options
Do the following to adjust options for any widget within your smart stack:
- Swipe up or down on your smart stack to get to the widget you wish to customize.
- Long-tap the widget, then choose Edit “WIDGET NAME” from the popup menu.
- If the widgets provides any outward-facing settings, you’ll see them here. Make your changes, then tap anywhere outside the widget to get back to the Home screen.
Keep in mind that it may take a few minutes for the widget to update with your selection.
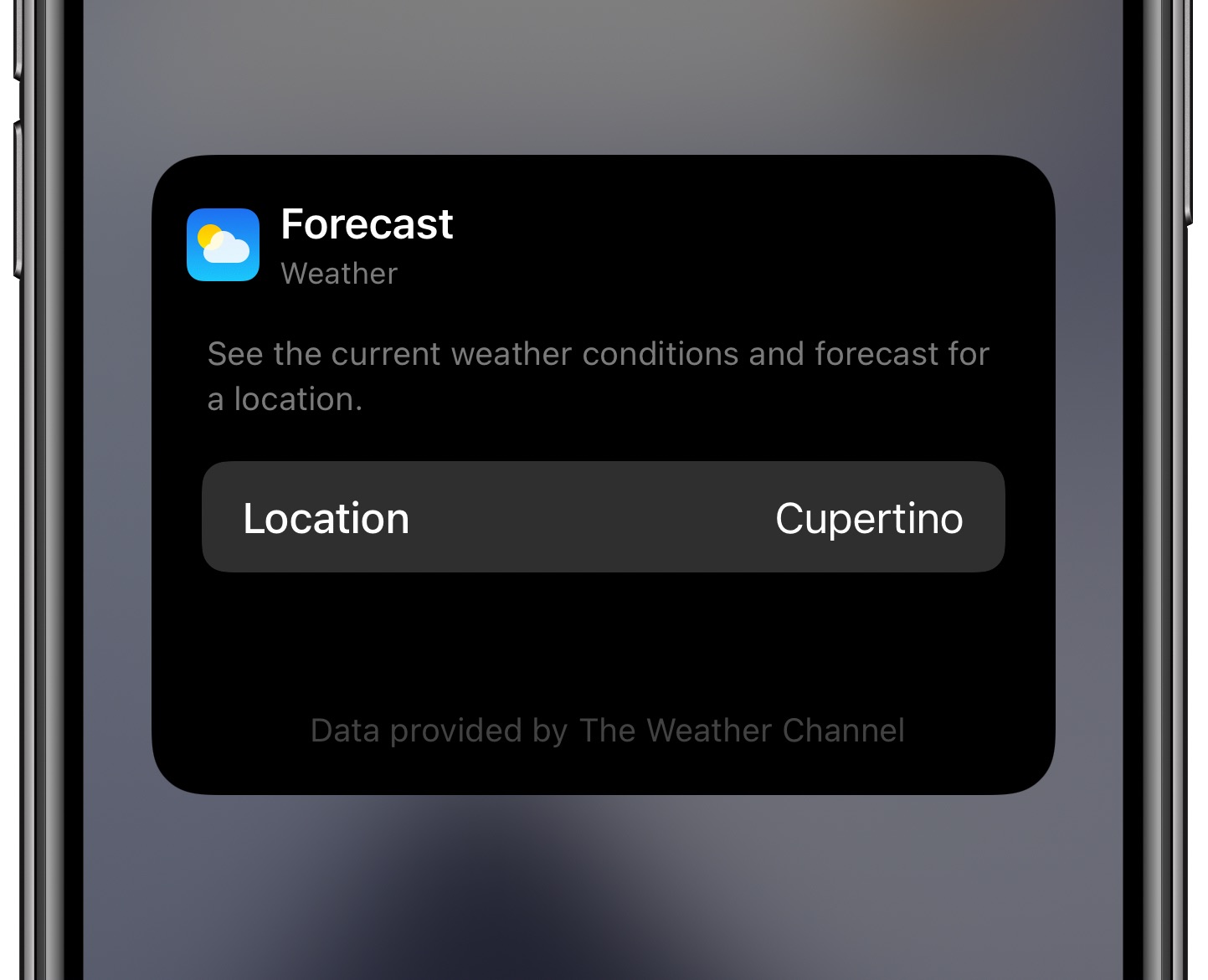
Some widgets have configurable settings
Some widgets provide configurable settings and others do not. For the Weather widget, for example, you can pick a city. The Reminders widget lets you pick a desired reminder list to display. The Stock widget allows you to cherry-pick your favorite stocks etc.
Reordering widgets in the smart stack
You can reorder the widgets within your smart stack if you choose to do so, but keep in mind that on-device Siri intelligence is still going to be determining which widget should be on top of all the others at any given time unless you disable the Smart Rotate option.
- Long-tap your smart stack, then choose Edit Stack in the popup menu.
- To reorder the widgets, drag the hamburger icons up or down.
- When done editing the smart stack, tap the “X” near the top-right corner.
You’re now back to the Home screen.
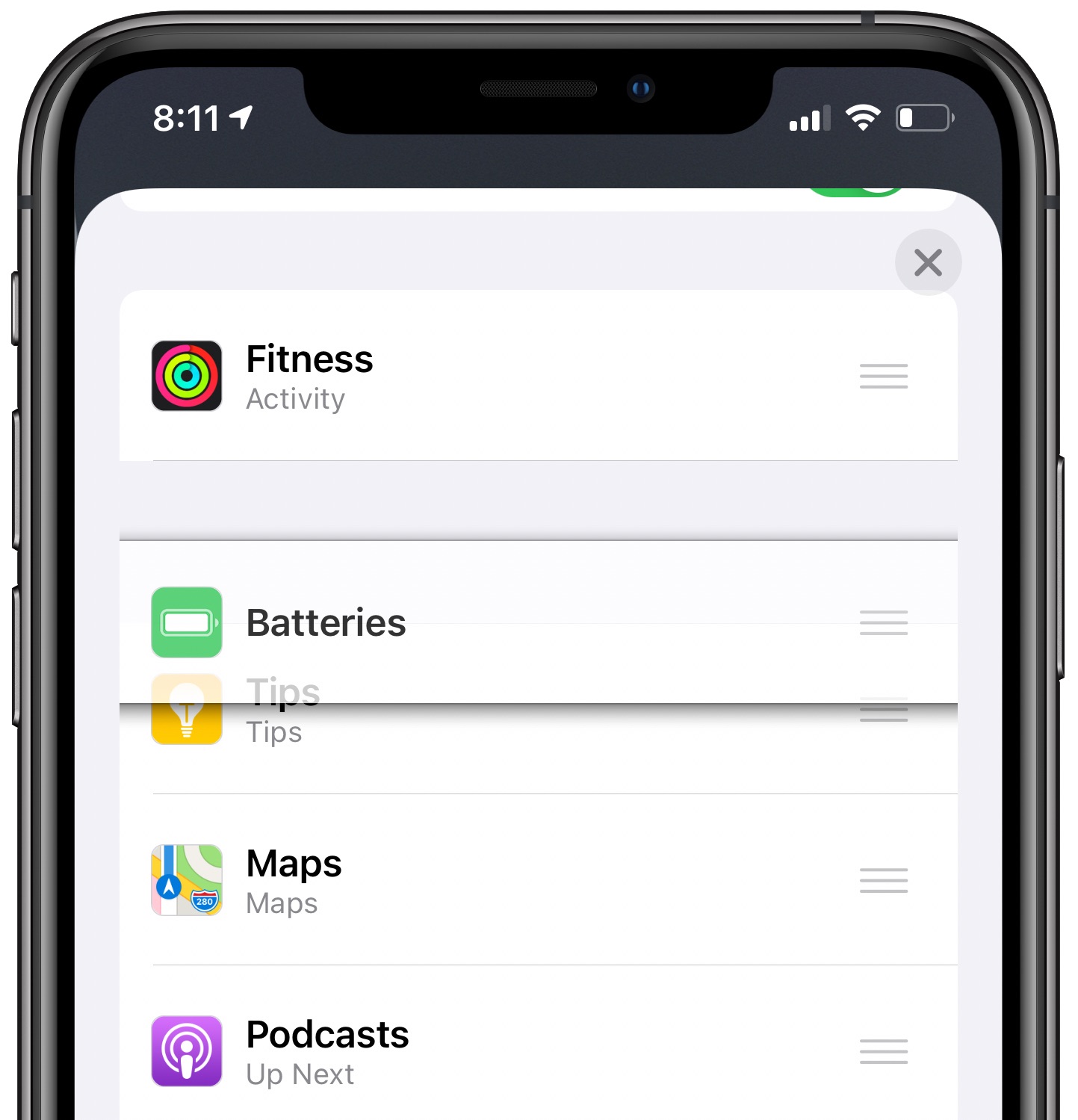
Reordering this smart stack’s widgets
Now when you swipe vertically through the widgets in your smart stack, they will be listed in their new order of appearance. Don’t worry, Siri will still automatically surface the right widget at the right time without reordering the rest of your widgets.
Removing a widget from the smart stack
Follow these steps to remove a widget from the smart stack:
- Swipe up or down on the smart stack to get to the widget you wish to remove.
- Long-tap the widget, then choose Remove “WIDGET NAME” from the popup menu.
- Tap Remove to confirm the operation.
The widget gets immediately removed from the smart stack.
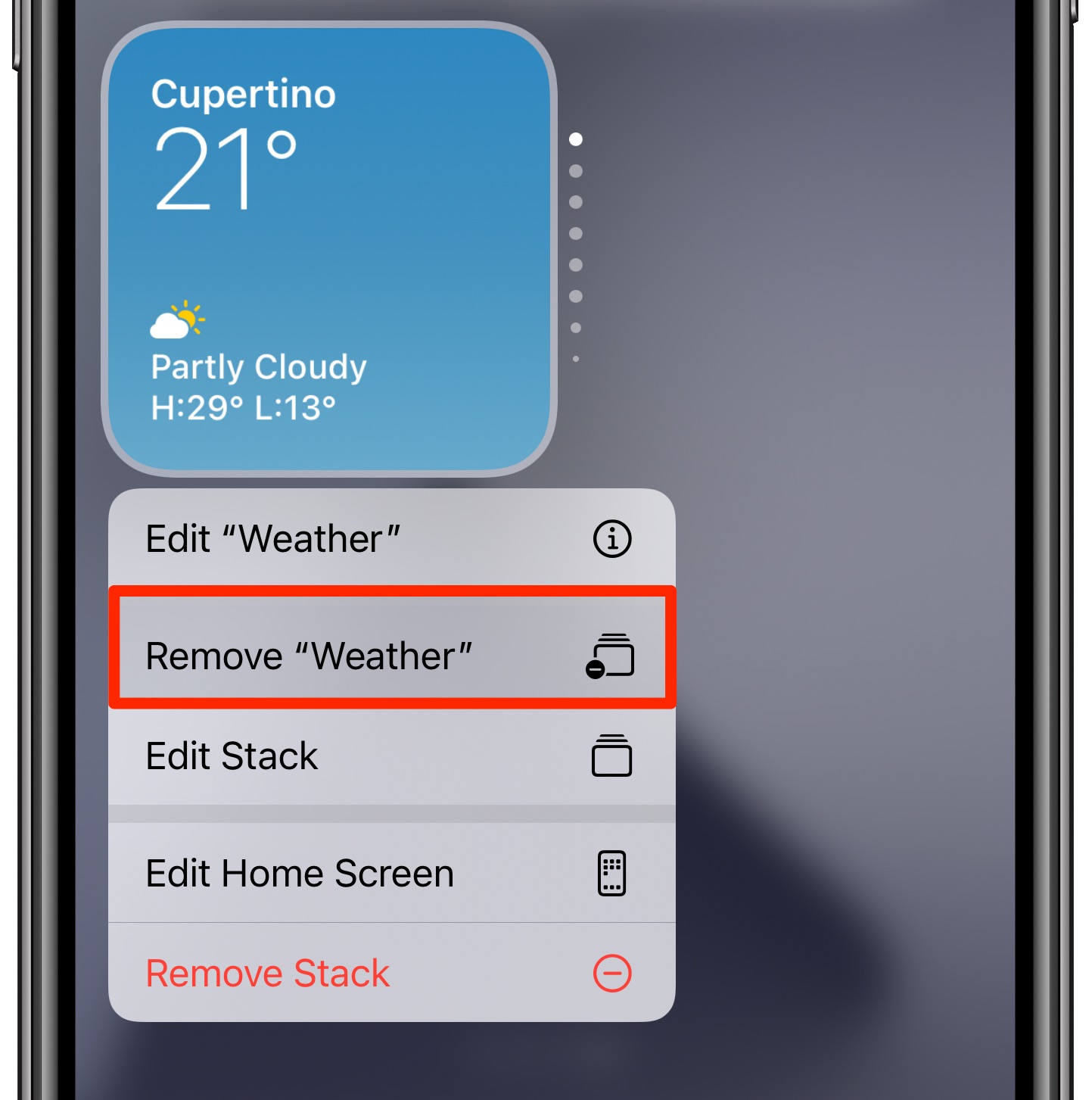
Removing a Weather widget from the smart stack
If you wish to quickly remove multiple widgets from the smart stack, hold the smart stack and choose Edit Stack from the menu. Now swipe left over the widget you wish to remove from the static and choose Delete to immediately throw this widget out of the smart stack.
Repeat the process for all of the widgets you wish to remove from the smart stack.
Removing the whole smart stack
You can quickly remove your smart stack from the Home screen along with all of its widgets:
- Long-tap the smart stack you wish to delete, then tap Remove Stack in the popup menu.
- Tap Remove to confirm the operation.
The smart stack along with its underlying widgets will be removed from the Home screen.
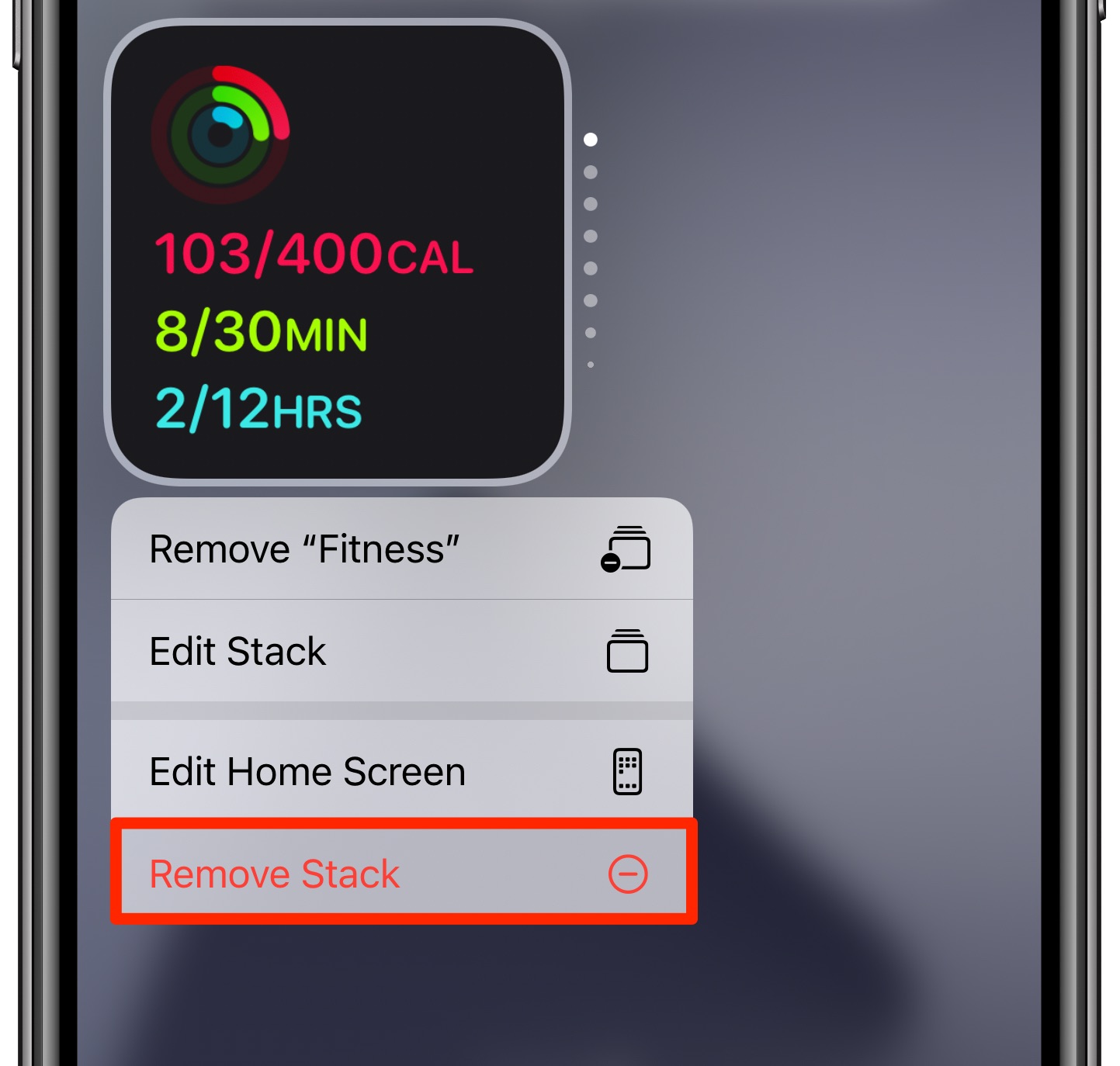
Removing this whole 2×2 smart stack from the Home screen
For those wondering about wiping clean their widgets, don’t worry — this will not permanently remove the Smart Stack feature or delete its widgets from your device. You can always find your available widgets and stacks in the Today view to the left of the first Home screen.
Top 50 new features in iOS 14
For a quick overview of the city 50 headline new iPhone and iPod touch features in iOS 14, be sure to watch our hands-on video walkthrough embedded below.
Subscribe to iDownloadBlog on YouTube
Need help? Ask iDB!
If you like this tutorial, pass it along to your friends and leave a comment below.
Got stuck? Not sure how to do certain things on your Apple device? Let us know via [email protected] and a future tutorial might provide a solution.
Submit your own how-to suggestions via [email protected].
Source link: https://www.idownloadblog.com/2020/07/23/smart-stack-widget-iphone-tutorial/



Leave a Reply