How to create widget stacks on your iPhone

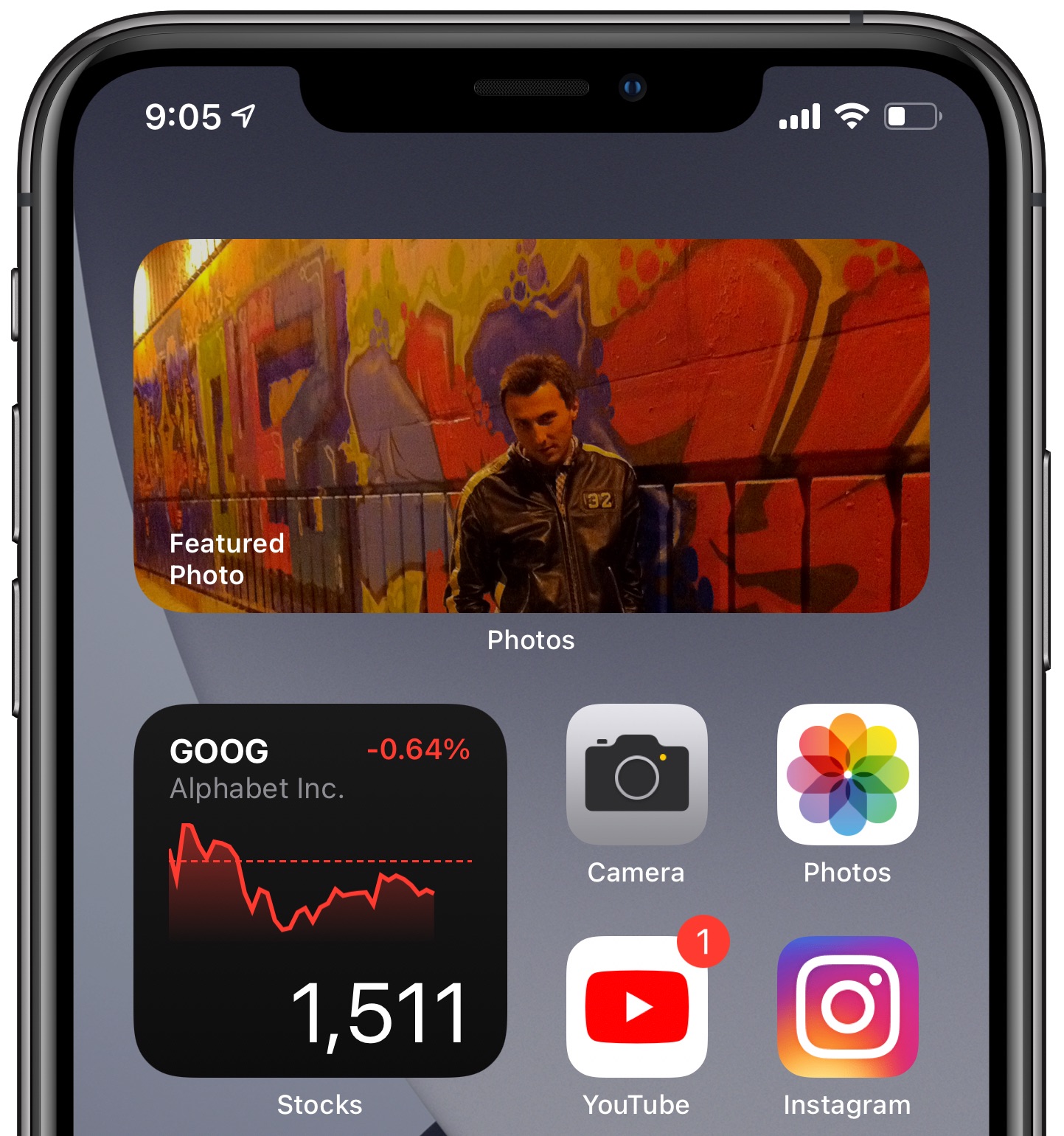
iOS 14 enables the user to create stacks of up to ten widgets each so that multiple widgets don’t take over the Home screen. Follow along with our tutorial for step-by-step instructions on creating widget stacks on your iPhone, including how to add or remove widgets from your stack, adjust widget settings, use the Smart Rotation option and more.
Meet your redesigned Home screen widgets
The overhauled widgets in iOS and iPadOS 14 bring you glanceable snippets of information every time you land on the Home screen. Widgets come in three sizes — small, medium and large — so so you can pick the information density that’s right for you.
TUTORIAL: How to hide app pages from the Home screen of your iPhone
Apple’s created redesigned widgets for stock apps like Weather, Clock, Calendar, News, Notes, Maps, Fitness, Photos, Reminders, Stocks, Music, Podcasts, Tips, Batteries, Screen Time, Files and more. And developers can add custom widgets to their own apps with Apple’s APIs.
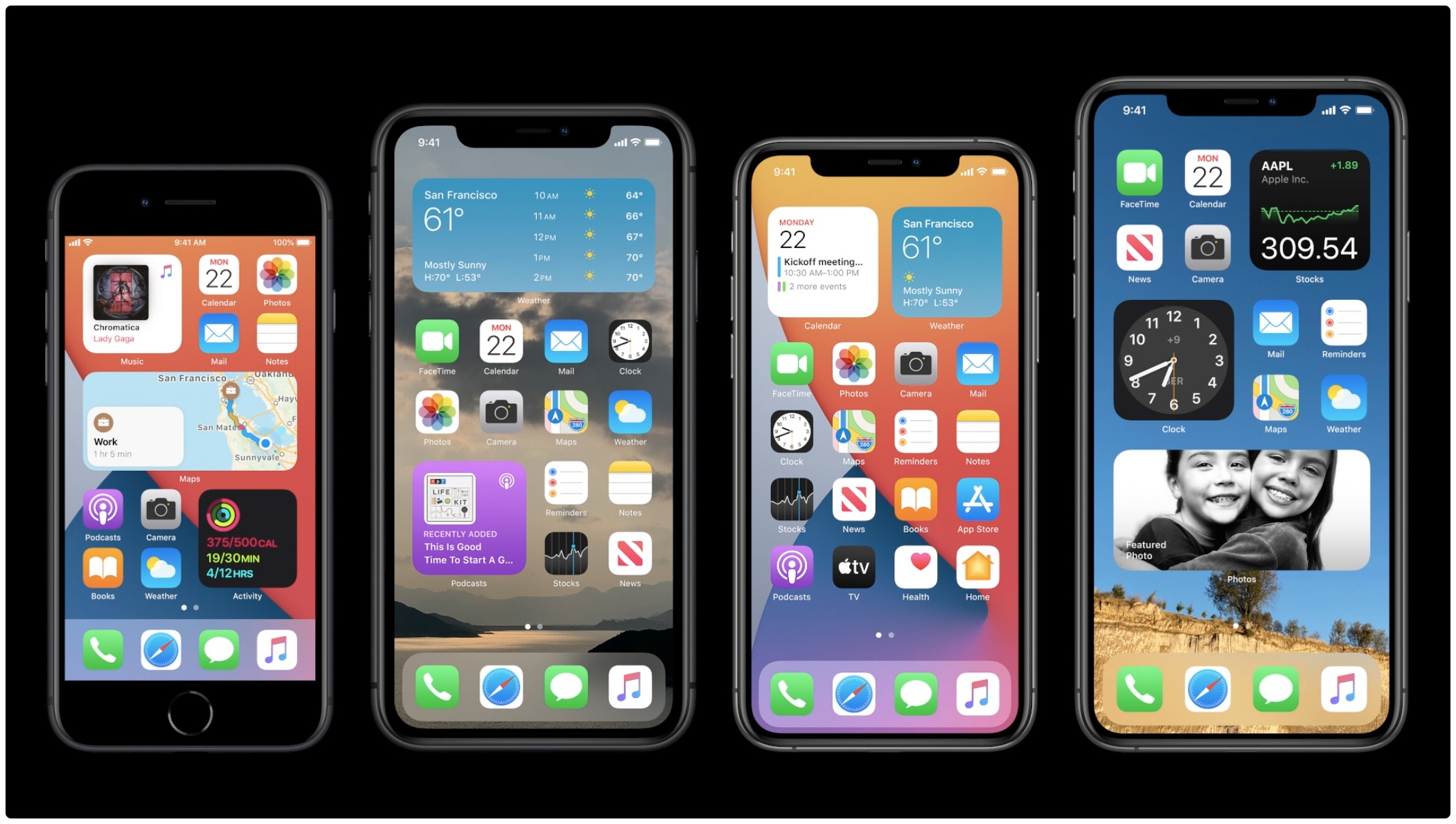
Home screen widget stacks on the iPhone with iOS 14
The redesigned widgets in iOS and iPadOS 14 were officially previewed during the June 22 WWDC keynote. Apple is currently testing the iOS 14 and iPadOS 14 software updates before it’s released to the general public in the fall.
Home screen widgets in iPadOS 14
iOS has offered widgets for quite some time now, but they used to be limited to the Today view which is revealed by swiping right on the Home screen. As mentioned earlier, iOS 14 lets you put those widgets anywhere on any of the Home screens on y our iPhone.
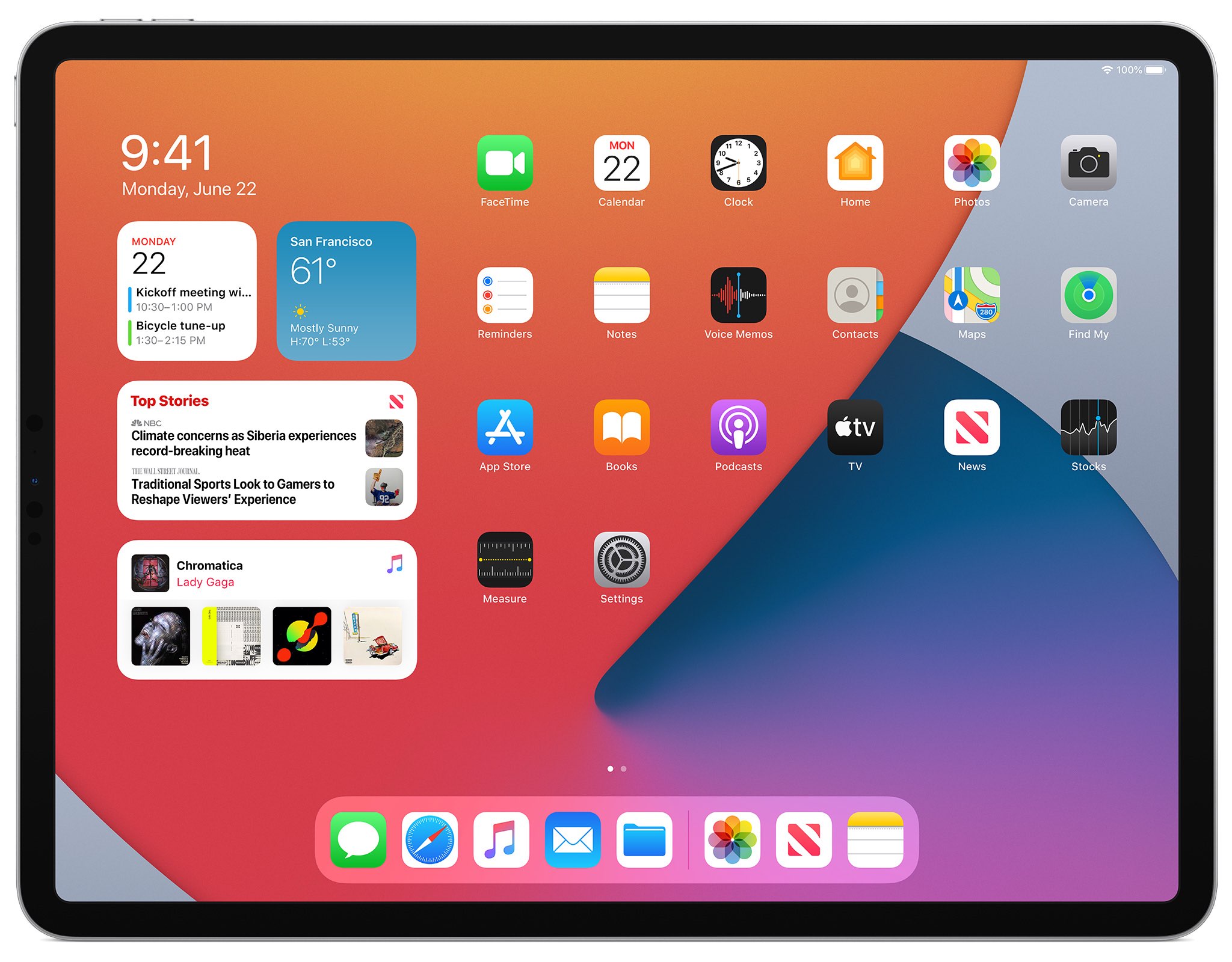
iPadOS 14 doesn’t support widget stacks
On your iPad, the Today view that houses your favorite widgets can still be pinned to the first Home screen just like before. However, iPadOS 14 won’t let you place these redesigned widgets anywhere on the Home screen like you can do with iOS 14 widgets on your iPhone. And in case you were wondering, you cannot create widget stacks on your iPad in iPadOS 14.
TUTORIAL: How to disable FaceTime eye contact correction
Follow along with us to learn how to create widget stacks on your iPhone to make the most of the space on the Home screen of your iPhone.
How to create a widget stack
Follow the steps below if you’d like to create a widget stack on your iPhone or iPod touch with the iOS 14.0+ software or on your iPad with the iPadOS 14.0 software or newer:
- Long-tap an empty area on the Home screen to enter jiggle mode or tap an app icon on the Home screen and select the option Edit Home Screen from the contextual menu.
- While in jiggle mode, hit the plus (+) button in the top-left corner to enter the widget gallery, which is the central place for all your widgets from Apple and third parties.
- Tap a widget you’d like to add to the Home screen.
- Swipe left or right to choose your widget size, then tap Add Widget to add your widget in the selected size to the Home screen.
- Hit the plus (+) button in the top-left corner to revisit the widget gallery, the pick another widget, swipe left or right to choose the same size as the first widget and hit Add Widget to add that widget to the Home screen.
- You now have two widgets of the same size on your Home screen. Now simply drag one widget on top of another to instantly create a widget stack.
Note that you can create a stack of up to ten widgets.
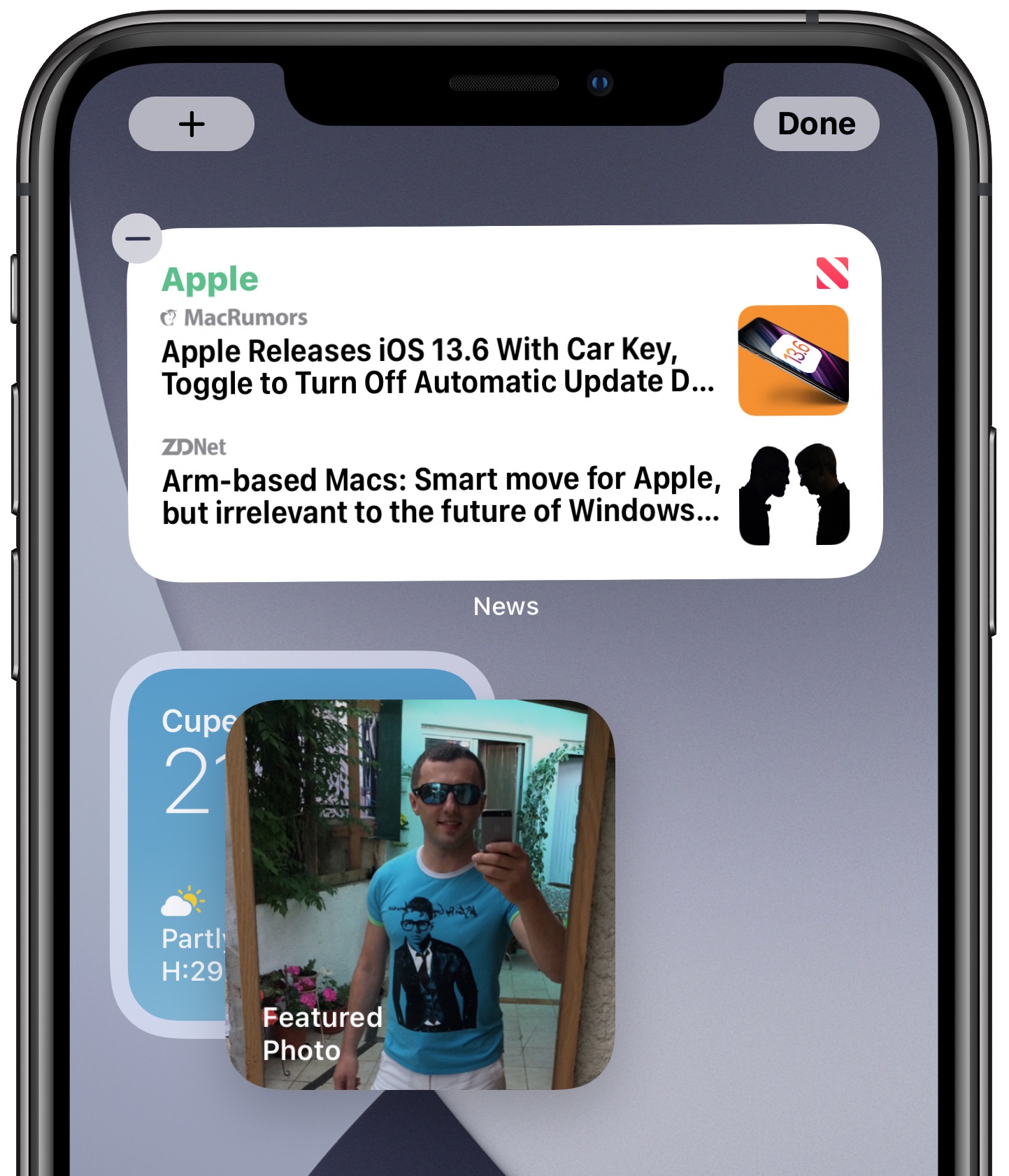
Dragging the Photos widget on top of the Weather widget
You can even add the same widget multiple times to a stack. For instance, I have a stack of multiple Weather widgets, one for each of my favorite cities. I can simply swipe through the Weather widgets in my stack to quickly get weather forecast for the top cities that interest me.
You can create as many widget stacks as the available space on your Home screens allows. What you cannot do is stack differently sized widgets. For instance, you cannot have two medium and one large widget in the same stack.
Interacting with your widget stacks
To cycle through all of the widgets in a stack, simply swipe through them vertically. The number of widgets in a stack is indicated by the vertical dots alongside the widget, similar to the dots at the bottom of the Home screen that denote the number of app pages you have.
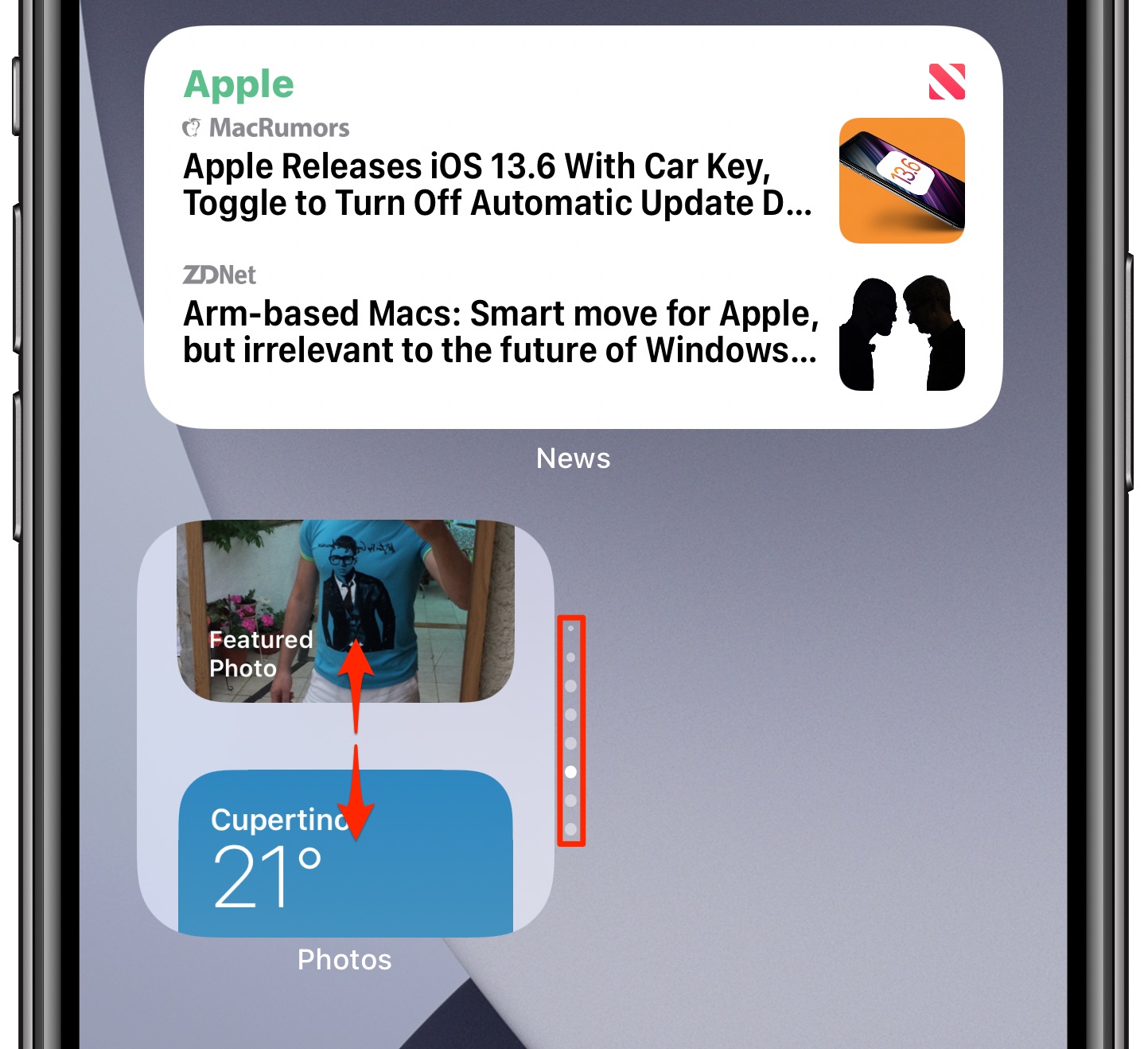
Swiping through widgets in a stack
How to delete a widget stack
You can quickly remove a widget stack along with all of its widgets from your Home screen:
- Long-tap the widget stack you want to delete, then tap Remove Stack in the popup menu.
- Tap Remove to confirm the operation.
The selected widget stack will be instantly removed from your Home screen, creating space for additional icons or new widgets. Deleting a widget from the stack or the whole widget stack doesn’t remove actual widgets from your device. To remove a widget you no longer need, you’ll need to delete its app from your device.
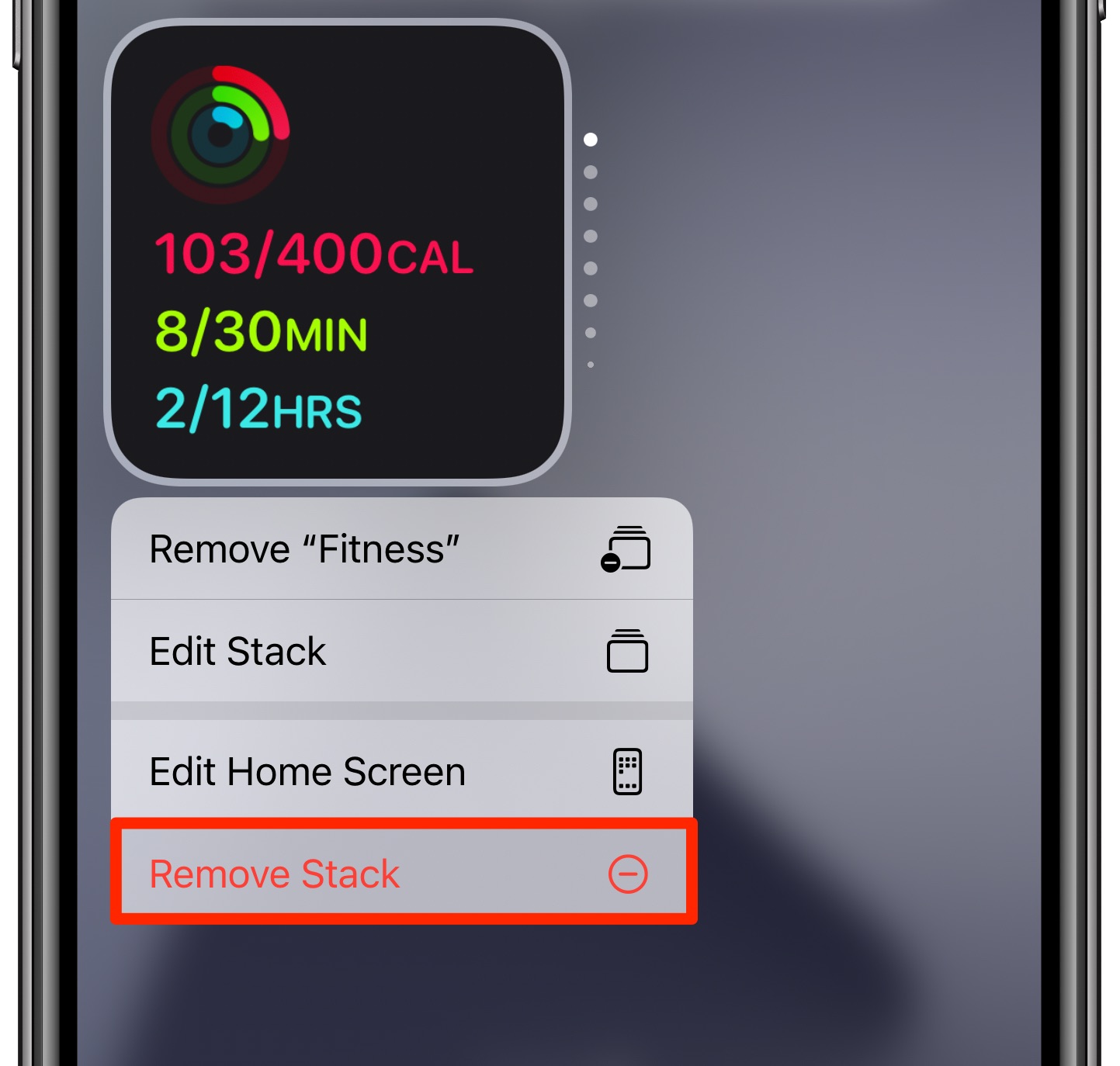
Removing my widget stack from the Home screen
How to edit a widget stack
Follow the instructions in the sub-sections that follow ahead for guidance on adding or removing a widget from the stack, adjusting settings for a widget, changing widgets’ order of appearance and more.
How to reorder widgets in a stack
- Long-tap the widget stack you want to edit and choose Edit Stack from the popup menu.
- To reorder the widgets in your stack, drag the hamburger icon next to a widget up or down.
- Tap the “X” symbol near the top-right corner to finish editing the widget stack.
Your widget stack should be instantly updated with the new order of appearance.
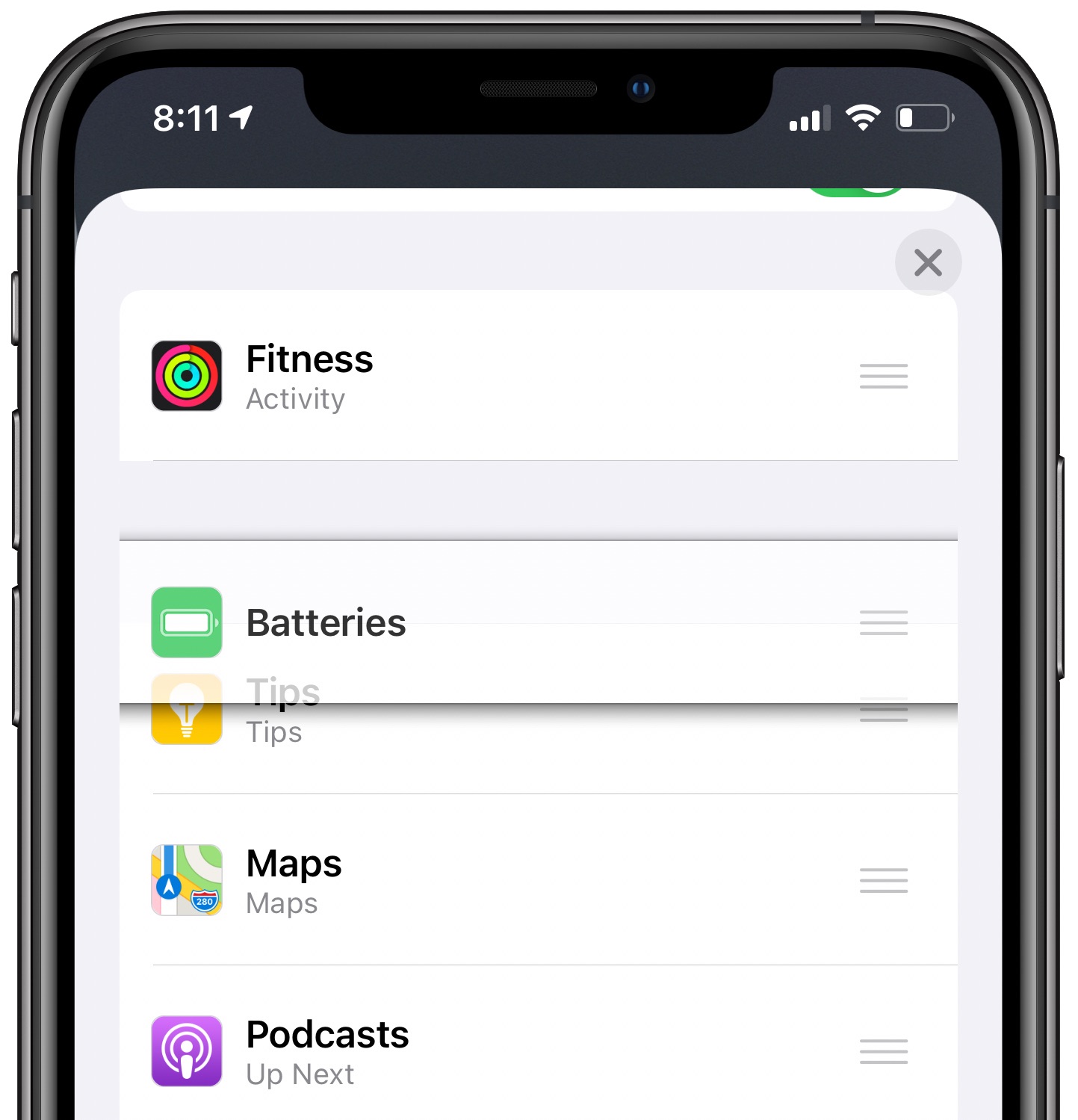
Changing the order of widgets in a stack
How to delete a widget from the stack
To delete a widget from your stack, follow the steps below:
- Long-tap the widget stack you’d like to edit and choose Edit Stack from the popup menu.
- Swipe left across the widget you’d like to remove and tap the hidden Delete option.
- Repeat the previous step for all the other widgets you’d like to delete from the stack or tap the “X”near the top-right corner to finish making changes to your stack.
The selected widget will be instantly removed from your stack.
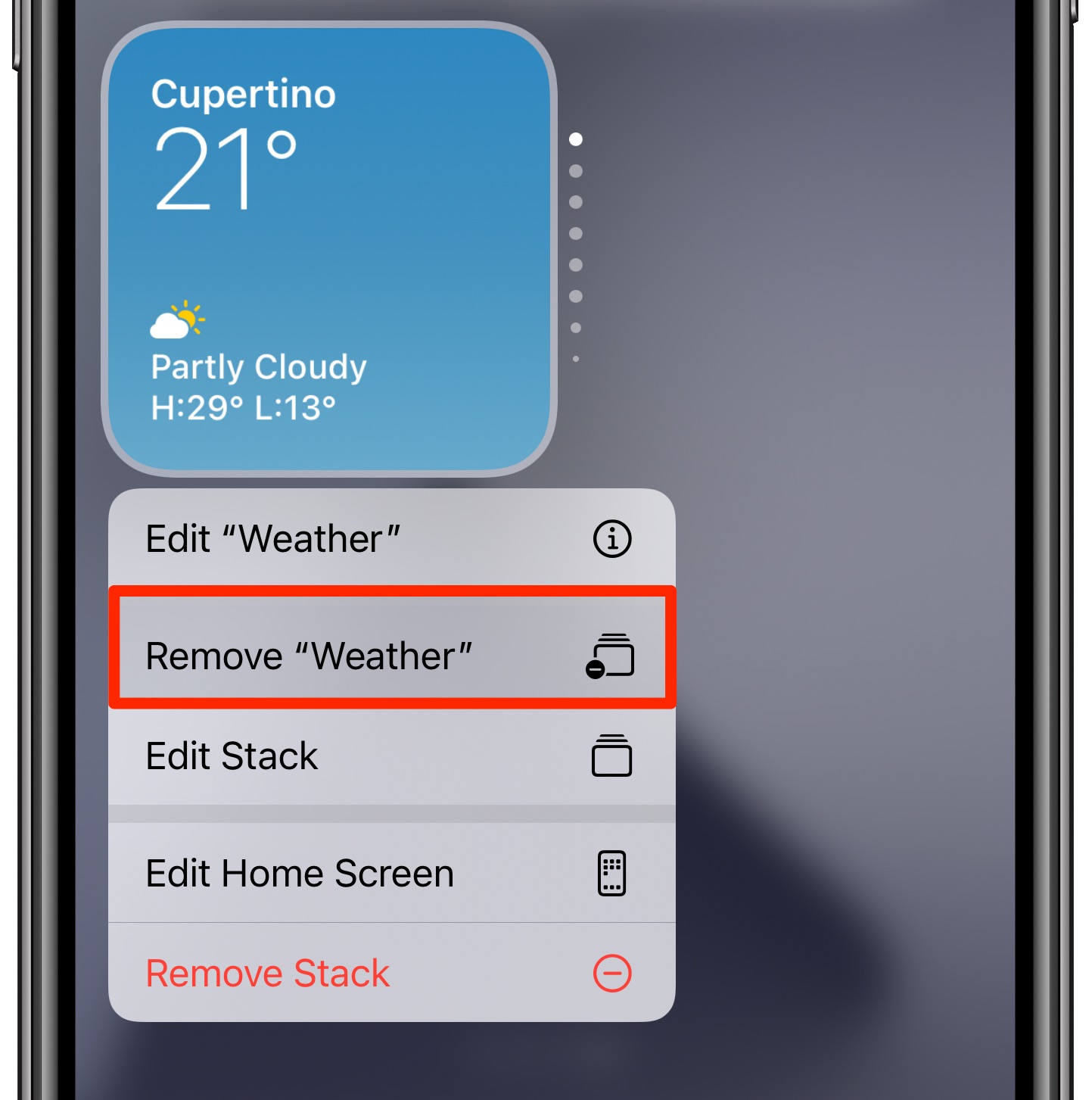
The fastest way to remove a widget from your stack
You can also delete a widget from the stack by swiping up and down on the stack until you get to the widget you’d like to remove, then tap and hold the stack and select the option Remove “Widget Name”, then tap Remove in the popup menu to confirm the action.
How to adjust options for specific widgets in a stack
Some widgets have user-facing settings. Like the Weather widget, which lets you pick a city. Similarly, the Stocks widgets lets you choose any ticker symbol to keep an eye on.
- Swipe up or down on a stack to find the widget whose settings you want to customize.
- Long-tap the widget, then choose Edit “WIDGET NAME” from the contextual menu.
- Use the available settings to customize the widget to your liking, then tap outside the widget to finish making changes.
It may take a few minutes before the widget updates with your selection.
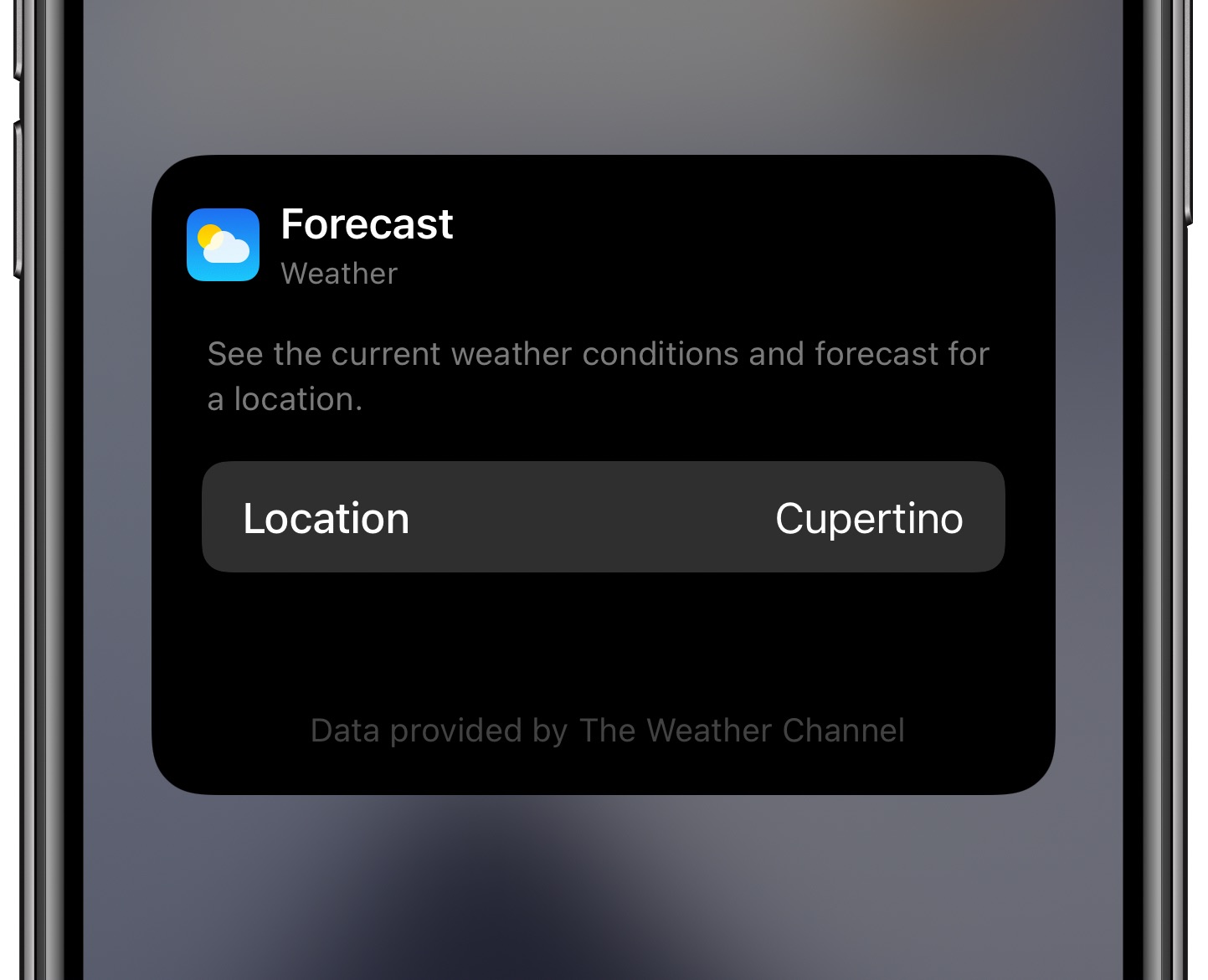
Changing forecast location in the Weather widget
As mentioned, some widgets offer certain customization options while others do not, and that choice is entirely in the hands of a widget developer.
How to stop widget rotation
When you create a widget stack, your iPhone will by default periodically rotate the stack’s widgets based on how and when you use apps, as determined by Siri’s on-device intelligence.
Follow the steps right ahead to stop widget rotation:
- Long-tap the widget stack you’d like to edit and choose Edit Stack from the popup menu.
- Disable the option Smart Rotate near the top of the screen.
- Tap “X” to finish making changes top your widget stack.
Your iPhone shall no longer switch widgets in this stack periodically.
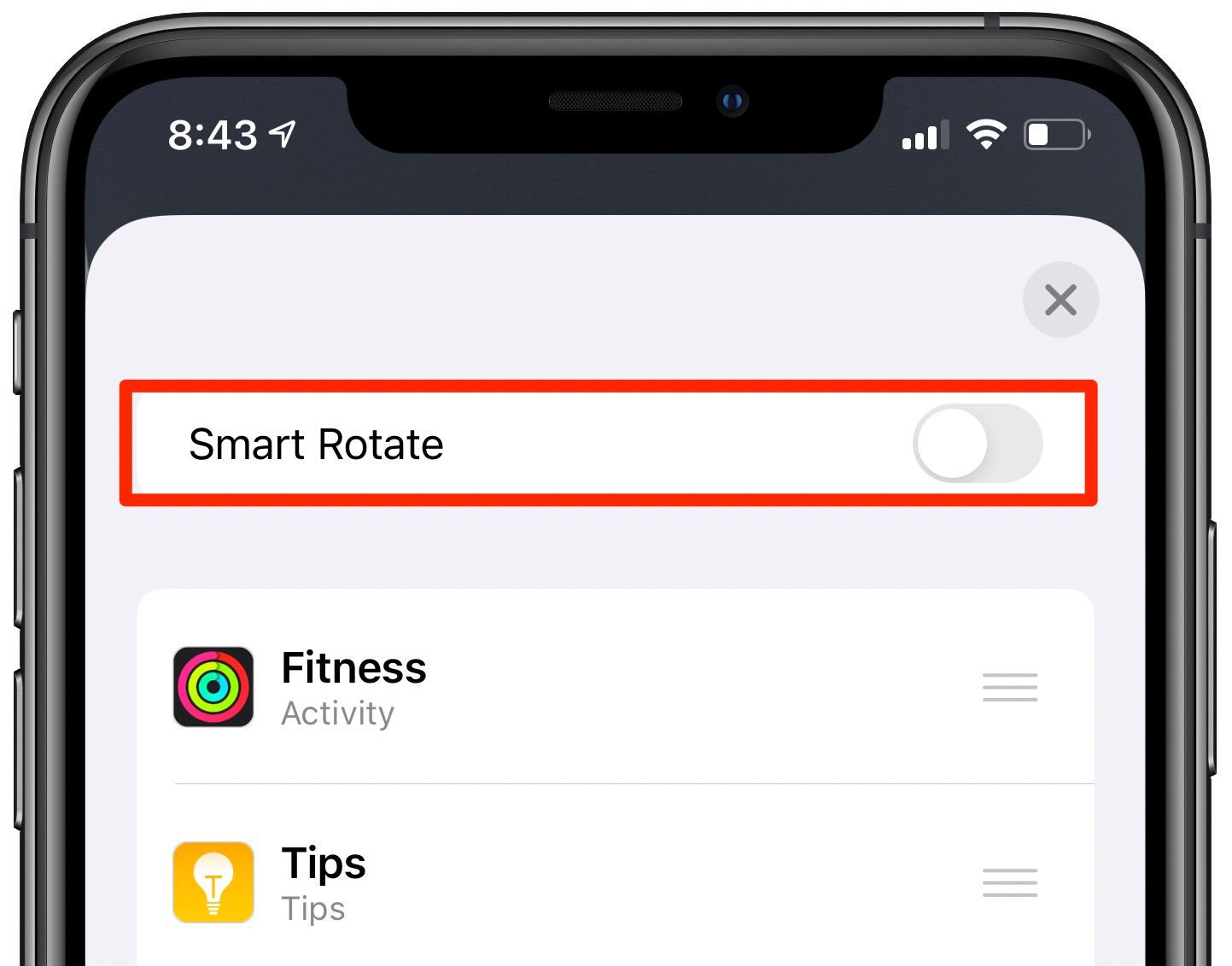
Disabling this stops automatic widget rotation
For instance, if you have five widgets in a stack like Photos, Stocks, Notes, Weather and News, you may be greeted with the News widgets when you wake up if you tend to read your news in the morning. Then as you go about your day, the device may choose to surface the Photos widget to the top showing you a featured photo before switching to the Stocks widget around lunch time, if that’s when you usually do your trading.
And that’s all you need to know about widget stacks in iOS 14.
Subscribe to iDownloadBlog on YouTube
Need help? Ask iDB!
If you like this tutorial, pass it along to your friends and leave a comment below.
Got stuck? Not sure how to do certain things on your Apple device? Let us know via [email protected] and a future tutorial might provide a solution.
Submit your own how-to suggestions via [email protected].
Source link: https://www.idownloadblog.com/2020/07/15/create-widget-stacks-iphone-tutorial/



Leave a Reply