How to add an email alias in Spark on iPhone, iPad and Mac

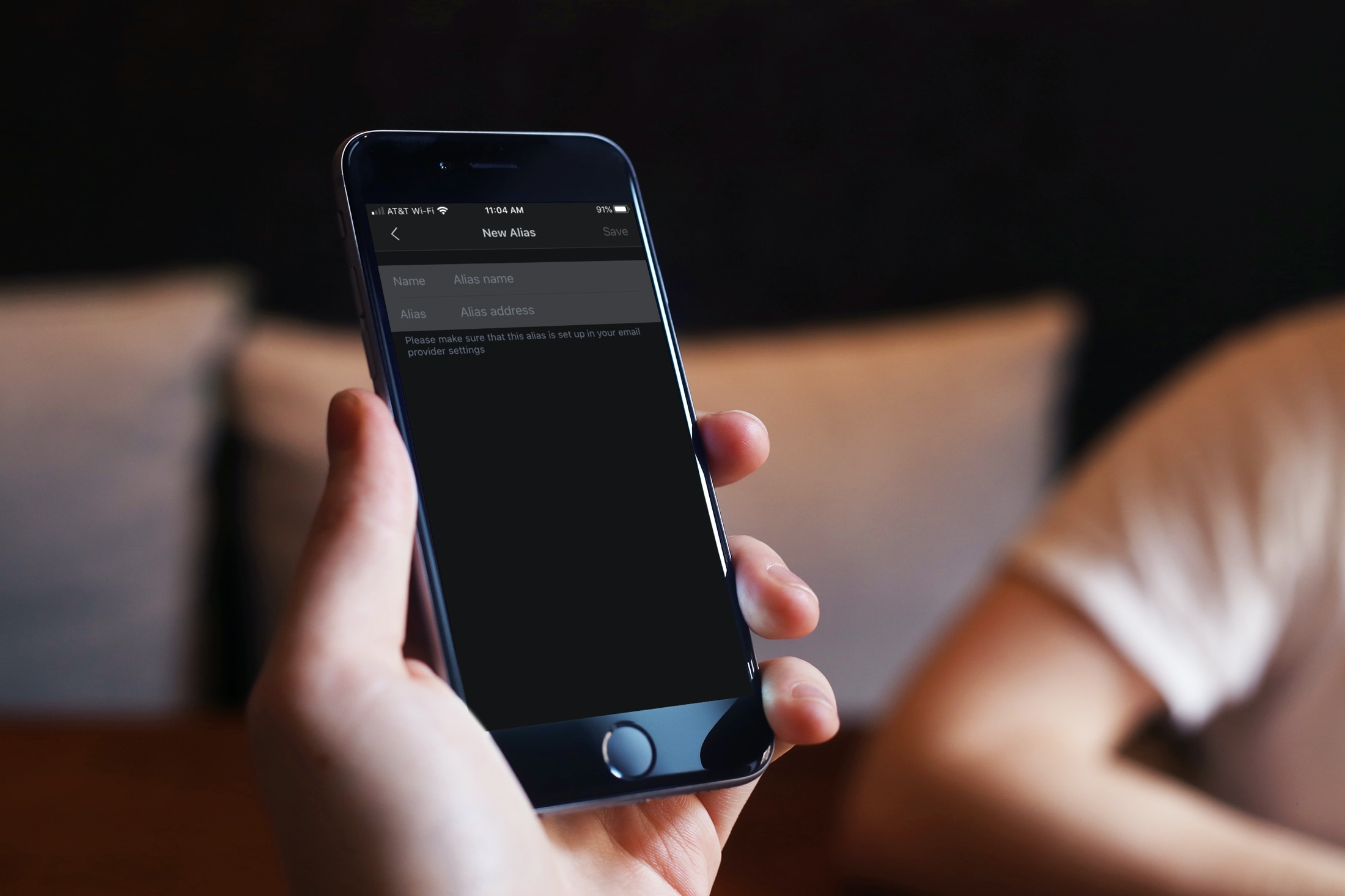
If you have decided to set up and use an email alias for your iCloud, Gmail, or Yahoo account and use Spark, then you’ll want to add that alias there too.
The Spark email app lets you add aliases for your various accounts on iPhone, iPad, and Mac. So, no matter which device you use the app on, here’s how to add an email alias in Spark.
Email aliases in Spark
Spark support for aliases
In order to add an alias in Spark, it must already exist for your iCloud, Gmail, or Yahoo account.
So if you need help, we can show you how to set up an email alias in iCloud or create an alias in Gmail. If you happen to use Yahoo, head to the Yahoo help section to learn more about setting up an alias.
Add an alias in Spark on iPhone and iPad
Open the Spark app on your iPhone or iPad and then do the following to add your alias.
1) Tap the menu button on the top left and then scroll down to and select Settings.
2) Choose Email Accounts and pick the account from your list.
3) Scroll down to Aliases and tap Add Alias.
4) Enter a name and the full email address for your alias and tap Save.
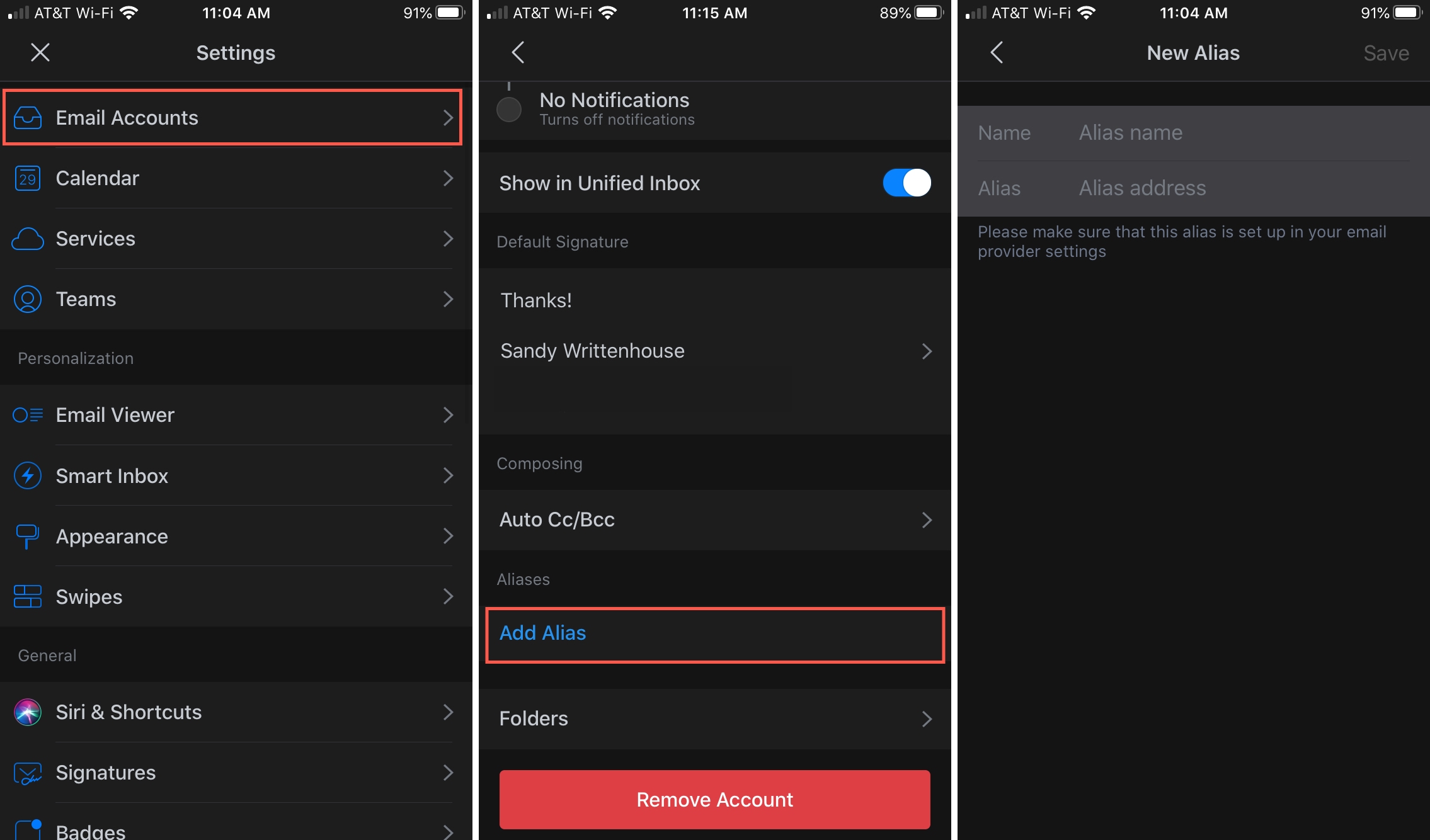
Use your alias in Spark on iOS
To use your alias when composing, replying to, or forwarding an email, tap your email address in the From field and select the alias.
Delete an alias on iOS
To remove an alias, follow Steps 1 through 3 above but instead of tapping Add Alias, select your current alias. Tap Delete Alias and confirm by tapping Delete once more.
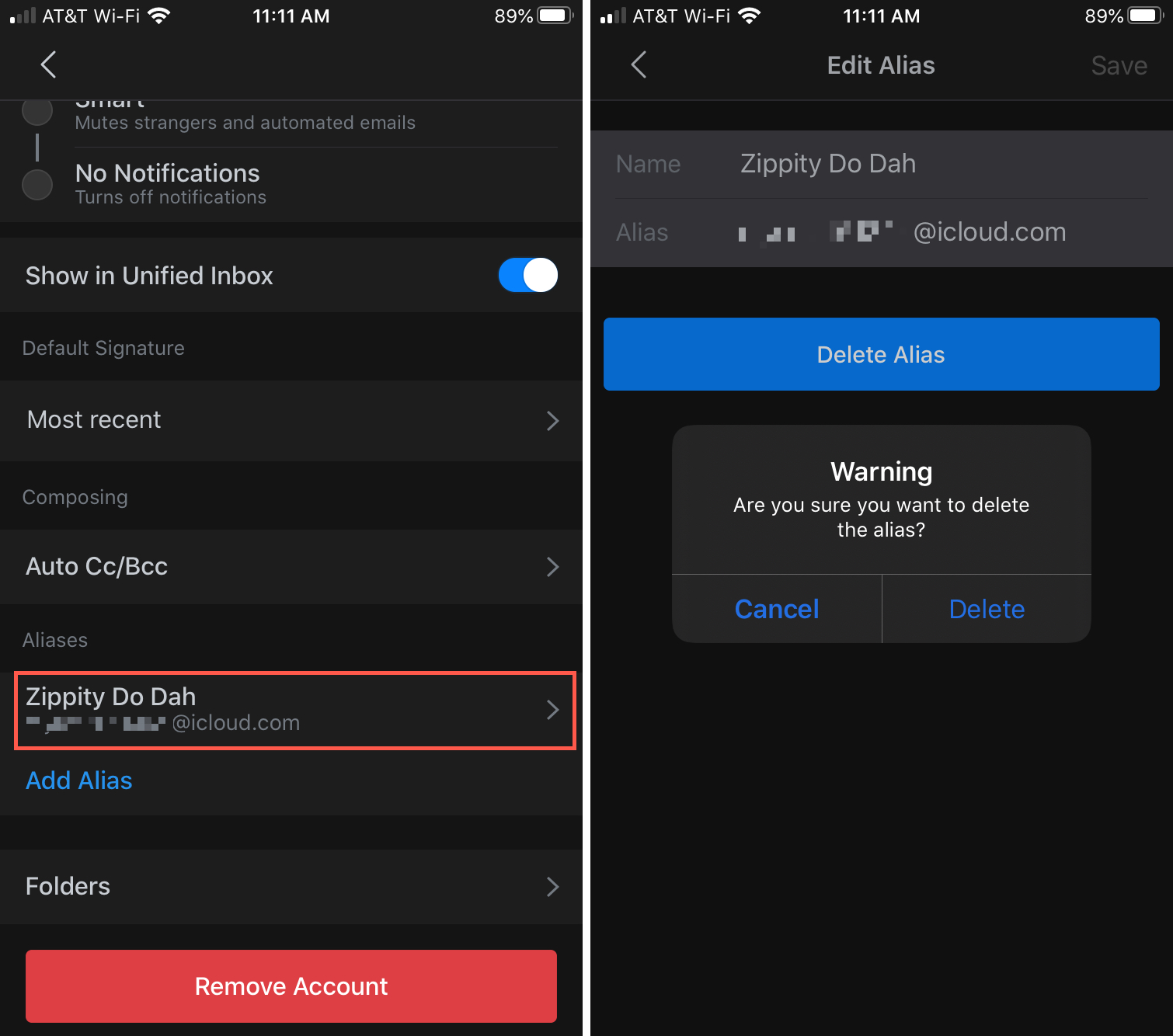
Add an alias in Spark on Mac
Open Spark on your Mac and then follow these steps to add your alias.
1) Click Spark > Accounts from the menu bar. This should land you right on the Accounts tab.
2) Choose the account you want to add the alias for on the left.
3) Select Alias at the top on the right and click the plus sign button at the bottom.
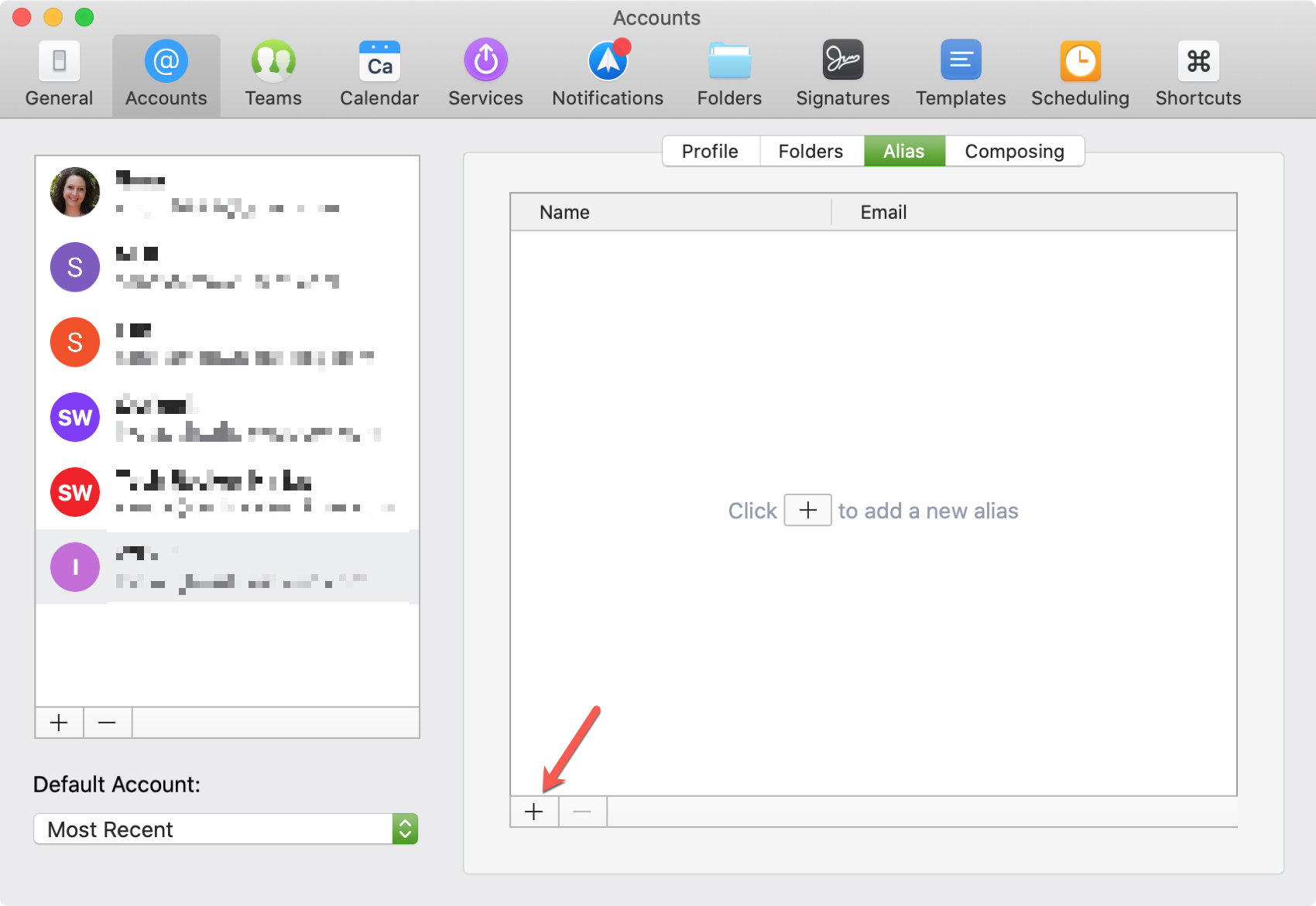
4) Enter a name and the entire email address for the alias in the box provided.
5) Hit your Return key.
And there you go! Your alias for that account is ready for action.
Use your alias in Spark on Mac
To use your alias when composing, replying to, or forwarding an email, click your email address in the From field and select the alias.
Delete an alias on iOS
To remove an alias, follow Steps 1 through 3 above but instead of clicking the plus sign button, pick the alias and hit the minus sign button.
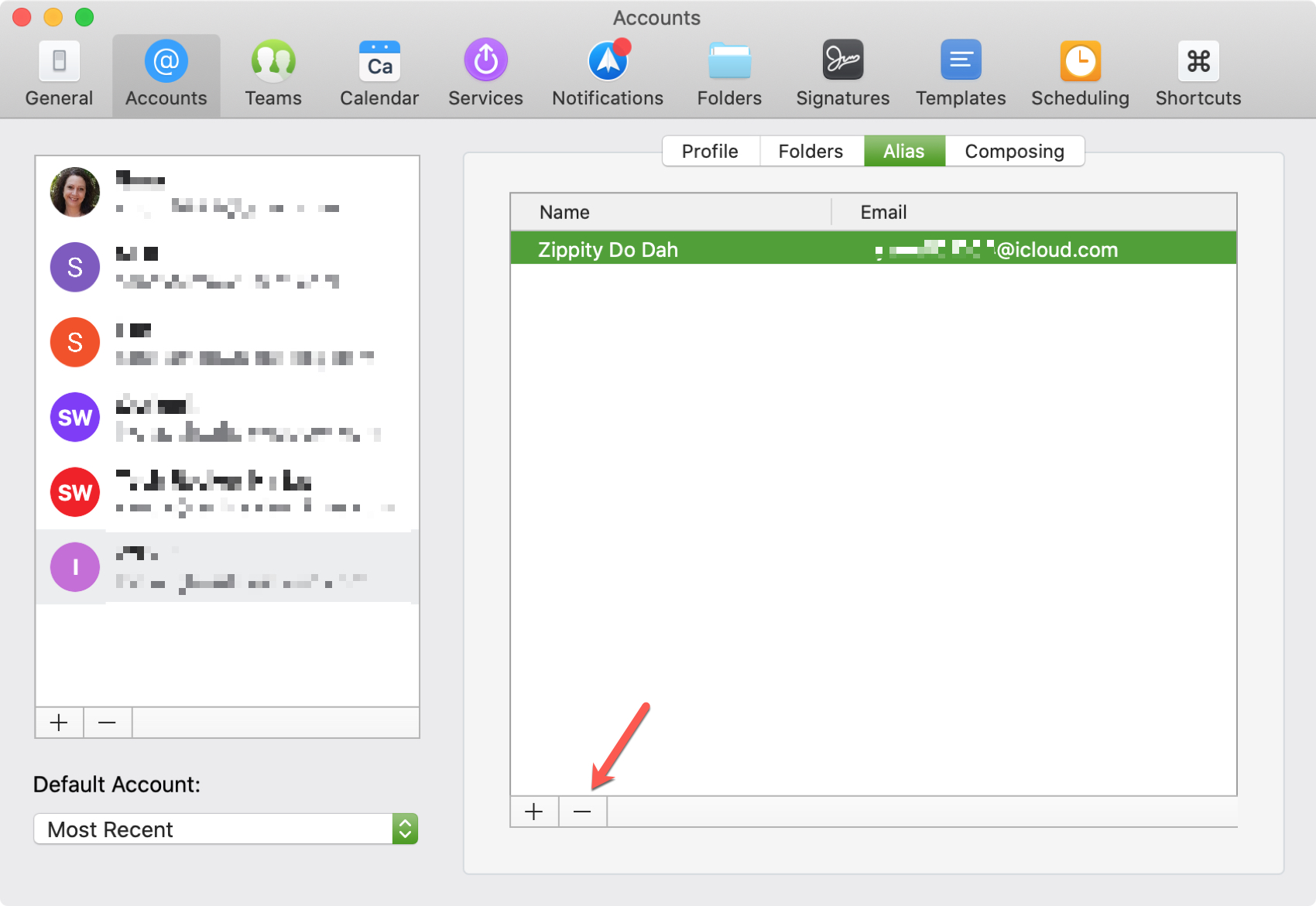
You will not be asked to confirm this action, like on iOS, so be sure you want to delete the alias.
Wrapping it up
Email aliases can be great ways to keep your email address private, but still use that account. This can be ideal in business situations where you use a personal account, but have the alias represent the business.
Do you use email aliases and if so, are you going to add them to Spark now? Remember, you can add more than one per account too!
Source link: https://www.idownloadblog.com/2020/07/02/add-email-alias-spark-iphone-ipad-mac/



Leave a Reply