How to add titles and descriptions in Photos on Mac

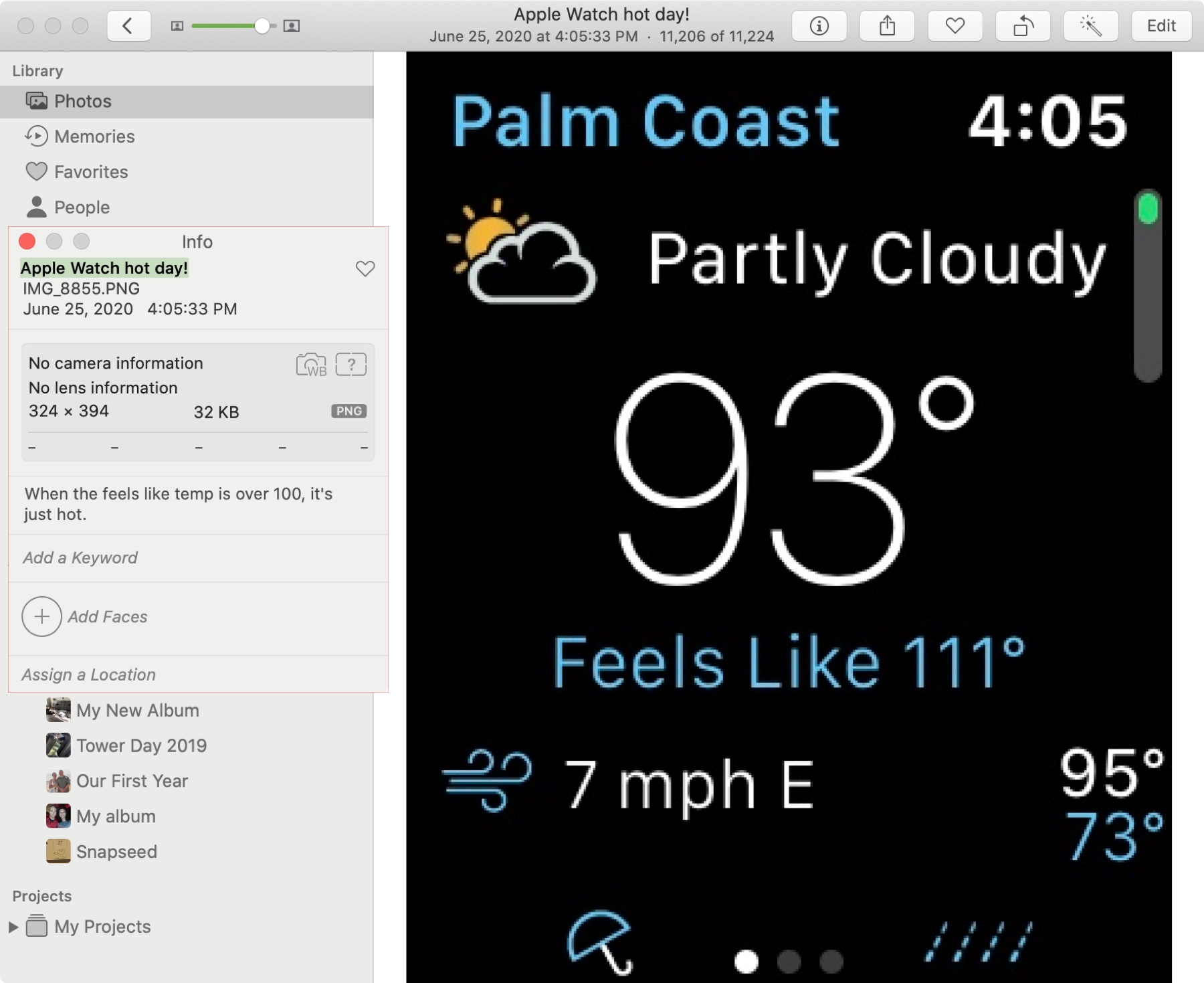
Many people don’t take the time to organize their photos much less add details to them. But if you want to start, then one of the best ways is to include information about your photos. By adding a title and description to your pictures in the Photos app on Mac, you’ll be on your way to effective photo management.
Titles and descriptions in Photos
Reasons to add titles and descriptions to Photos
Each of your photos contain data like the date you captured it, the type of device you used, and if enabled, the location.
The title and description are details that you must physically add but can come in super handy.
First, titles and descriptions can help you search much easier. If you enter a keyword into the search box, the Photos app will produce pictures and videos using that keyword in the title and description as well as the date and location.
Second, you’ll have a simpler way to recall the photos and videos. For instance, you can add a description about the photo that might not be obvious at first glance. This is especially helpful as years pass and you capture more and more personal pictures videos.
As another example, you might use titles and descriptions for business photos, logos, and related images to help you distinguish between similar pictures. Including a title like “Logo 1 Pre-Merge” with a description like “This was the last logo our company used before the merge,” might be something you need down the road.
These are just a couple of reasons that using titles and descriptions for your photographs and videos is beneficial. So now, let’s take a look at how to add those details in the Photos app on Mac.
Add a title and description in Photos
Open the Photos app on your Mac and select a picture or video to start with. Then follow these steps to add a title and/or description.
1) With your photo or video selected, either right-click and pick Get Info or click the Info icon (small letter “i”) in the Photos toolbar.
2) A small window will appear with the metadata for that item. Click within the Add a Title section and type in the title you want to use. Then do the same with the Add a Description section.
3) When you finish, just use the X to close the details window.
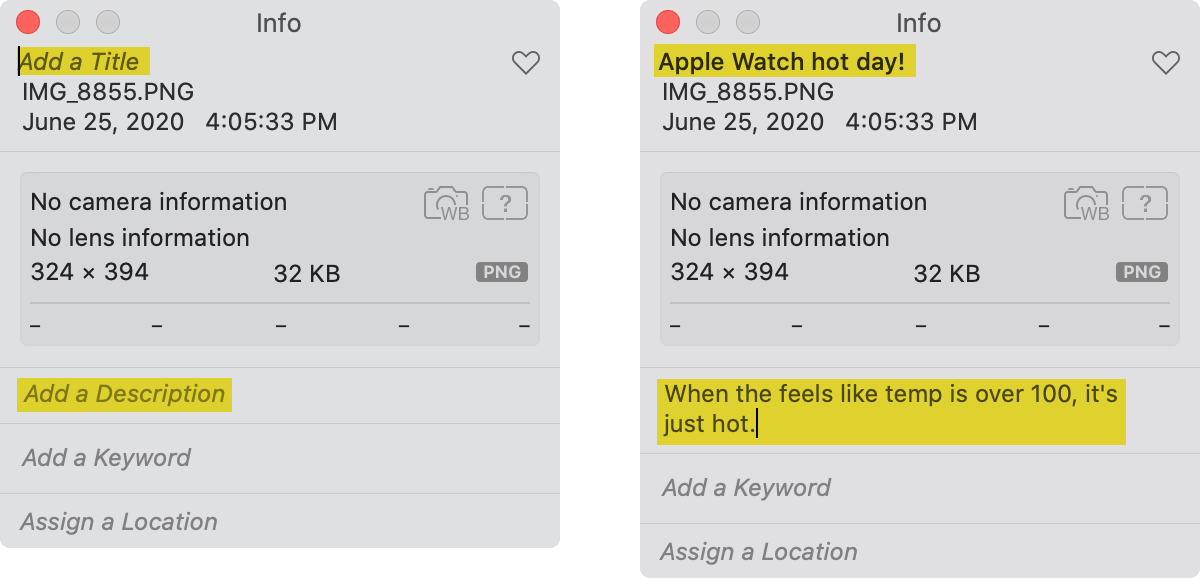
Searching with title or description
As mentioned, adding a title and/or description to your photos and videos can help when you want to find one in particular.
Using the Search box at the top of the Photos app, enter a keyword that you used in either the title or description.
Photos will display your top results right at the top. But, you’ll also see results based on where that keyword was found.
For example, in the screenshot below, you can see we searched for “hot” and Photos showed us an image with that word in the title.
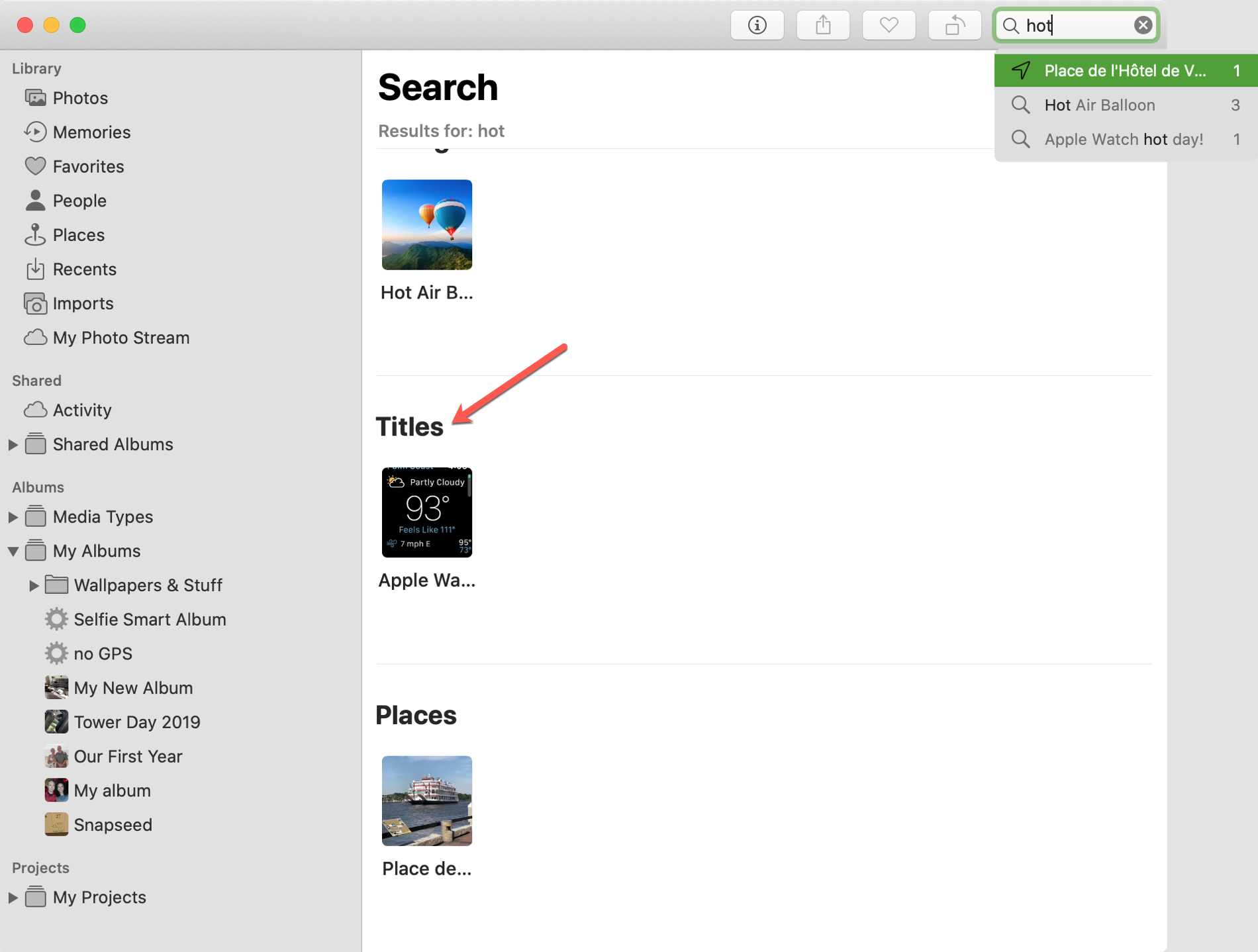
As another example, here we searched for “100” and Photos showed us a photo with that keyword in the description.
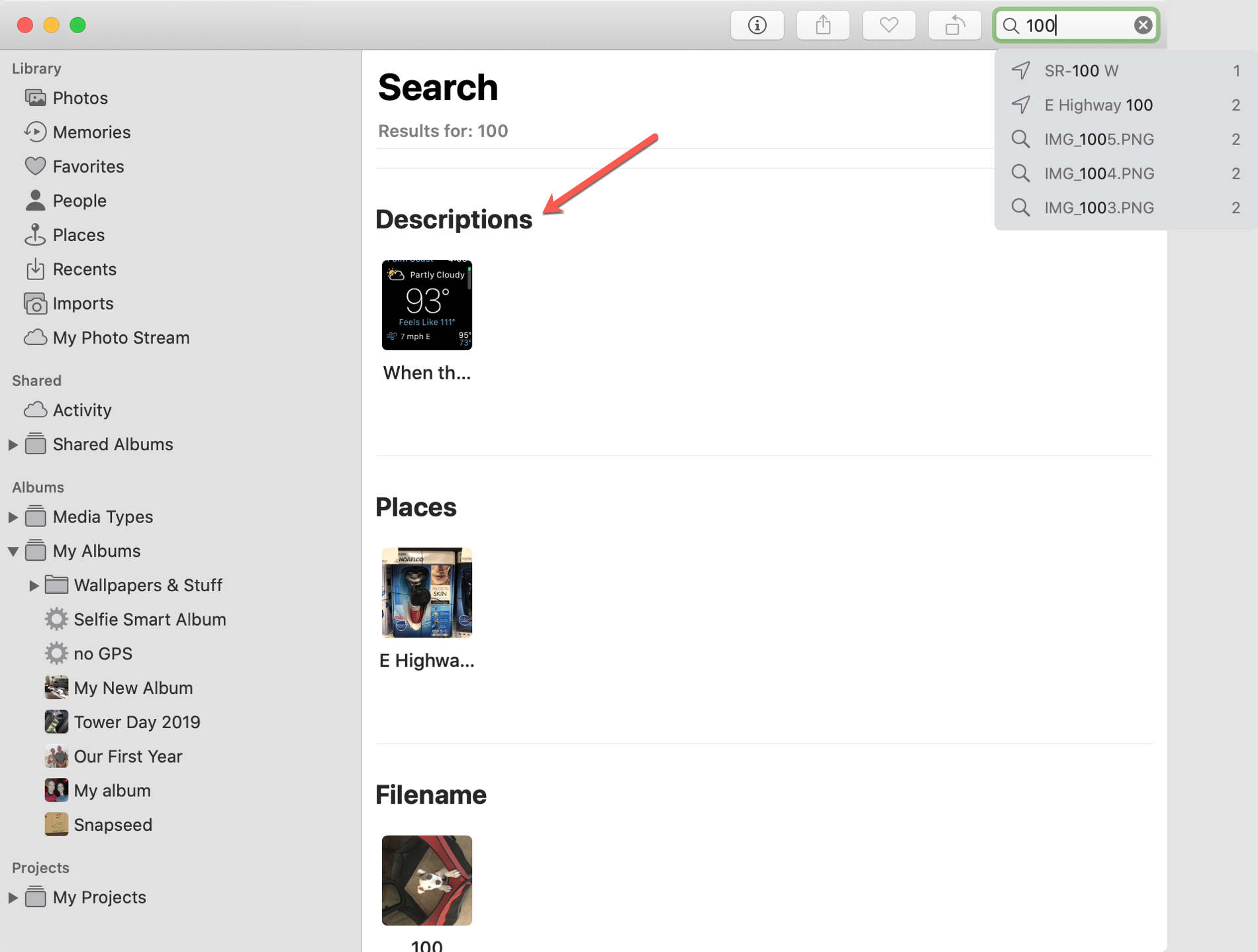
While you probably won’t remember all of the titles and descriptions that you give to photos and videos over time, it’s likely you’ll have at least one keyword in mind to search with. And remember, you can tag your photos with keywords too.
Display your titles
One other nice feature of adding titles in Photos is that you can see those displayed rather than the default file name.
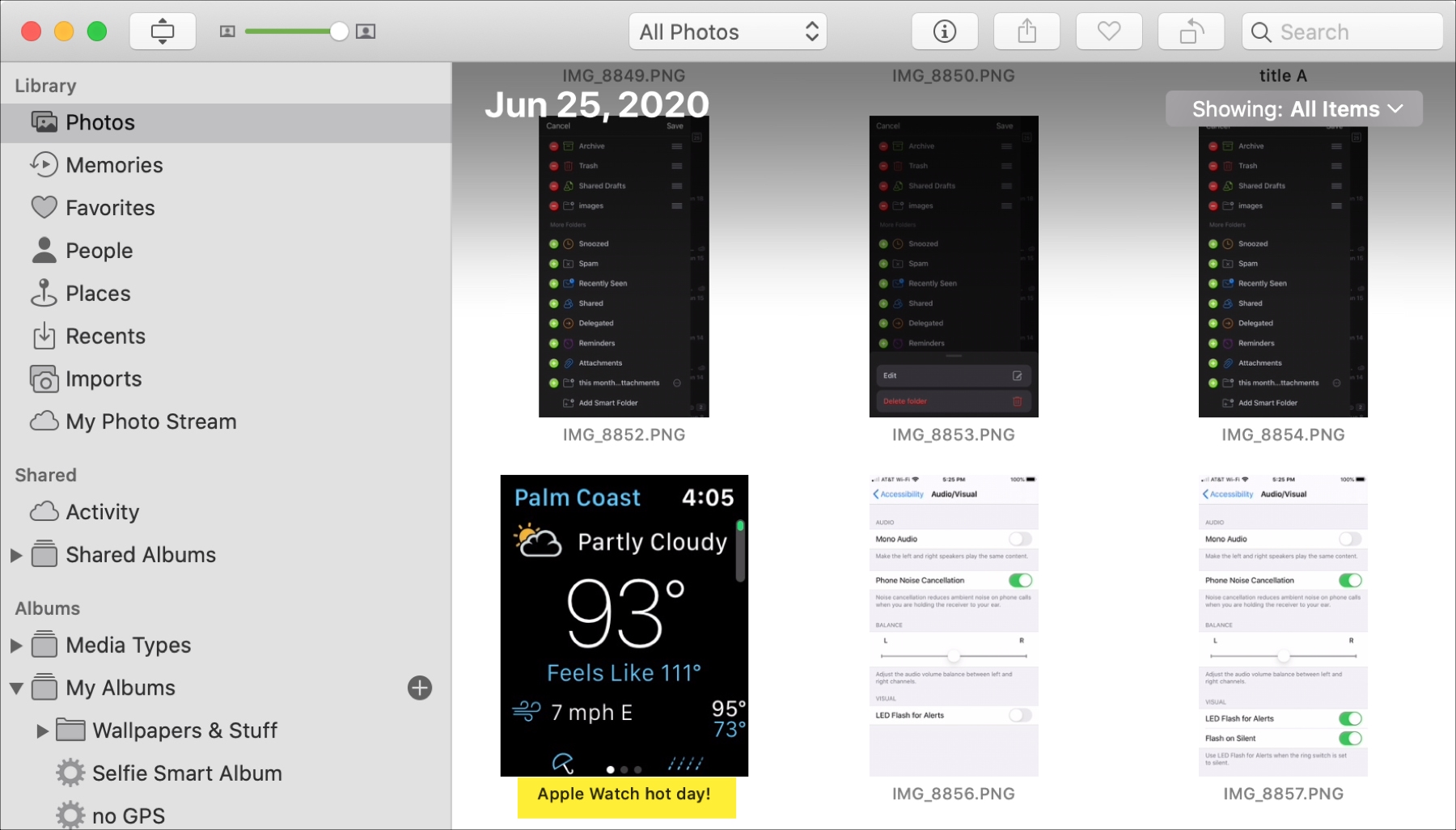
If you don’t see the titles or the filenames below your photos and videos, this is a simple setting.
Click View > Metadata and then click Titles. This will put a checkmark next to it and you should then see your titles in Photos.
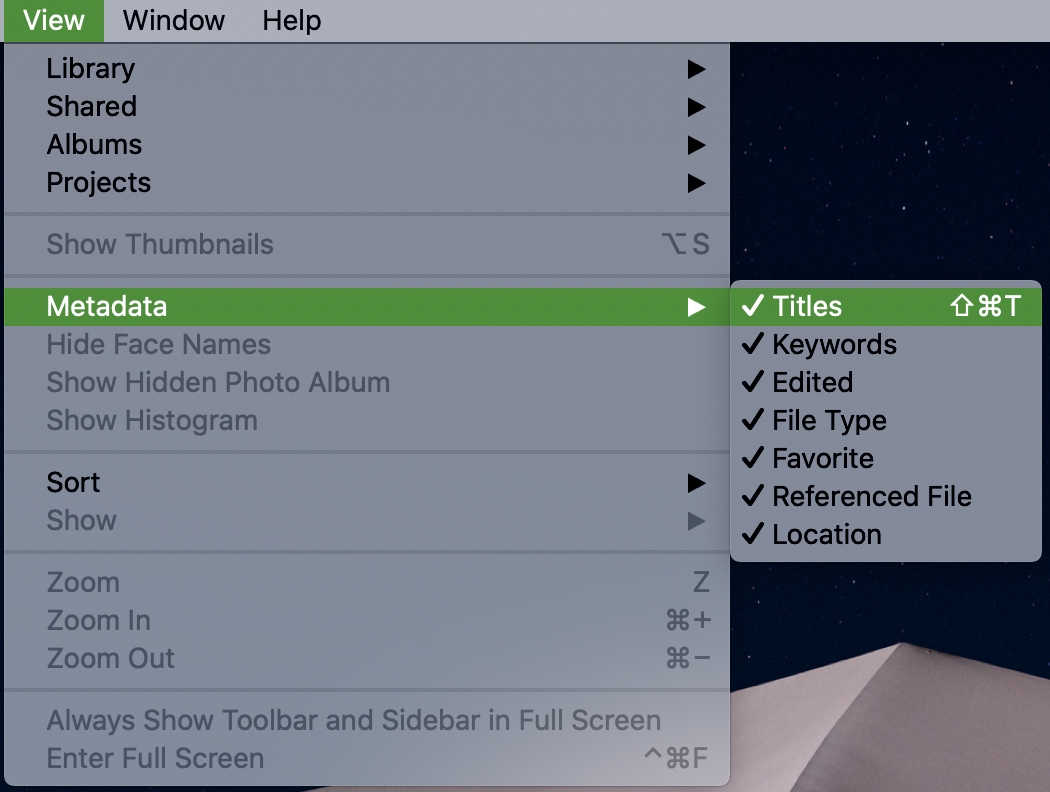
Wrapping it up
Adding titles and descriptions to your photos and videos can really come in handy later on when you’re searching for one in particular. And with iOS 14, captions will be available for photos on iPhone, which will use the description field. So if you start now on Mac, you’ll be one step ahead!
So, what do you think? Are you going to spend a bit of time adding titles and descriptions to your Photos? Let us know below or hit us up on Twitter!
For more, check out how to create folders in Photos and how to create Smart Albums on Mac.
Source link: https://www.idownloadblog.com/2020/06/29/add-titles-descriptions-photos-mac/



Leave a Reply