How to create a picture collage in Google Photos

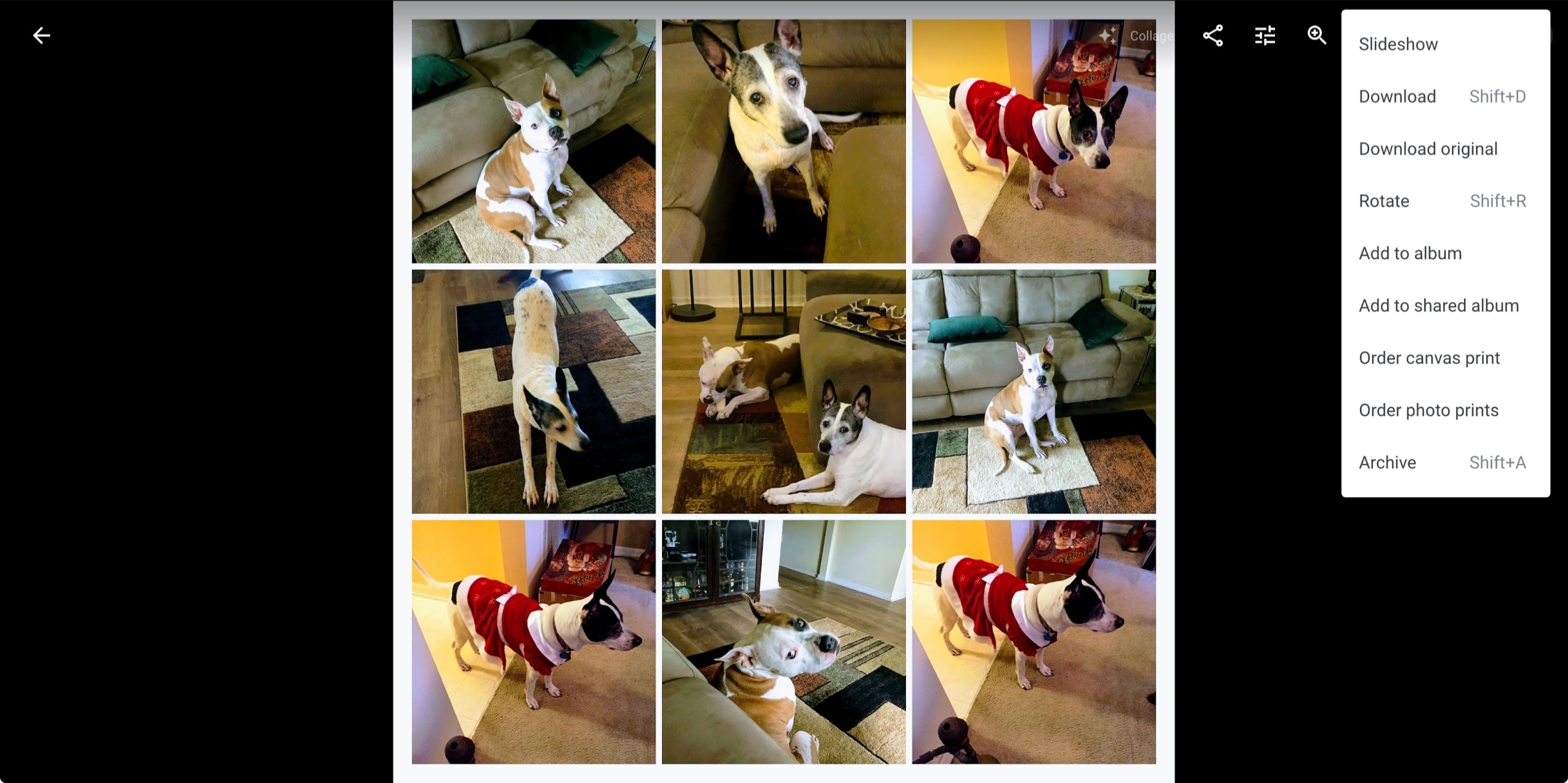
Photo collages are nifty ways to collect related pictures and display them all together in a group. And if you’re a fan of this type of thing, then you may have an app specifically for creating collages. But if not, you should definitely give the Google Photos collage feature a try.
You can create a collage with Google Photos quickly and with very little effort. You can also add some enhancing filters for a different look. If you’re ready to take the collage feature in Google Photos for a spin, we’re here to help! Here’s how to create a collage in Google Photos on iPhone, iPad, or the web.
Google Photos collages
Create a collage in Google Photos on iPhone and iPad
Open the Google Photos app on your iPhone or iPad. To create a collage, start from the Albums or For You tabs at the bottom.
- Albums tab: Tap your Collages album at the top and then Create collage at the bottom of the next screen.
- For You tab: Under Create New at the top, pick Collage.
Then tap to choose each photo you want in the collage. You can pick from two up to nine photos. When you finish selecting pictures, tap Create and your photo collage will display.
Edit your collage on iOS
If you’d like to apply a color filter, adjust the light or color settings, or crop and rotate your collage, this is easy. Tap the Edit button (settings icon).
You can then move from left to right adjusting each of the options.
Add a color filter like Vista or Bazaar, adjust the shadows and tint, or rotate or crop your collage. When you finish with your edits, tap Save.
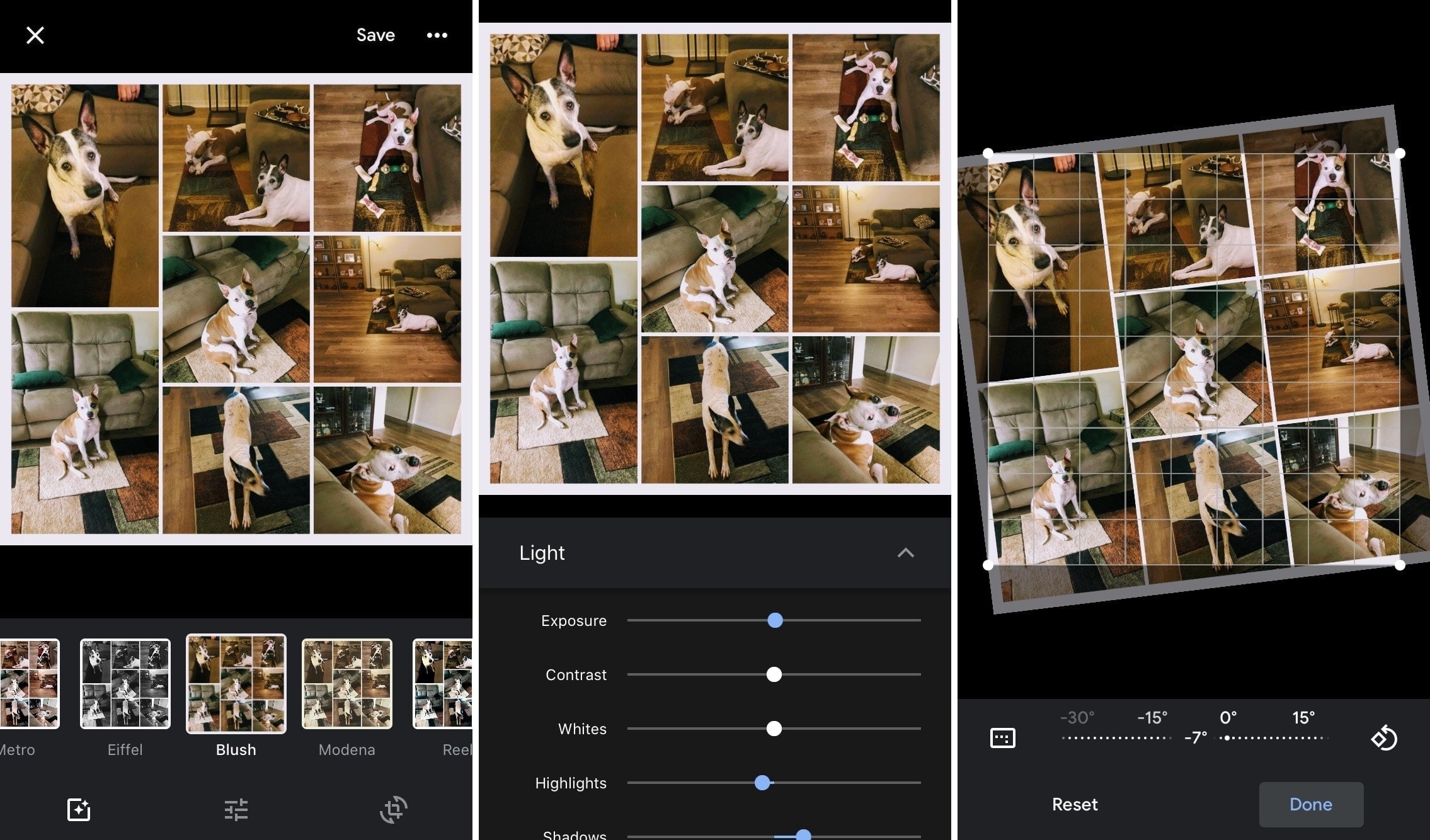
If you’d like to add a description or edit the date and time, tap the More button. This screen also lets you add the collage to an album, save it to your device or as a PDF, or order photos.
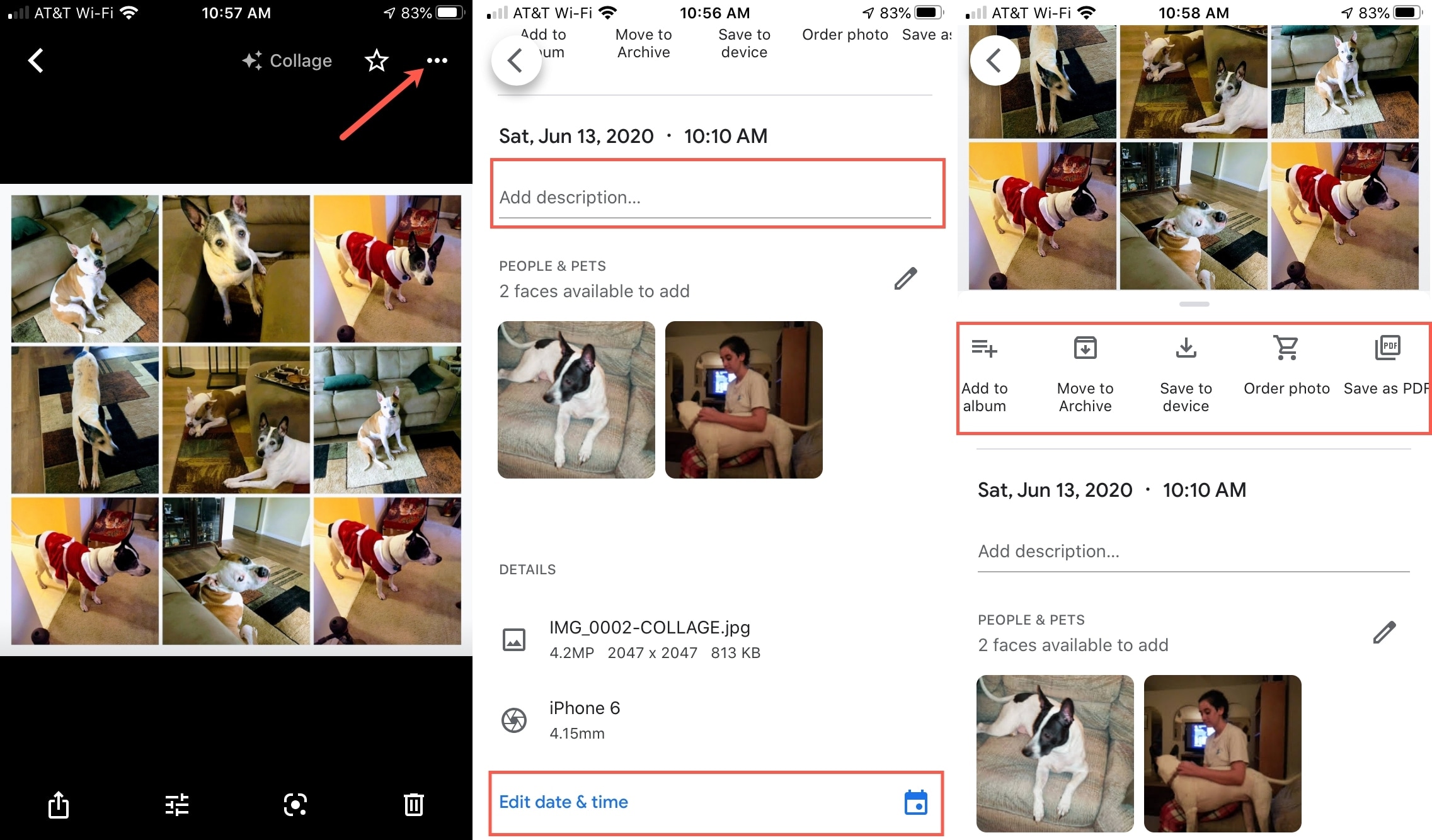
Create a collage in Google Photos on the web
Head to Google Photos online and sign in. Then visit one of these areas to make your momentous collage.
- Any tab: Click Create at the top and choose Collage.
- Albums tab: Click your Collages album at the top and then click the plus sign.
- For You tab: Under Create New at the top, pick Collage.
Next, select each of the photos you want to include in the collage. Then hit the Create button and wait just a few seconds for your collage to display.
Edit your collage online
With your collage displayed, click the Edit button (settings icon). You can then apply a color filter, adjust basic settings, and crop or rotate the collage.
Enhance your collage with a color filter. You can pick from over a dozen filter options like Metro, Blush, or Vogue. Use the slider below the filter you select to adjust it.
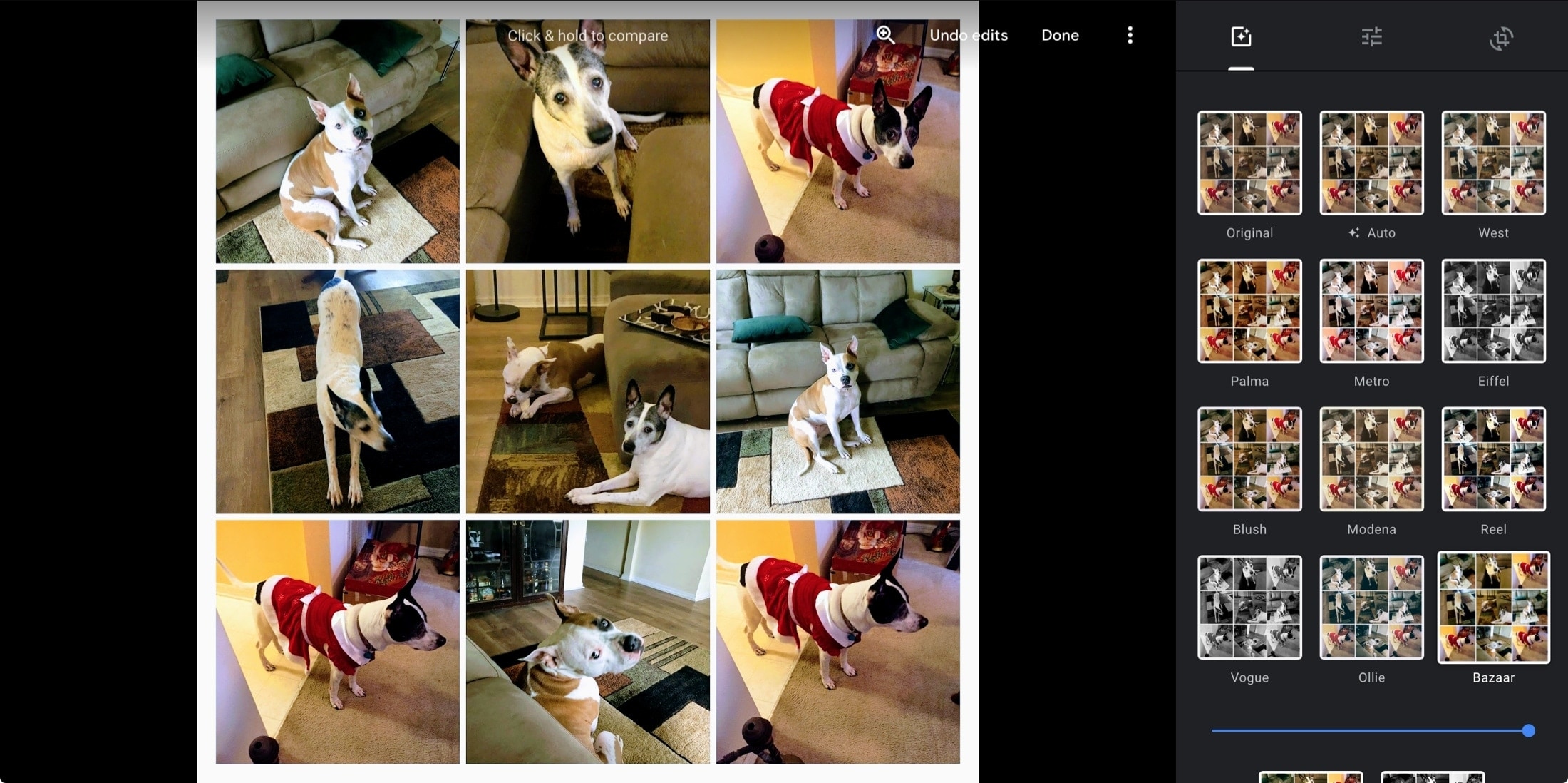
Basic settings let you change light options like exposure and contrast or color options like warmth and skin tone.
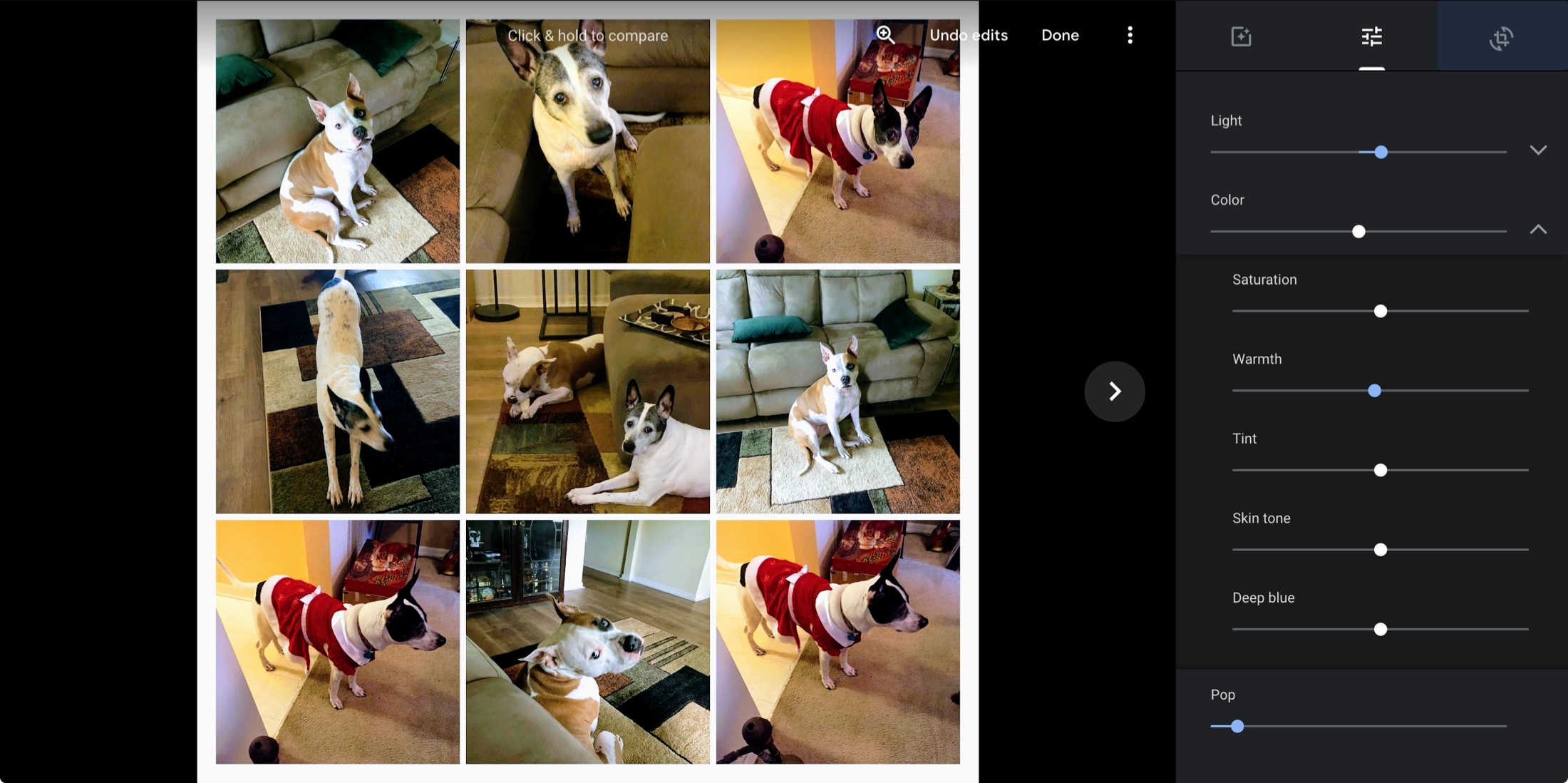
And you can use the simple crop and rotate area to make your collage the right size and angle.

When you finish, click Done at the top. You can then share, download, or add to an existing album. You can also take a look at the order canvas print or photo print options.
Wrapping it up
Creating a photo collage is not only fun to do but lets you make a nice collection of pictures. And if you don’t have an app just for photo collages, Google Photos gives you the basics you need.
Are you going to create a collage in Google Photos? If so, feel free to share any tips you have in the comments below!
Source link: https://www.idownloadblog.com/2020/06/17/create-google-photos-collage/



Leave a Reply