How to change iPad trackpad or mouse scrolling speed so pages move slower or faster
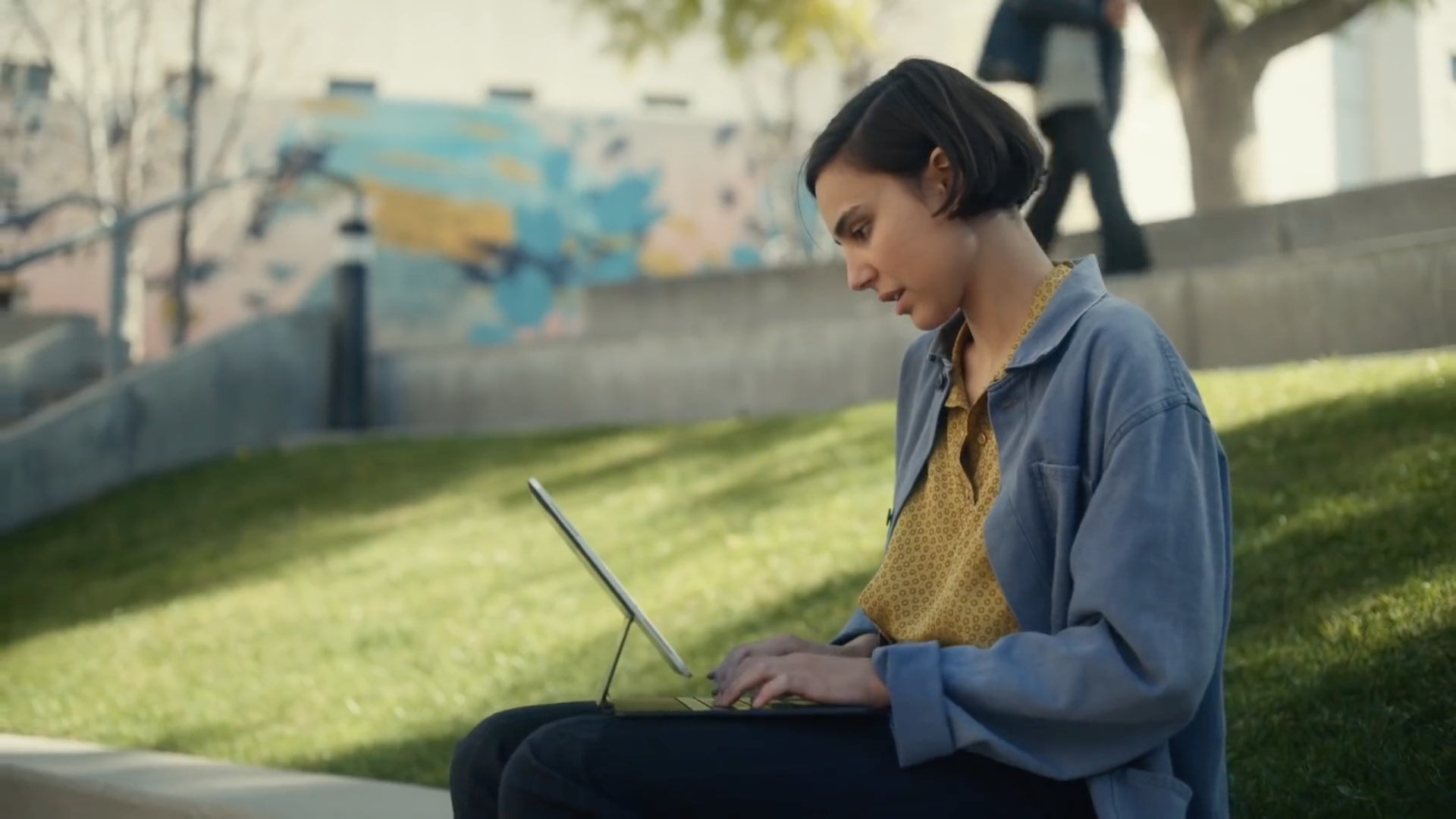
iPad scrolling speed can be adjusted to your liking when using a trackpad or mouse with your tablet. By adjusting the iPad trackpad scroll speed value to your liking, you can make Safari webpages, Office documents, your Photos library and other scrollable content move faster or slower than the default value. Follow along with us to learn how to adjust iPad scrolling speed for the connected trackpad and/or mouse to your liking with just a few taps.
iPad and scrolling
When interacting with an iPad using your fingers, pages scroll faster as you swipe more rapidly. Unfortunately, there’s no user-facing interface to adjust how quickly content moves when finger-scrolling. But connect a wireless trackpad or mouse to your tablet and a new slider appears in the Settings app for adjusting mouse and trackpad scroll speed to your liking.
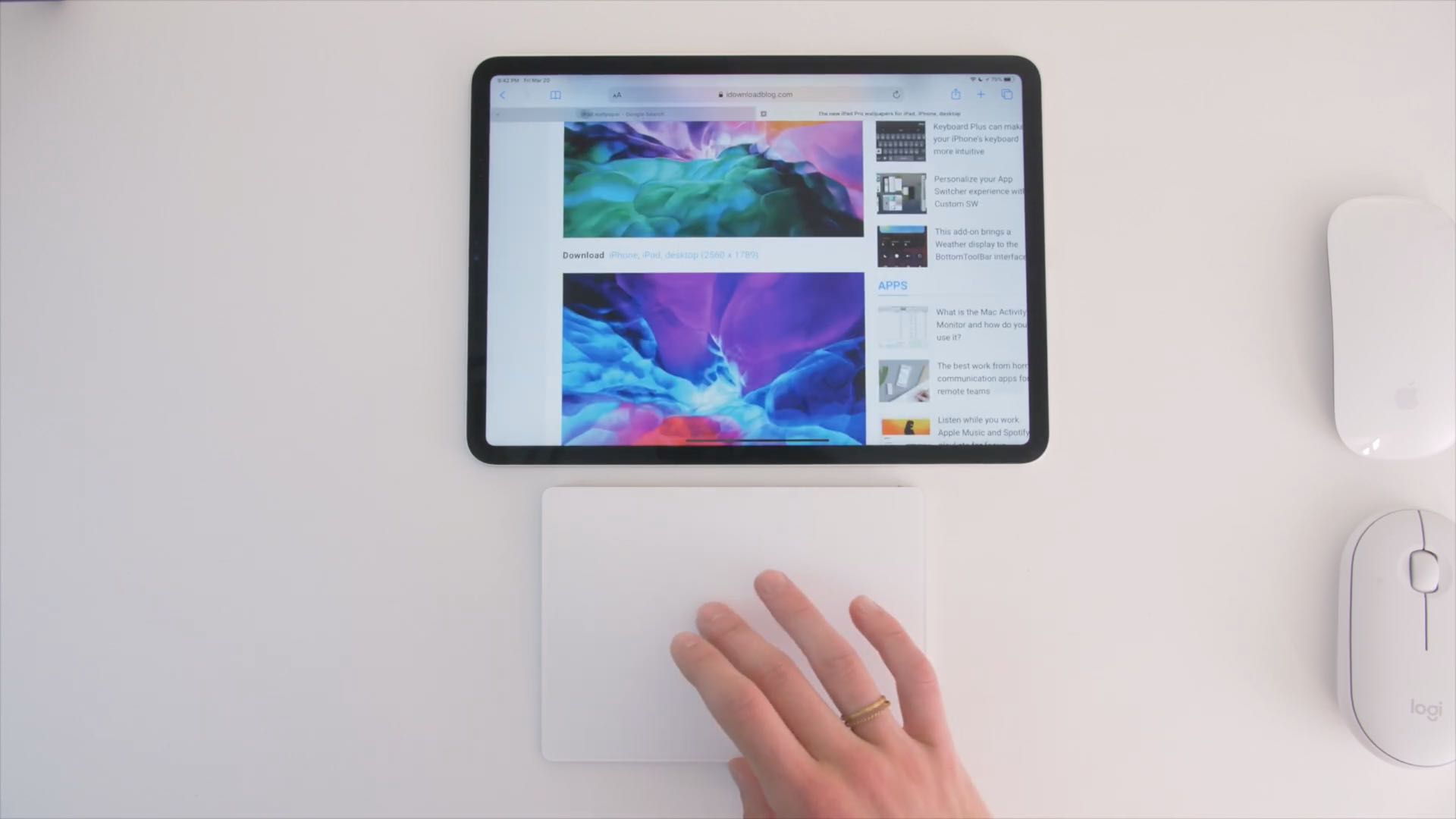
iPadOS lets you adjust how quickly pages scroll when using a mouse or trackpad
Keep in mind that iPadOS doesn’t support scrolling or other Multi-Touch gestures with the original Magic Mouse or the original Magic Trackpad from Apple.
TUTORIAL: All the iPad gestures available with Magic Mouse and Trackpad
As Apple explains, you can adjust how quickly pages scroll when you use a wireless mouse or trackpad with your iPad by moving a dedicated slider in your iPadOS accessibility settings.
Follow along with our step-by-step tutorial right ahead to learn how to adjust your iPad trackpad scrolling speed, as well as your iPad mouse scrolling speed.
Howe to adjust iPad scrolling speed
Follow these steps if you need to adjust how quickly content like webpages in Safari or images in Photos moves when scrolling with your Bluetooth mouse or trackpad:
- Open the Settings app on your iPad with iPadOS 13.4 or newer.
- Choose Accessibility from the root list.
- Tap Pointer Control.
- Drag the Scrolling Speed slider to change your mouse and trackpad scrolling speed.
This is how it looks like…
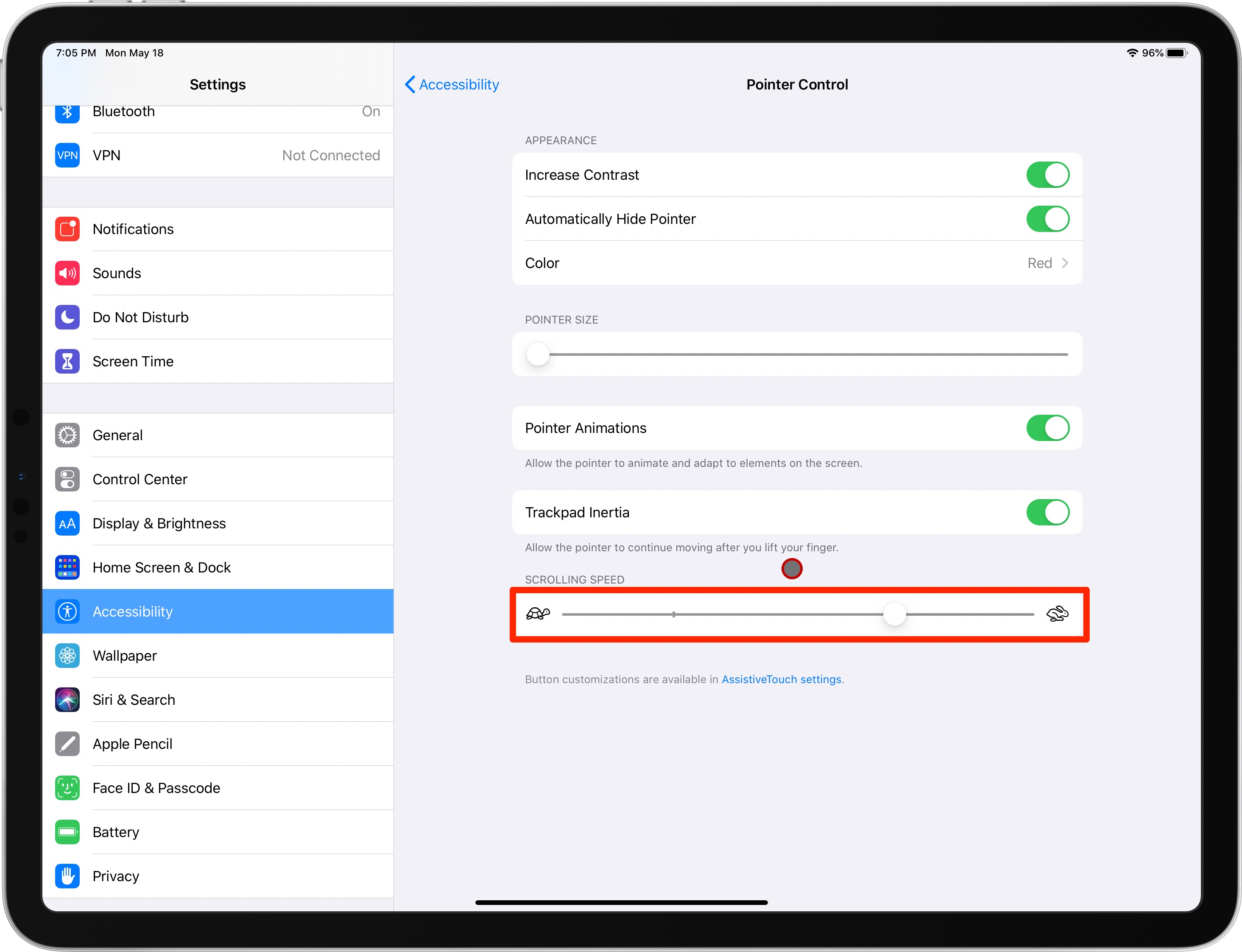
That’s the slider I’m talking about!
To make pages and other content scroll faster when you use your iPad trackpad or mouse, drag the Scrolling Speed slider closer to the rabbit icon on the righthand side. Conversely, you can decelerate scrolling by dragging the slider to the opposite side.
Adjusting iPad tracking speed
The above setting shouldn’t be confused with another mouse and trackpad-related slider found in Settings → General → Trackpad & Mouse (or just Trackpad, depending on what you have).
TUTORIAL: How to change iPad mouse or trackpad tracking speed
From there, feel free to drag the Tracking Speed slider to the left or to the right in order to make the pointer moves slower or faster, respectively, when using a trackpad or mouse.
With this slide, you can change how quickly the pointer moves
Both the scrolling speed and the tracking speed slider are also available in your AssistiveTouch settings. Keep in mind that your iPad must be running the iPadOS 13.4 software or newer in order to take advantage of advanced mouse and trackpad control.
Need help? Ask iDB!
If you like this tutorial, pass it along to your friends and leave a comment below.
Got stuck? Not sure how to do certain things on your Apple device? Let us know via [email protected] and a future tutorial might provide a solution.
Submit your own how-to suggestions via [email protected].
Source link: https://www.idownloadblog.com/2020/05/18/ipad-scrolling-speed-mouse-trackpad-tutorial/



Leave a Reply