No ESC key, no problem — here’s how to trigger Escape on your iPad or Mac
No physical Escape key on your iPad or Mac? No problem, as both iOS and macOS allow you to invoke Escape with a simple keyboard shortcut. Follow along with us to learn how to trigger the Escape command on iPad and Mac keyboards that lack a dedicated ESC key.
How to invoke Escape via a keyboard shortcut
Escape is usually the leftmost key in the function or number row of your keyboard. But not all keyboards are created equal — while PC keyboards and Apple’s standalone keyboards regularly include an ESC key, the introduction of Mac notebooks with Touch Bars has robbed people of a physical Escape key, which is arguably one of the most important keys on any computer.
TUTORIAL: How to change Mac mouse buttons
Turning to iPad, Apple’s iPad keyboard covers — including the Smart Keyboard, Smart Keyboard Folio and Magic Keyboard — lack a physical Escape key. This may not bother you as much on the iPad as on your Mac, but the Escape command is and will continue to be relevant for the time being, especially if you’re a programmer, a writer or simply a power user.

None of the iPad keyboards from Apple features a physical ESC key
While you cannot bring back a missing physical Escape key, you can replicate its function with a little help from a nifty universal keyboard shortcut, and here’s how:
To invoke Escape, press Command (⌘) + period (.) on the keyboard
This useful system-wide synonym for Escape works across iOS, iPadOS and macOS. It actually dates back to classic Mac OS decades ago. With iPadOS 13.4, Apple’s brought the key combination to its tablets, providing not only feature parity in terms of the Escape command between the iPad and Mac, but also a viable replacement for those who couldn’t live without it.
Escape key remapping
The above keyboard shortcut isn’t your only option when it comes to mimicking the Escape key functionality. If you have a Mac notebook equipped with a Touch Bar, you can make the hidden function key row, which includes an Escape key, appear by doing the following:
Hold down the Function (fn) key in the keyboard’s lower-left corner
Doing so will make a virtual ESC key appear in the Touch Bar.

Holding down the Function key adds a virtual Escape key to your Touch Bar
If you sometimes prefer to run Windows on your Mac through Apple’s Boot Camp feature, there’s nothing to worry about either because the Touch Bar will automatically show the function key row along with a virtual ESC key as soon as you boot the computer in Windows.
TUTORIAL: How to always show the function keys or media controls on your Touch Bar
Both iOS and macOS also let you remap an Escape action to any hardware modifier key:
- Caps Lock (⇪)
- Control (⌃)
- Option (⌥)
- Command (⌘)
- Globe
For instance, you could set Caps Lock or that little-used Globe key to function as an Escape key. I wouldn’t recommend using the other modifier keys for Escape, especially not Command since it’s frequently used for many keyboard shortcuts.

Typing on Apple’s wireless Magic Keyboard
Hardware key remapping has been available on the Mac for years now. On the iPhone, iPod touch and iPad, this feature was implemented in iOS and iPadOS 13.4 that released in 2020.
To reassign the Escape command to a modifier key in iOS and iPadOS, venture into Settings → General → Keyboard → Hardware Keyboard → Hardware Keyboard → Modifier Keys, then select a desired modifier key and set its action to Escape.
For detailed instructions, peruse our dedicated iPadOS tutorial.
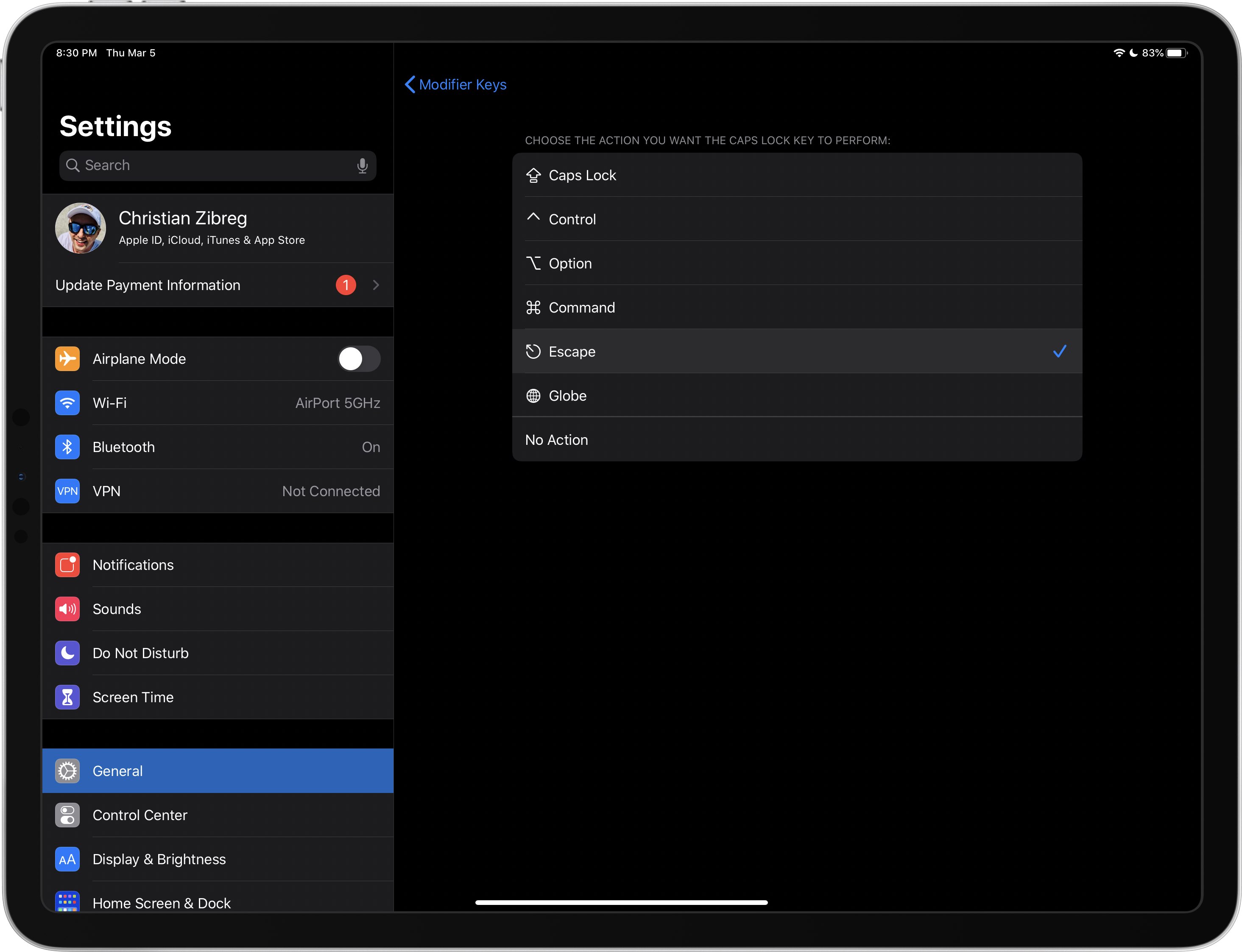
Caps Lock will now trigger the Escape command!
On macOS, you must go to System Preferences → Keyboard, click the Keyboard tab and then hit the Modifier Keys button. Next, click the popup menu for a modifier key you’d like to change, such as Caps Lock, and assign it a different action like Escape.
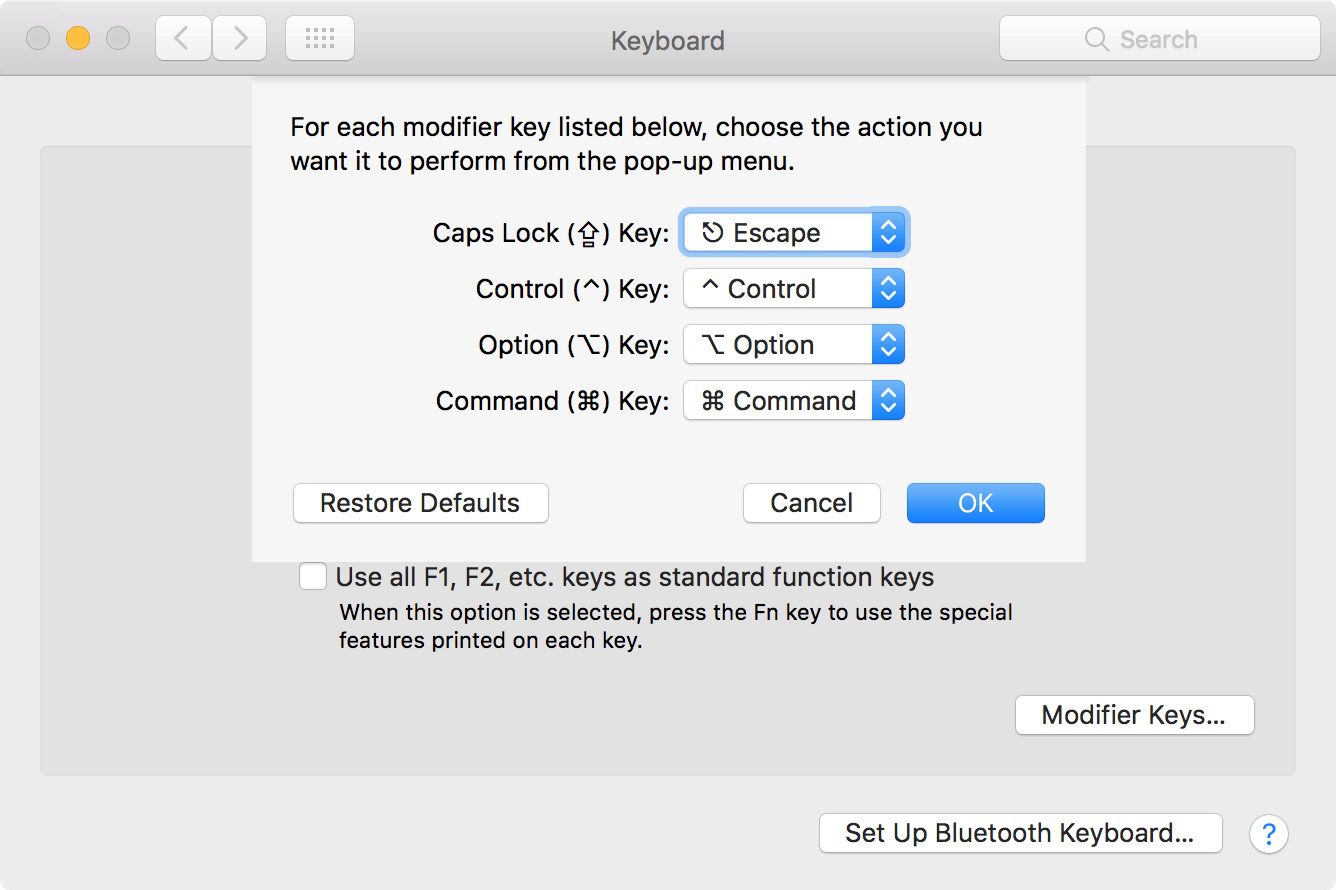
Check out our dedicated macOS tutorial for the full overview of the whole process.
Need help? Ask iDB!
If you like this tutorial, pass it along to your friends and leave a comment below.
Got stuck? Not sure how to do certain things on your Apple device? Let us know via [email protected] and a future tutorial might provide a solution.
Submit your own how-to suggestions via [email protected].
Source link: https://www.idownloadblog.com/2020/05/15/escape-key-shortcut-tutorial/



Leave a Reply