How to configure basic settings for the accessibility keyboard on Mac
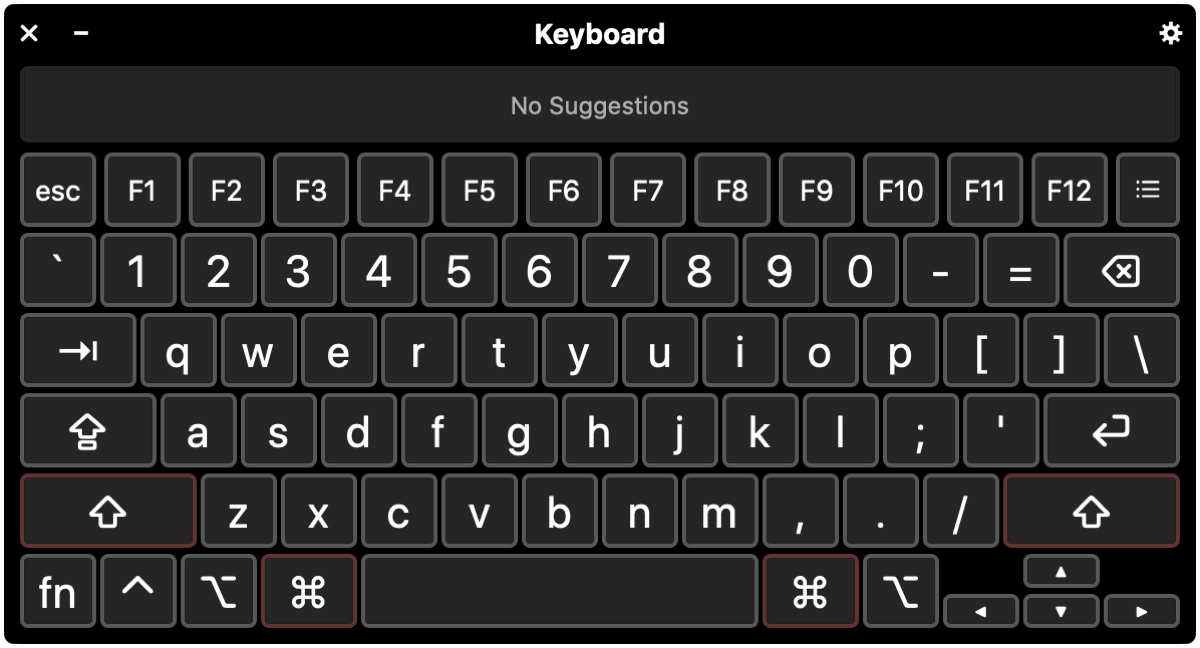
You may not need to use a special keyboard built with accessibility in mind but rather, want to use your MacBook or Apple keyboard with some slight adjustments. There are a few basic accessibility settings for the keyboard on your Mac that you can enable to make typing just a bit easier.
Here, we’ll go through what those basic settings are and options to configure them for your accessibility keyboard.
Go to your accessibility keyboard settings
Each of the settings we’ll discuss resides in the same spot. So you can head there to get ready and follow along.
Open your System Preferences using the icon in your Dock or Apple icon > System Preferences from the menu bar.
Pick Accessibility and in the Accessibility window, choose Keyboard on the left.
Enable Sticky Keys
Click the Hardware tab at the top and the first option you’ll see is to Enable Sticky Keys. But, what are Sticky Keys exactly?
When you use keyboard shortcuts, you’ll often see instructions like “press Command + Shift + N.” (Which includes modifier keys like Command, Option, and Control.) This indicates you should press all three keys at the same time to perform the action. But by using Sticky Keys, you can press a set of modifier keys in a sequence rather than all at the same time.
Check the box to Enable Stick Keys and then click the Options button to customize your preferences.
Next, check the boxes for those items you want to use. If you choose to enable the last option to show the keys on the screen as you press them, you can pick which corner of your screen you’d like them to display. Click OK when you finish.
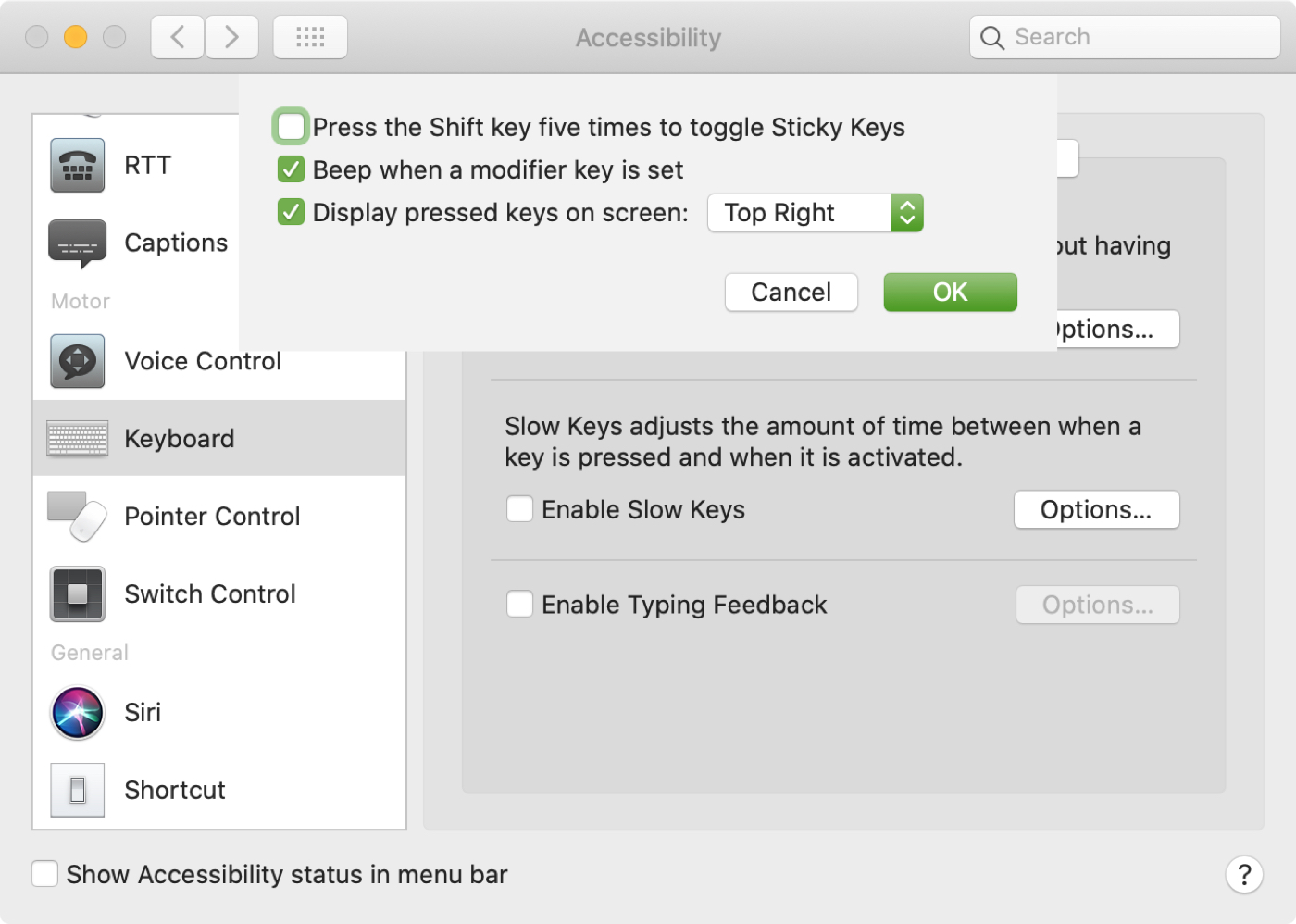
Enable Slow Keys
By enabling Slow Keys, you can adjust the time for when you press and key and then when it’s activated. And of course, you have some options to pick from for this setting too.
Check the box to Enable Slow Keys and then click the Options button to customize your preferences.
Use the slider to set the amount of delay you want to use and check the box at the top if you want to hear the click sounds. If you choose to hear the sounds, you’ll hear one when you press the key and another at the time it’s activated. Click OK when you’re done.
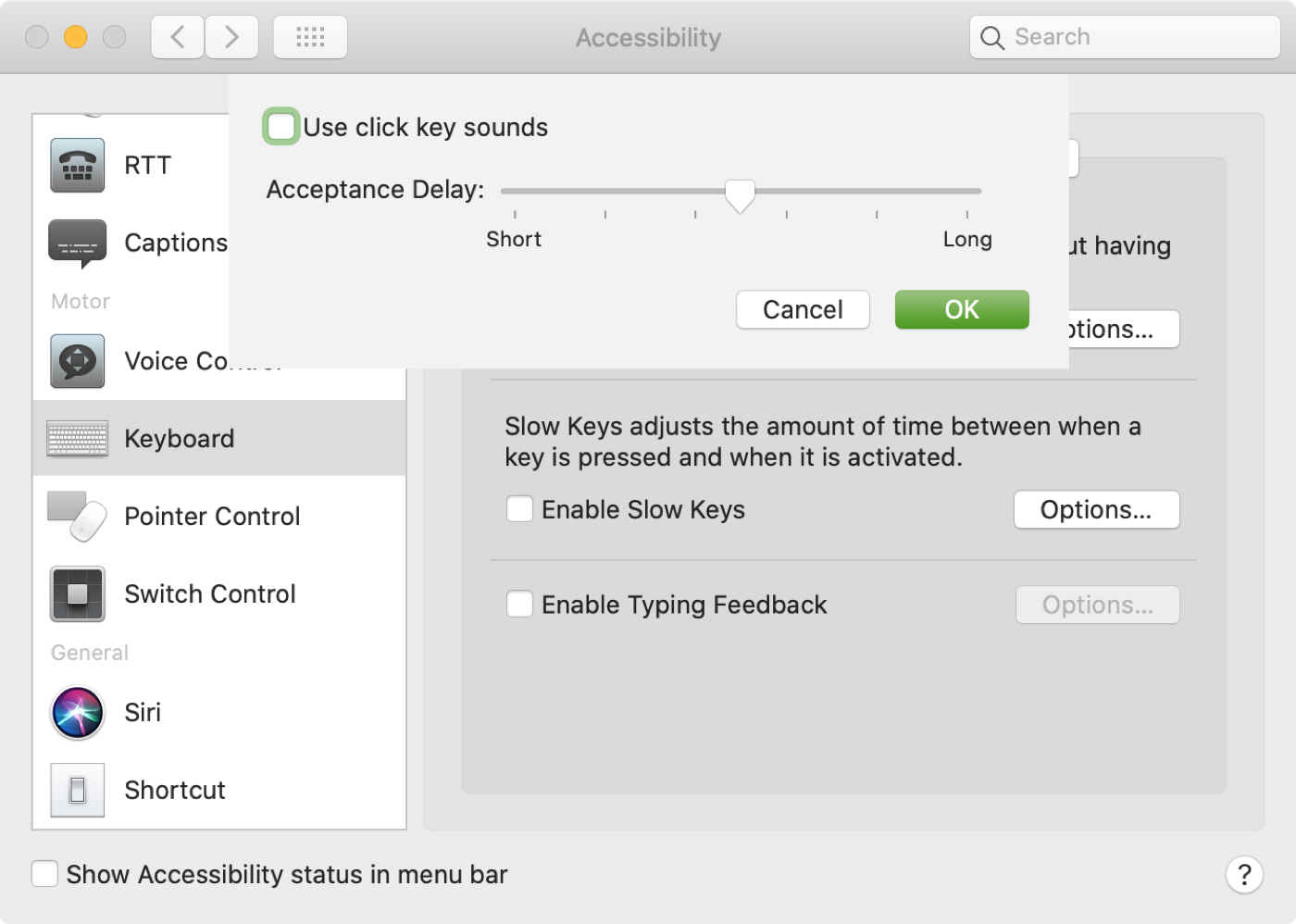
Enable Typing Feedback
Another helpful setting for accessibility is to receive feedback as you type. This means, as you type, your Mac will speak what you’re typing. In addition, you’ll hear what you select and what you press on the keyboard.
Check the box to Enable Typing Feedback and then click the Options button to customize your preferences.
Here you can decide what you want to hear and how. Check the boxes for those items you want to use and click OK.
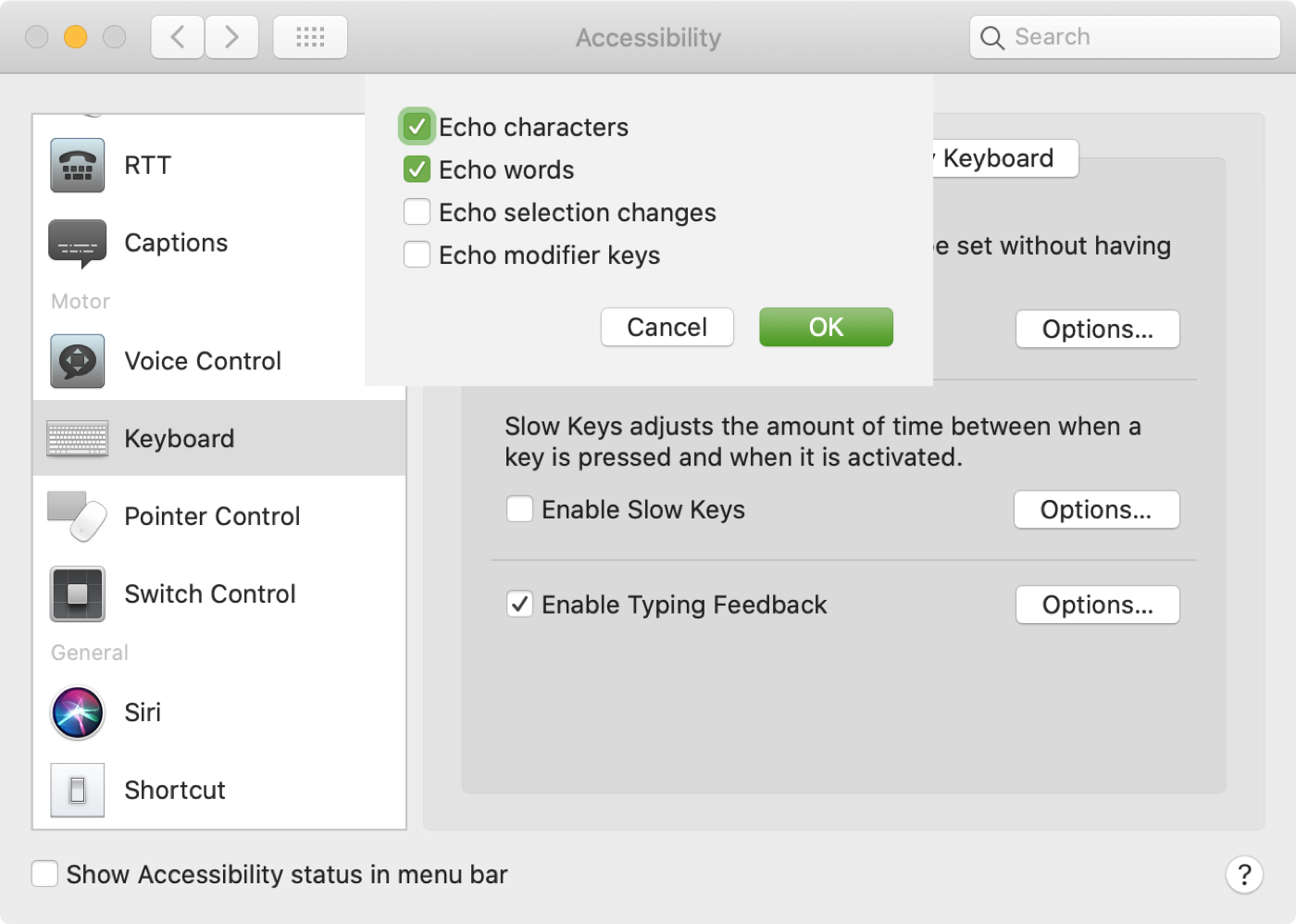
Enable the Accessibility Keyboard
If you want to use an onscreen accessibility keyboard that you can use with your mouse or trackpad, click the Accessibility tab and check the box to Enable Accessibility Keyboard.
This will pop a keyboard onto your screen that you can customize per your preferences.
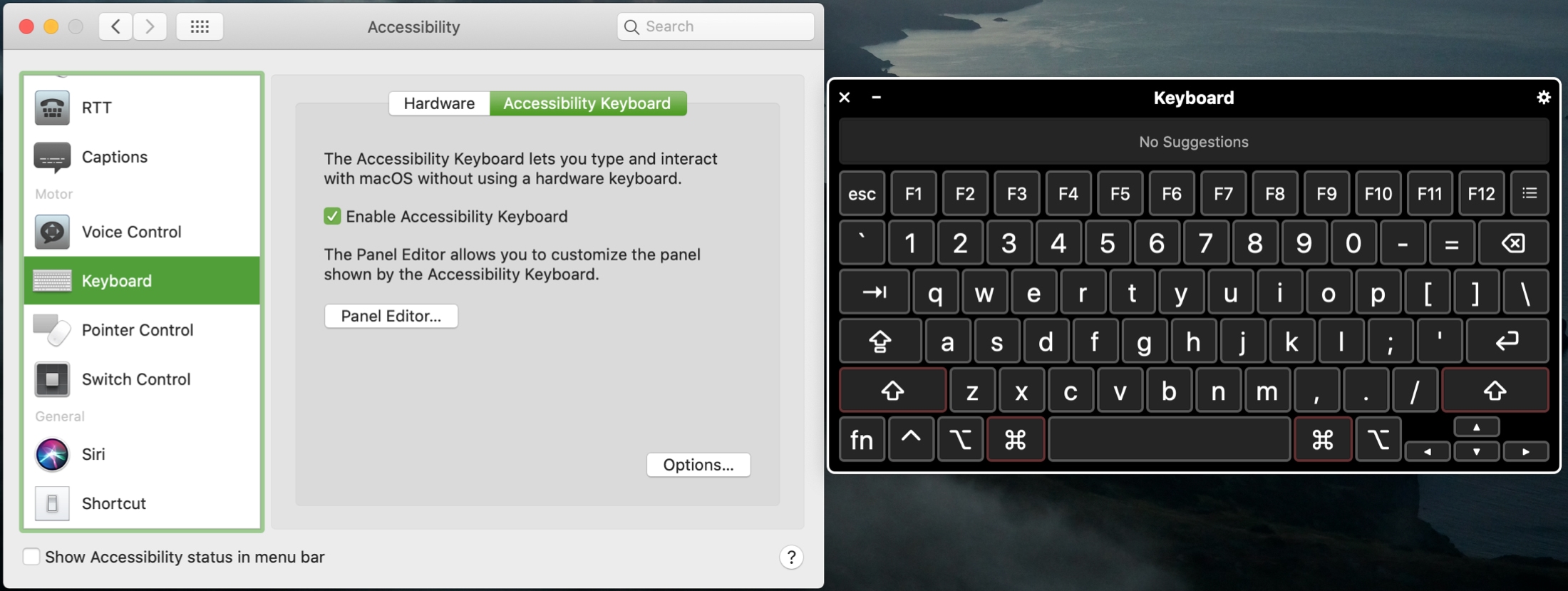
If you click the Panel Options button (gear icon) on the top right, you can adjust things like zoom, appearance, opacity, toolbars, and more.
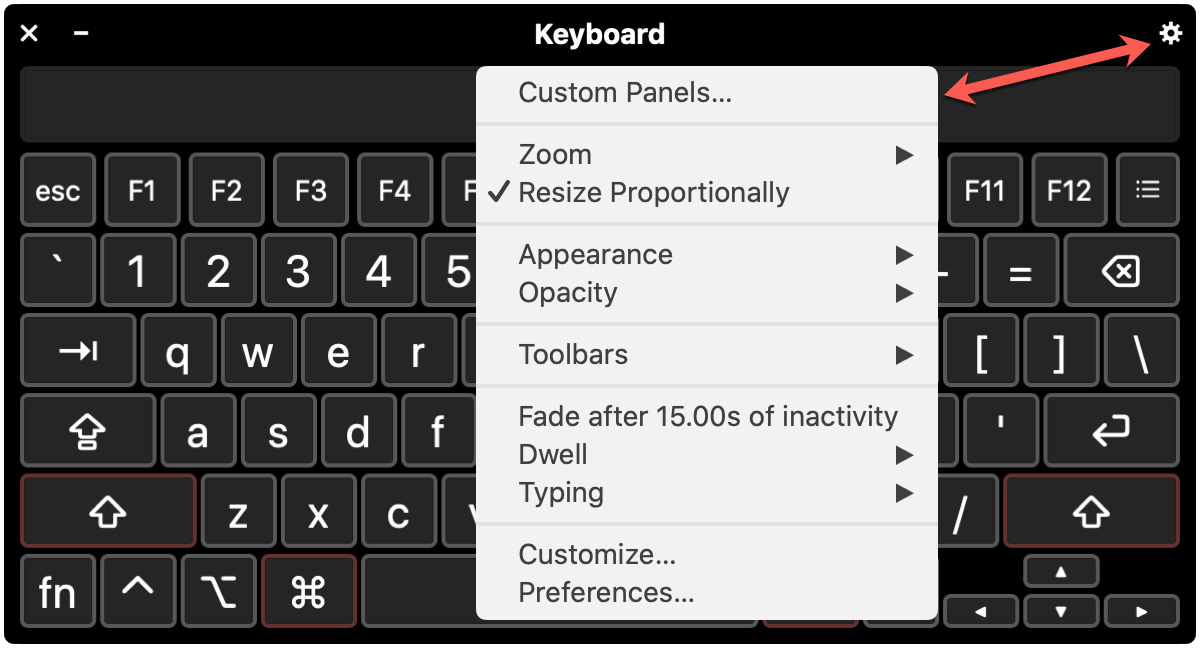
Alternatively, you can click the Options button below the Enable Accessibility Keyboard setting and check out General, Hot Corners, and Dwell settings there.
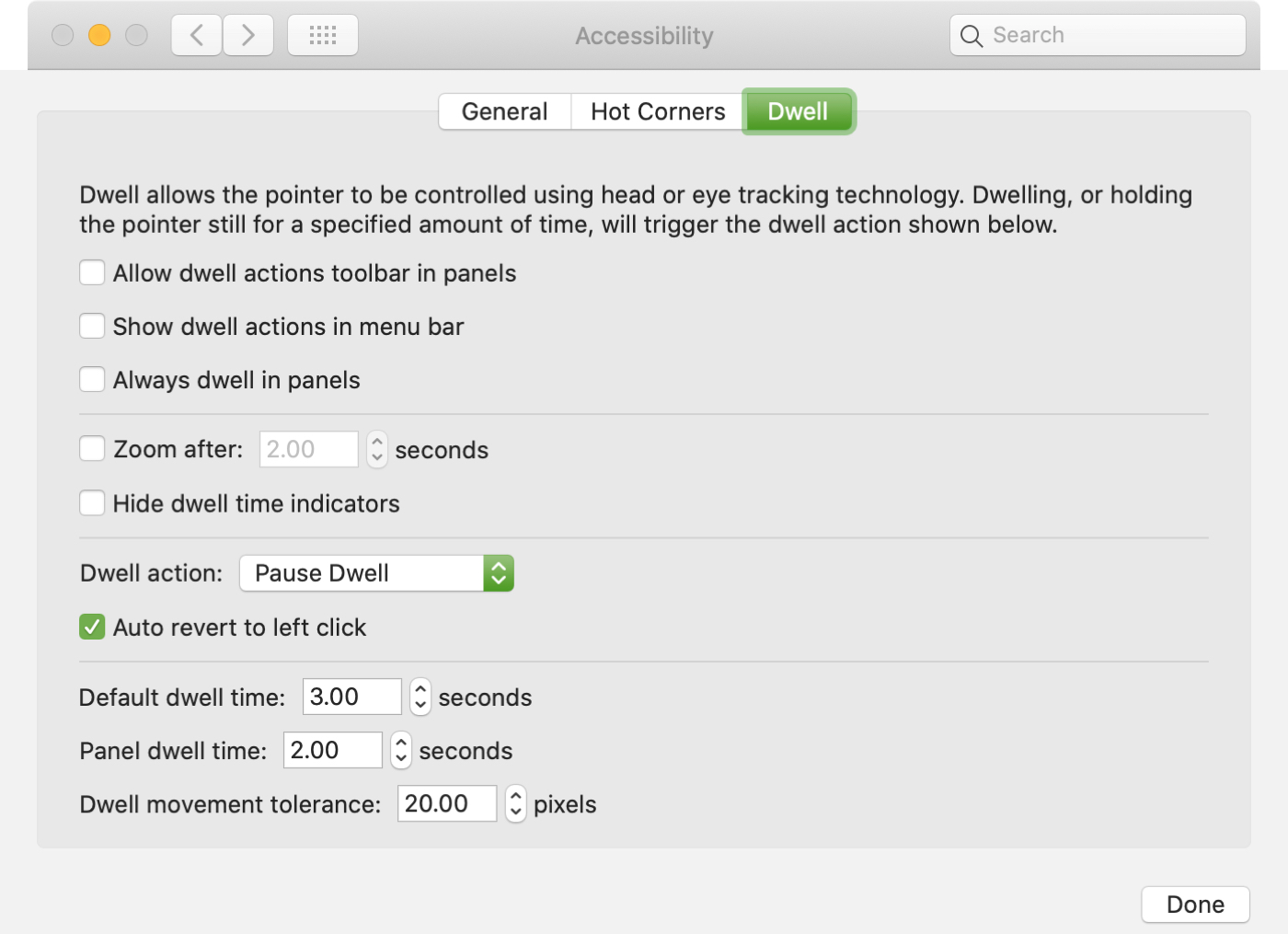
If you want to go a bit further, you can click to open the Panel Editor. This cool tool lets you add custom panels to the accessibility keyboard (or if you use Switch Control). So you can configure actions and tasks, insert the buttons you want to use, control the appearance, and more.
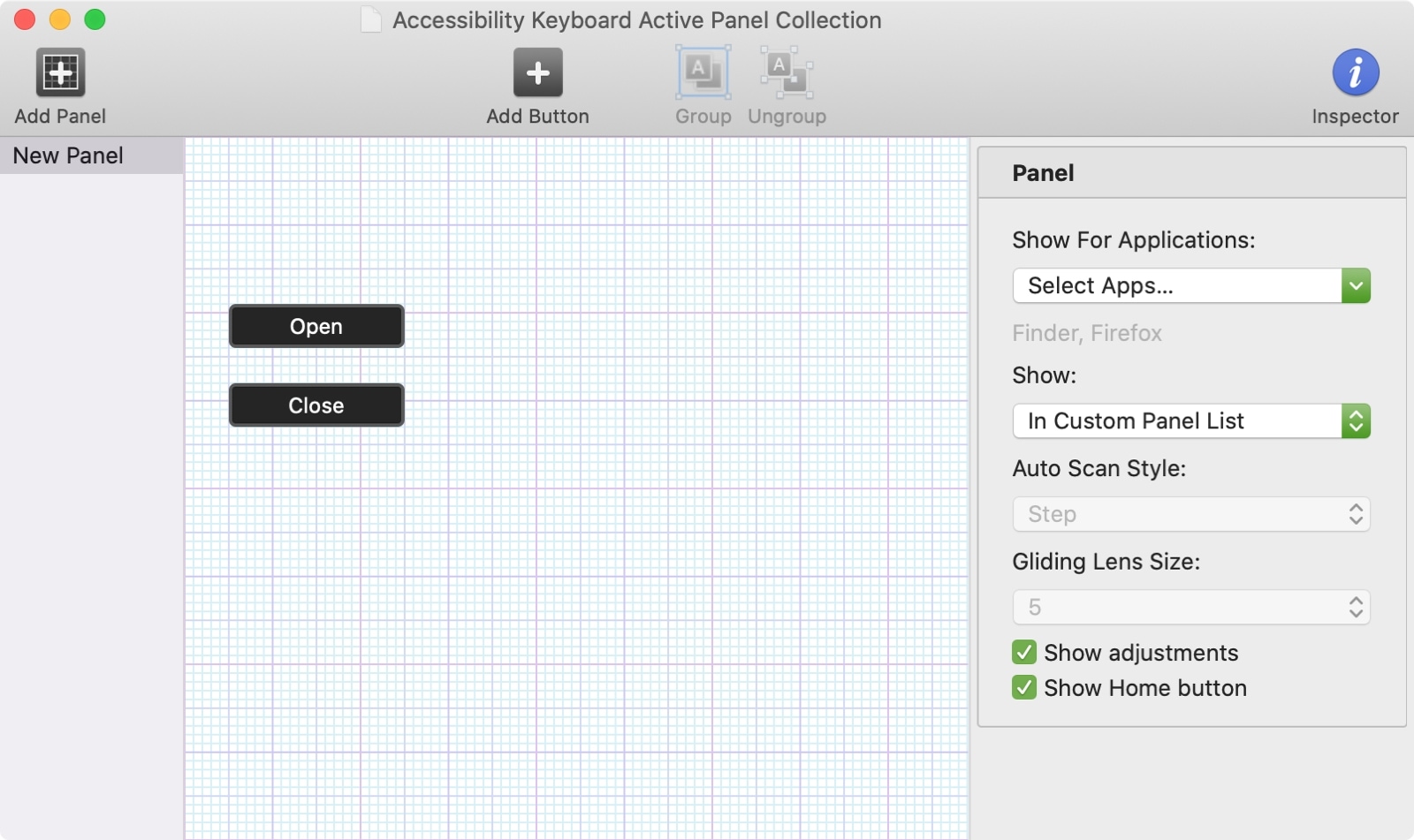
Plus, you can choose to see the panel for specific applications you choose from the drop-down list. And you can get to all custom panels you create with the Panel Options button on the accessibility keyboard.
Wrapping it up
Making your keyboard work for you is one of those Mac customizations you should take the time to adjust. And with the accessibility keyboard options, you have some good flexibility.
Are you going to make any of these adjustments to the accessibility keyboard for yourself or for someone else who uses your Mac? Let us know below or on Twitter!
For related tutorials, check out how to enable accessibility options on the Mac login screen and how to have your Mac announce alerts and speak text.
Source link: https://www.idownloadblog.com/2020/04/30/settings-accessibility-keyboard-mac/



Leave a Reply