How to print and export your comments in Pages, Numbers and Keynote
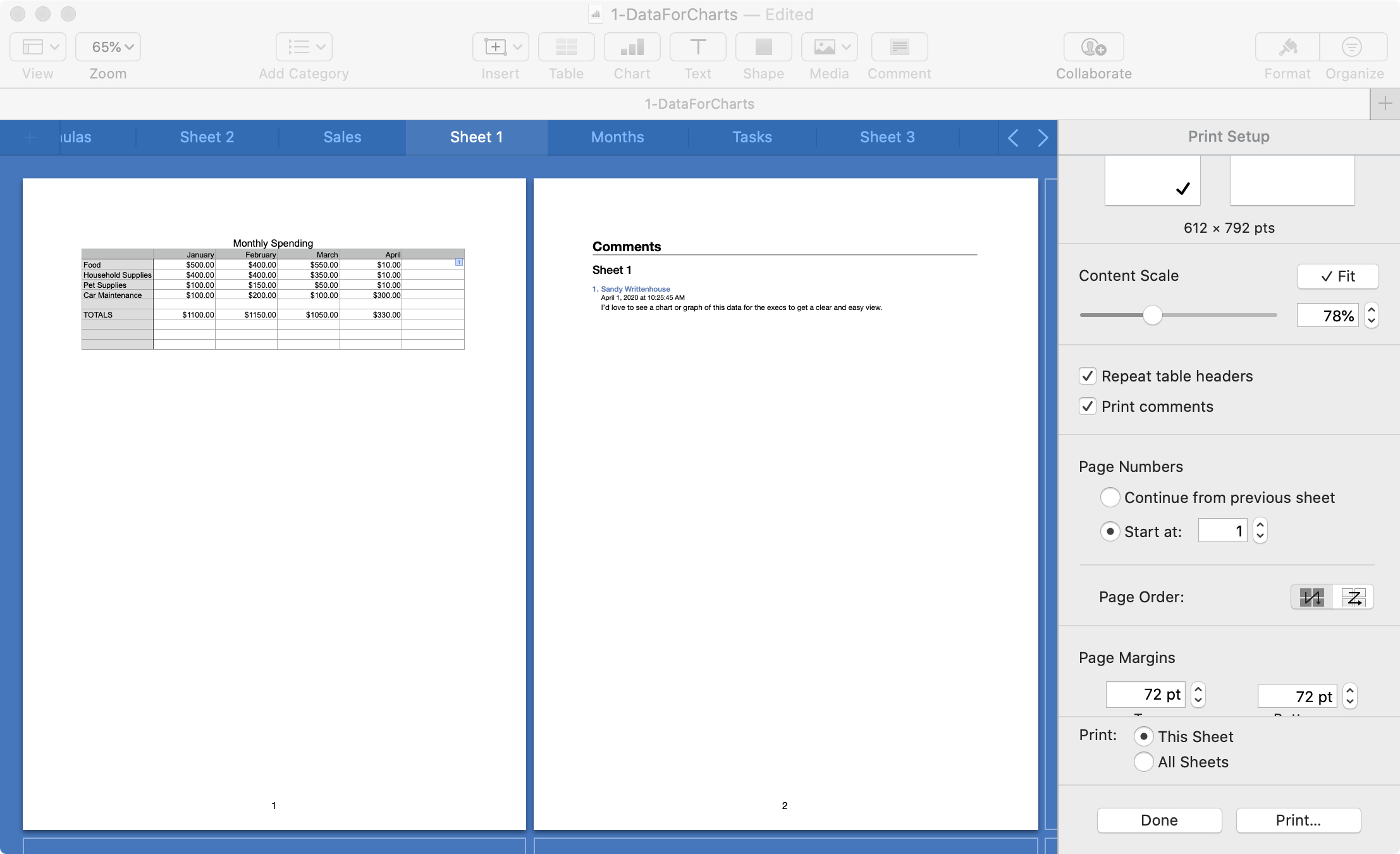
Do you use the Comments feature in Pages, Numbers, or Keynote, whether for your own notes or when collaborating with others? If so then when you either print or export a document from one of those apps, you might want to include those notes.
This gives you a good way to hold onto comments for reference, use them to take action, or review those notes with your coworkers because they are attached to the document, spreadsheet, or presentation.
Notes on including comments
The ability to print or export a PDF of your document with the comments included was added to all three applications with version 10.0 for Mac. So be sure you’ve updated the apps before you jump into the tutorial.
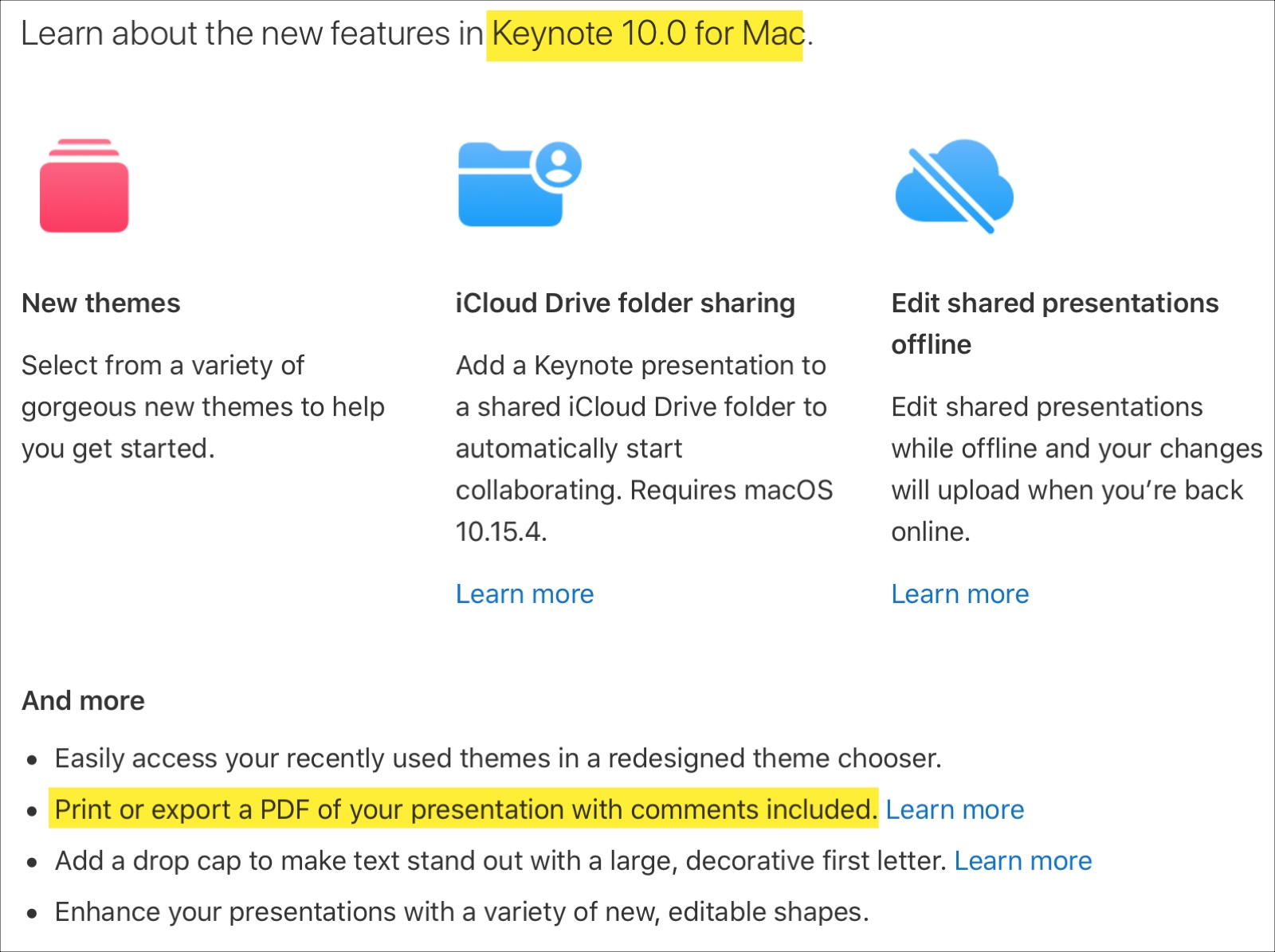
In addition, the steps are the basically same for each app, with slight differences which we’ll note below.
Print with comments in Pages, Numbers and Keynote
Open the document you want to print in one of the three apps and follow these steps to print with comments.
1) Click File > Print from the menu bar.
2) In the print options window, click the Show Details button if necessary, in Pages and Keynote.
3) In Pages and Numbers, check the Print comments box. In Keynote, select the Slide layout if needed and check the Include comments box.
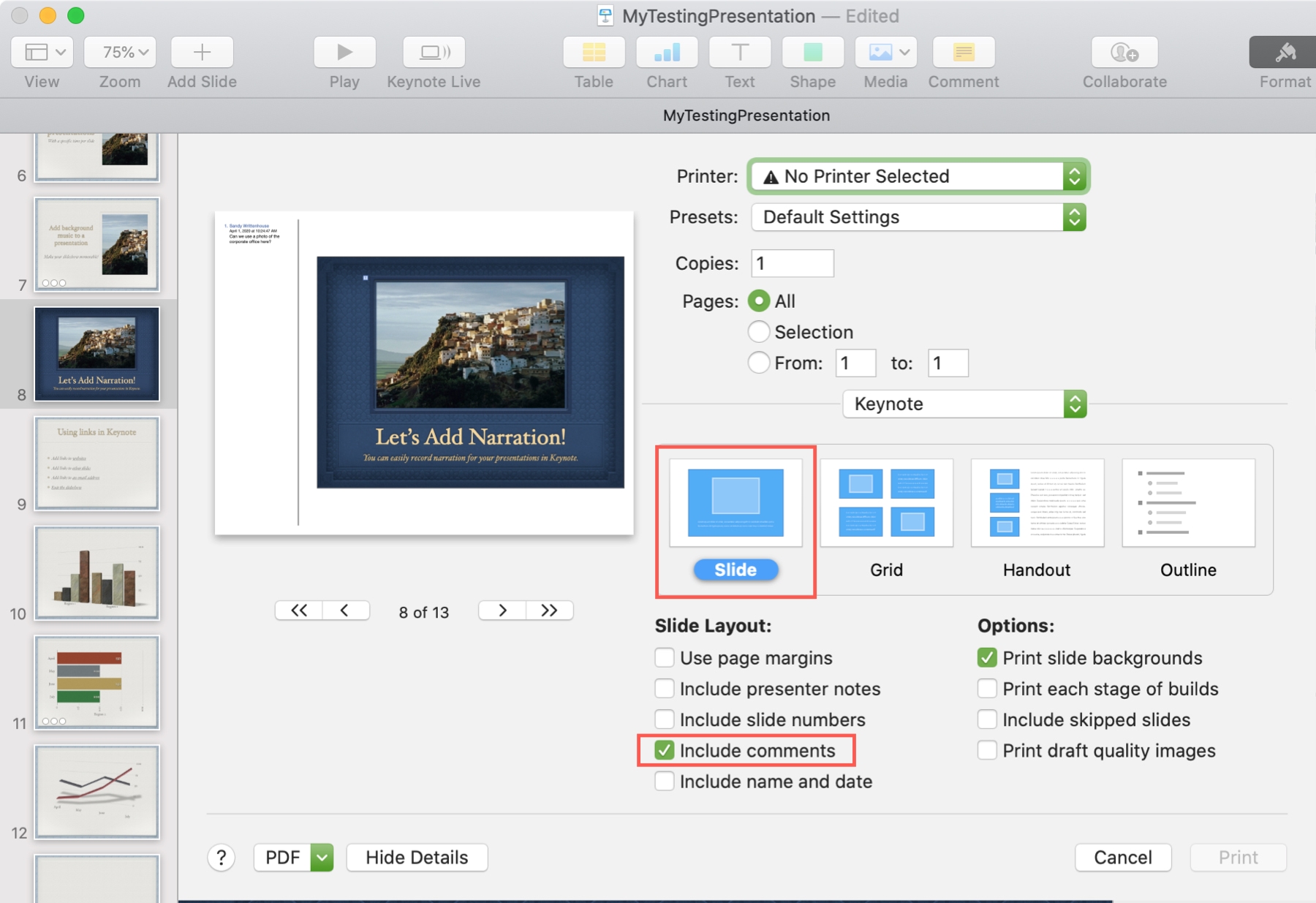
4) Click Print when you’re ready.
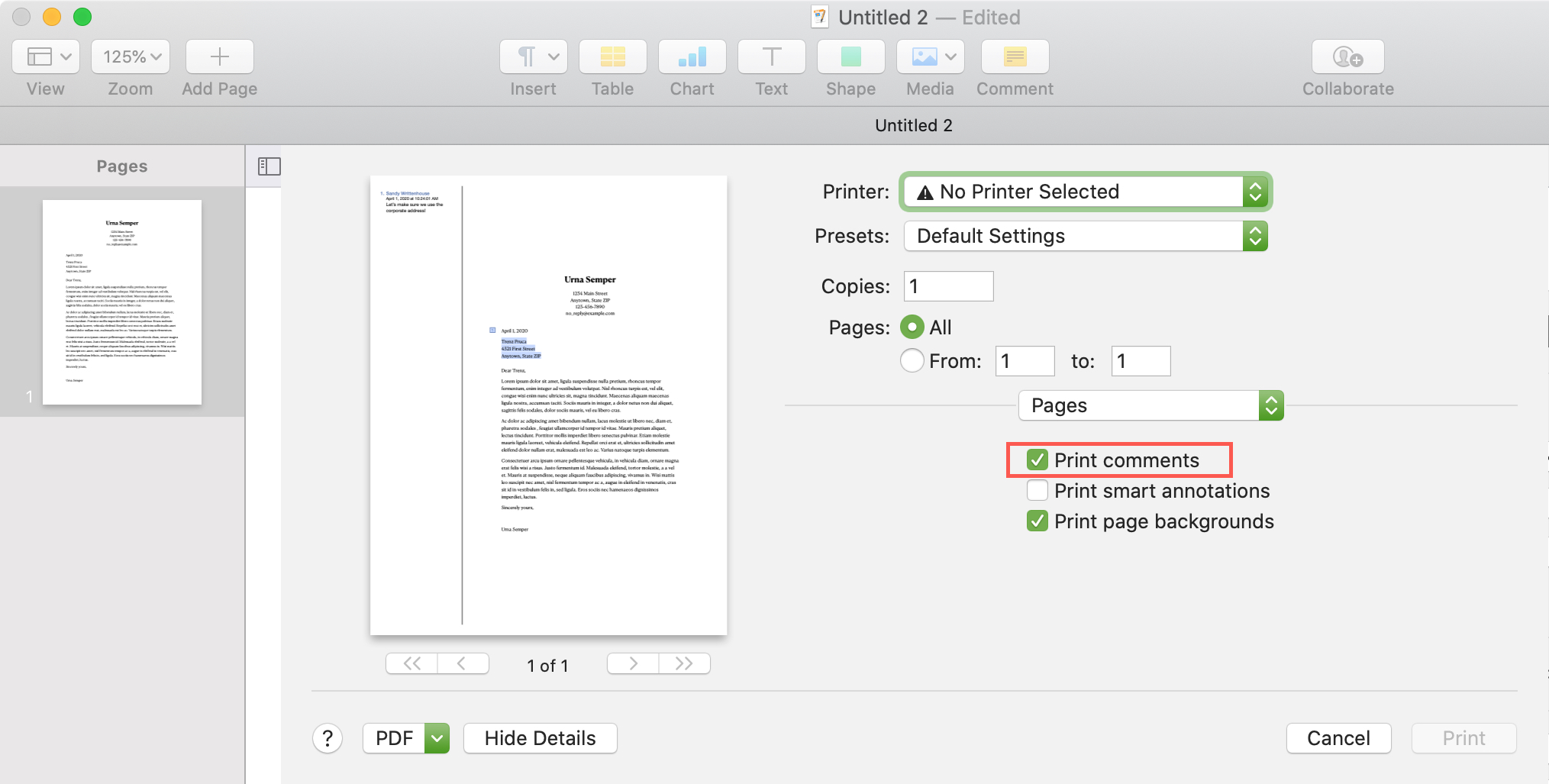
Save or Export as a PDF with comments
There are a couple of different ways to export or save your document as a PDF and include the comments.
Save as a PDF from the Print options
Follow the same steps as above to open the print options and mark the comments box.
Pages and Keynote: In the bottom left corner, click the PDF drop-down box and choose Save as PDF. You can then rename the document and pick the location.
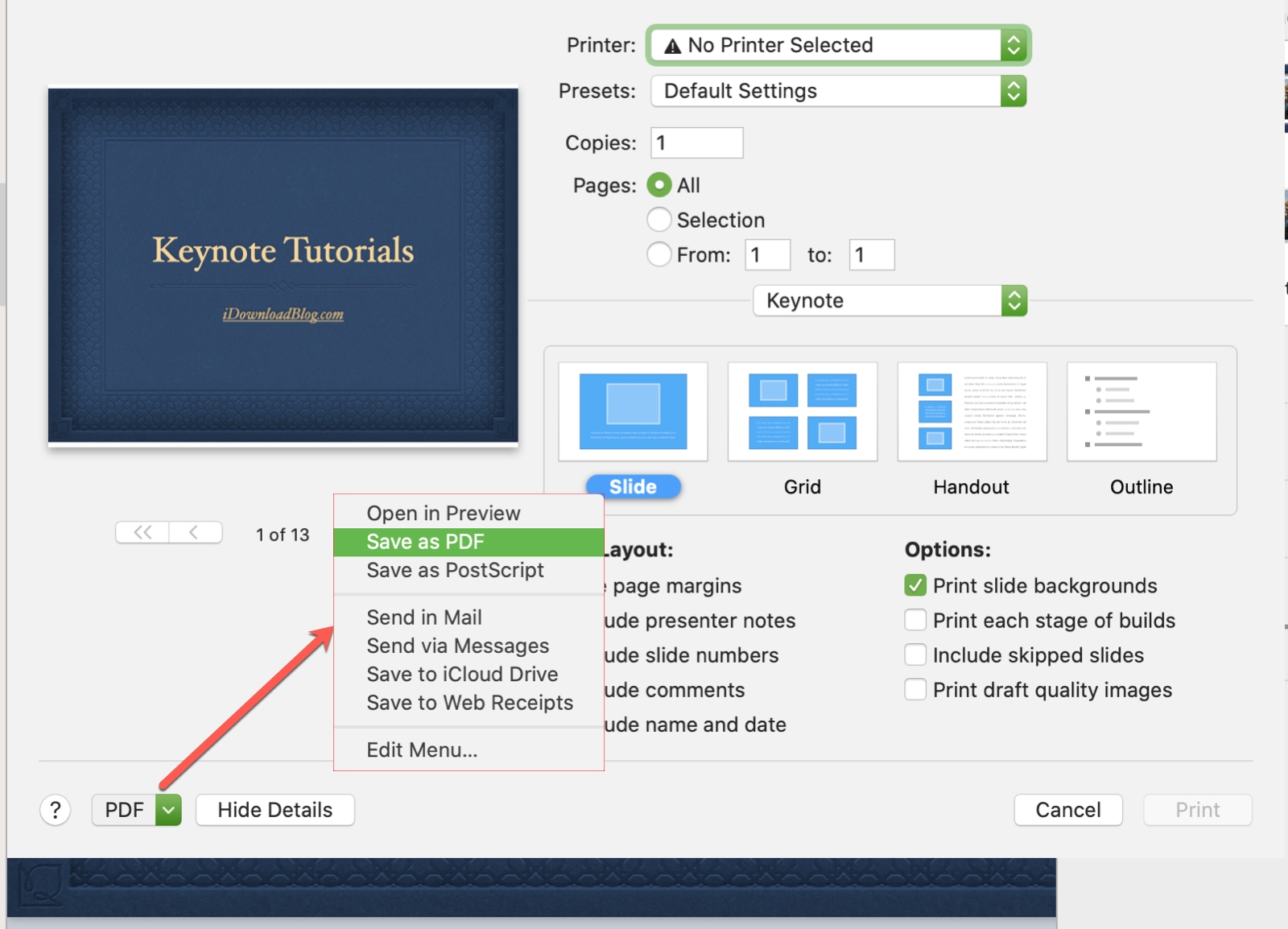
Numbers: You must first click the Print button in the sidebar. Then, the print options window will pop open for you to pick Save as PDF.
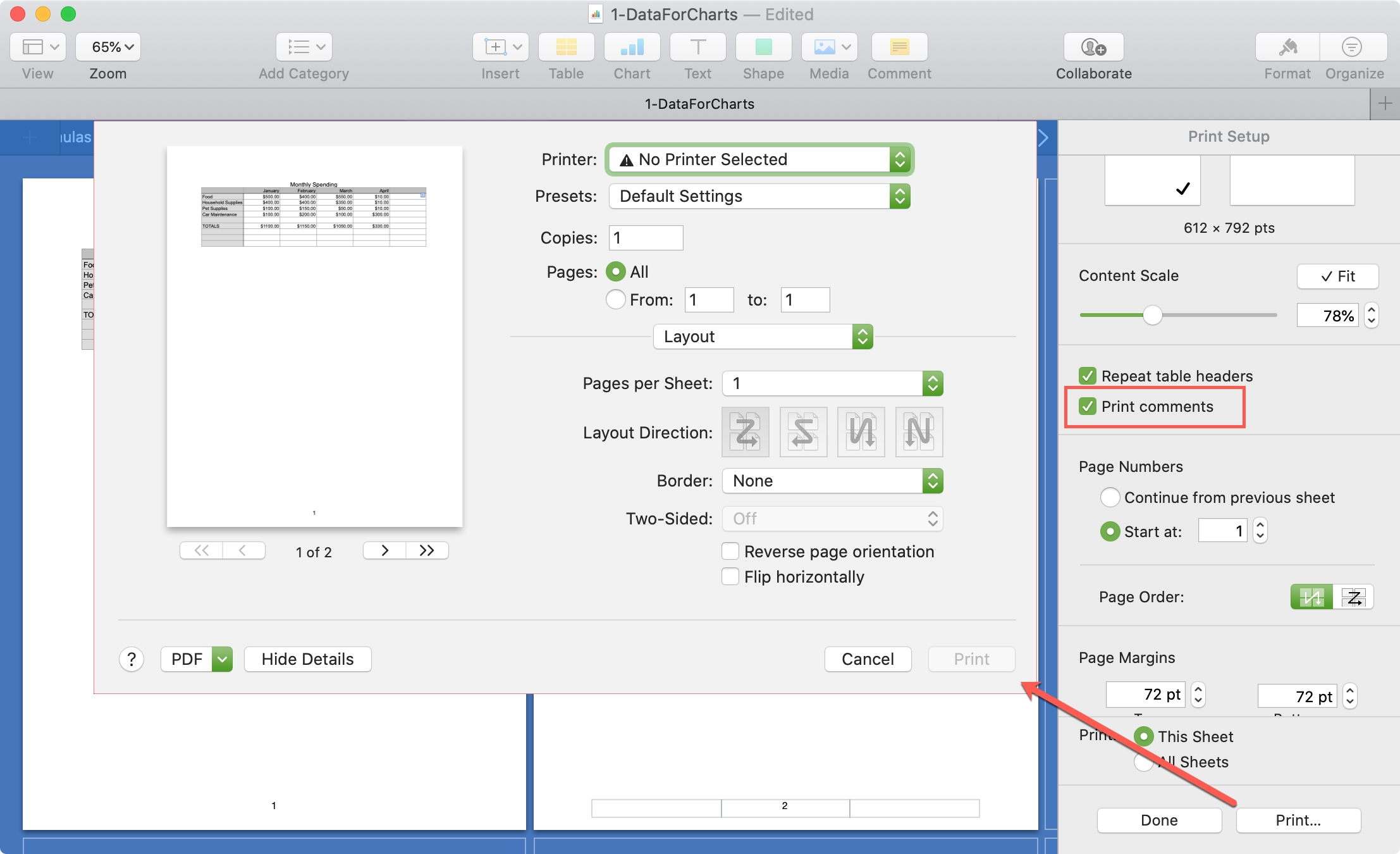
Export as a PDF from the menu bar
1) Click File > Export To > PDF from the menu bar.
2) In the pop-up window, make sure PDF is selected at the top.
3) Check the box for Include comments. In Numbers, you must select the Page Layout for Fit each sheet to a single page. The Include comments box will then be available for you to check.
4) Click Next and follow the prompts to select a location and Export the PDF.
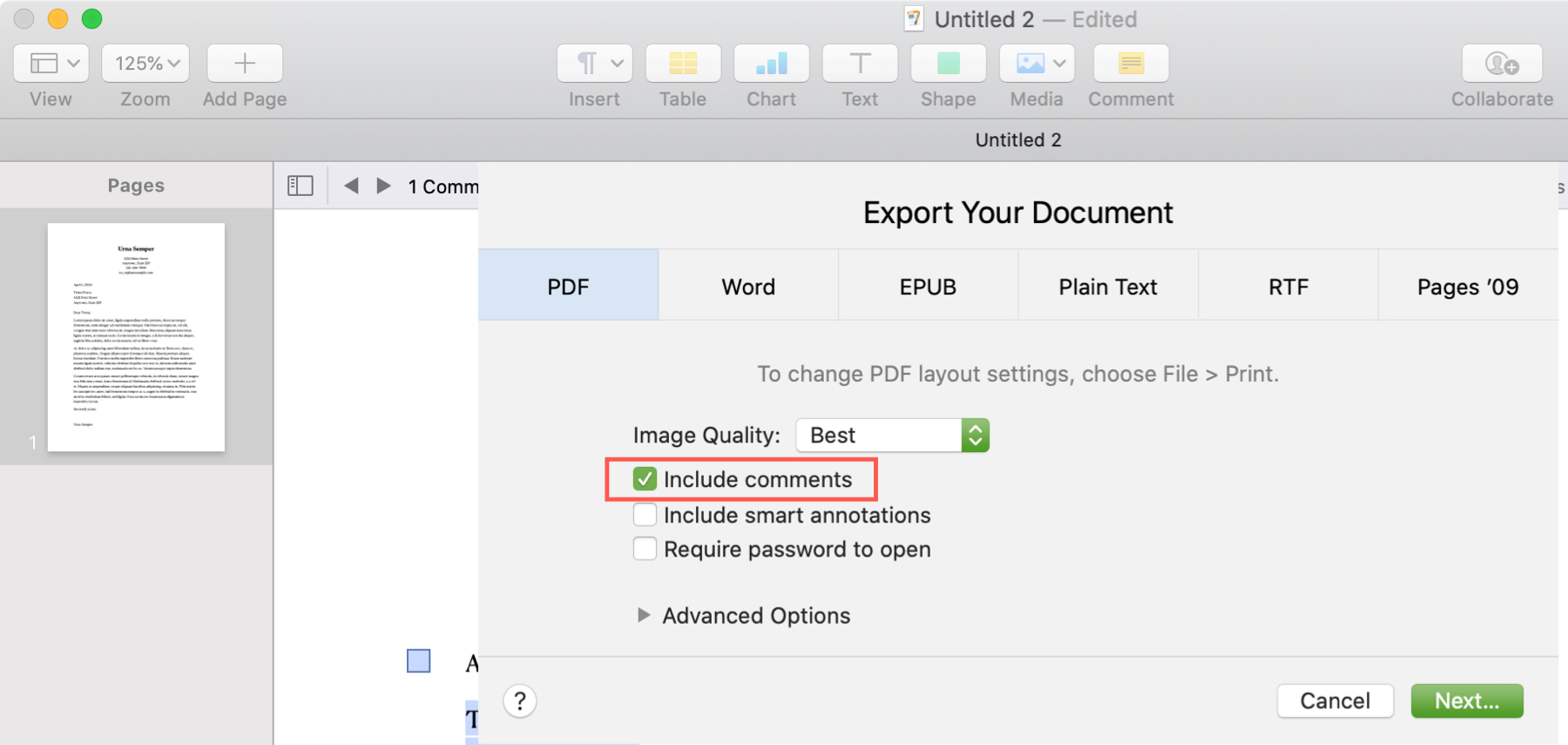
Wrapping it up
If you collaborate with your documents or just use comments for yourself, being able to print or export a PDF with those notes is handy for all sorts of situations. Is this a feature you’re happy to see in Pages, Numbers, or Keynote? Let us know!
Source link: https://www.idownloadblog.com/2020/04/02/print-export-comments-pages-numbers-keynote/



Leave a Reply