How to customize Mac gestures for your trackpad and mouse
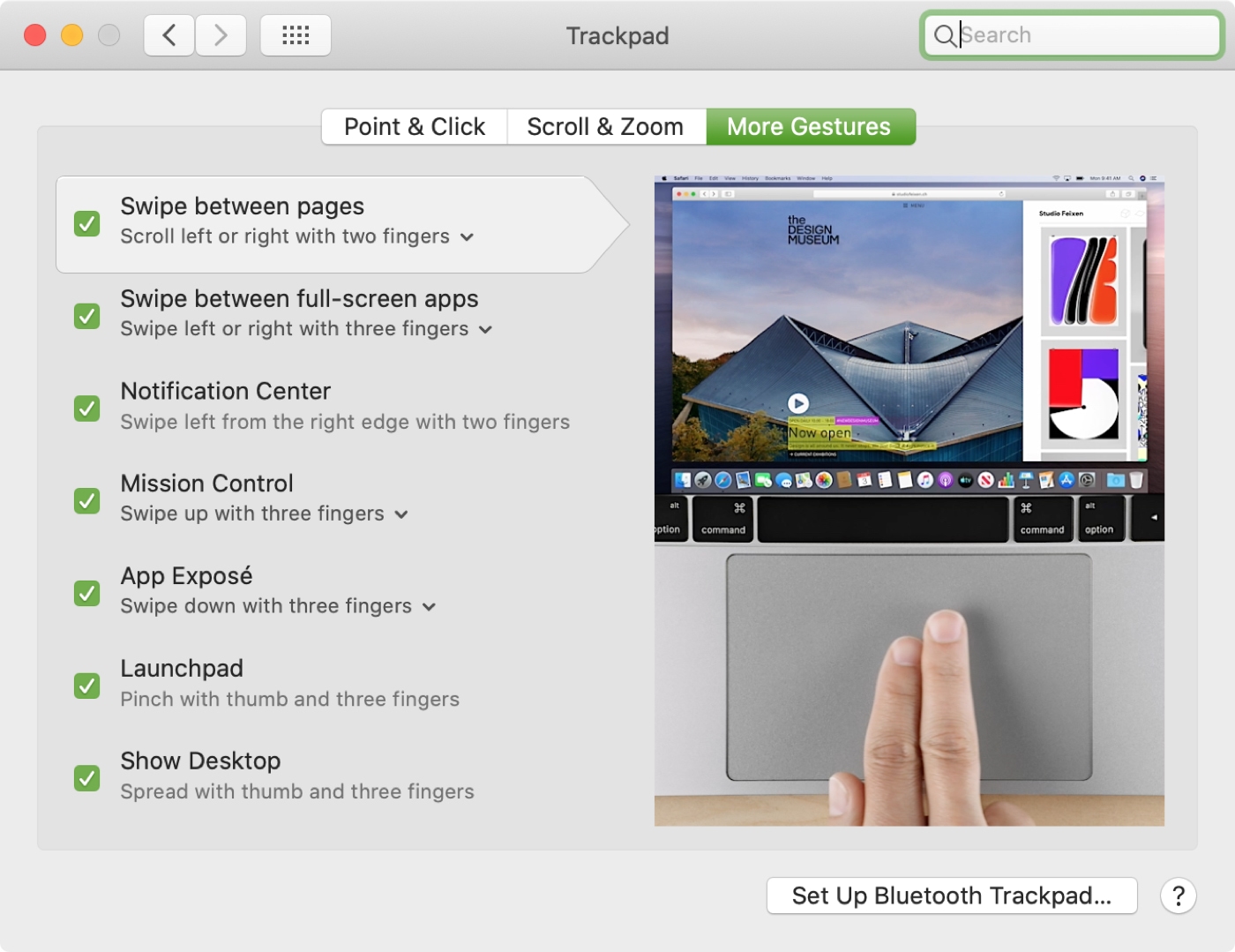
Younger people probably don’t remember the days before the trackpad (touchpad) existed. Introduced for laptops in the 90’s, these handy little areas of a keyboard became the norm over time. Trackpads make doing all sorts of things are your computer easier with gestures.
Now you can buy an external trackpad if your computer doesn’t have one. Plus, you can take advantage of gestures with your mouse on Mac too with accessories like Apple’s Magic Mouse.
But similar to keyboard shortcuts, there can almost be too many gestures to remember. And there can be times you can accidentally perform an action you don’t mean to with a gesture.
Your Mac gives you options for customizing the gestures you use with both your trackpad and mouse. This lets you use the ones you want, how you want, and disable the others to avoid accidental actions.
Here, we’ll walk you through how to customize the trackpad and mouse gestures on your Mac.
Previewing and changing the gestures
For both the trackpad and mouse gestures, you’ll be able to enable or disable them as you like using the checkboxes. Some settings will offer you a choice of the exact gesture, for example, the number of fingers you want to use. Just click the arrow for that item to see the options.
And if you aren’t sure what the setting refers to or how to make the gesture, you’ll see a helpful preview.
Keep these things in mind as we walk through the available options.
Customizing your trackpad gestures
To see and adjust the gestures you can use with your Mac trackpad, open the System Preferences using the icon in your Dock or Apple icon > System Preferences from the menu bar. Pick Trackpad and then check out these options.
Point & Click
These point-and-click gestures are those you’ll likely use most often. So take your time setting them for maximum efficiency.
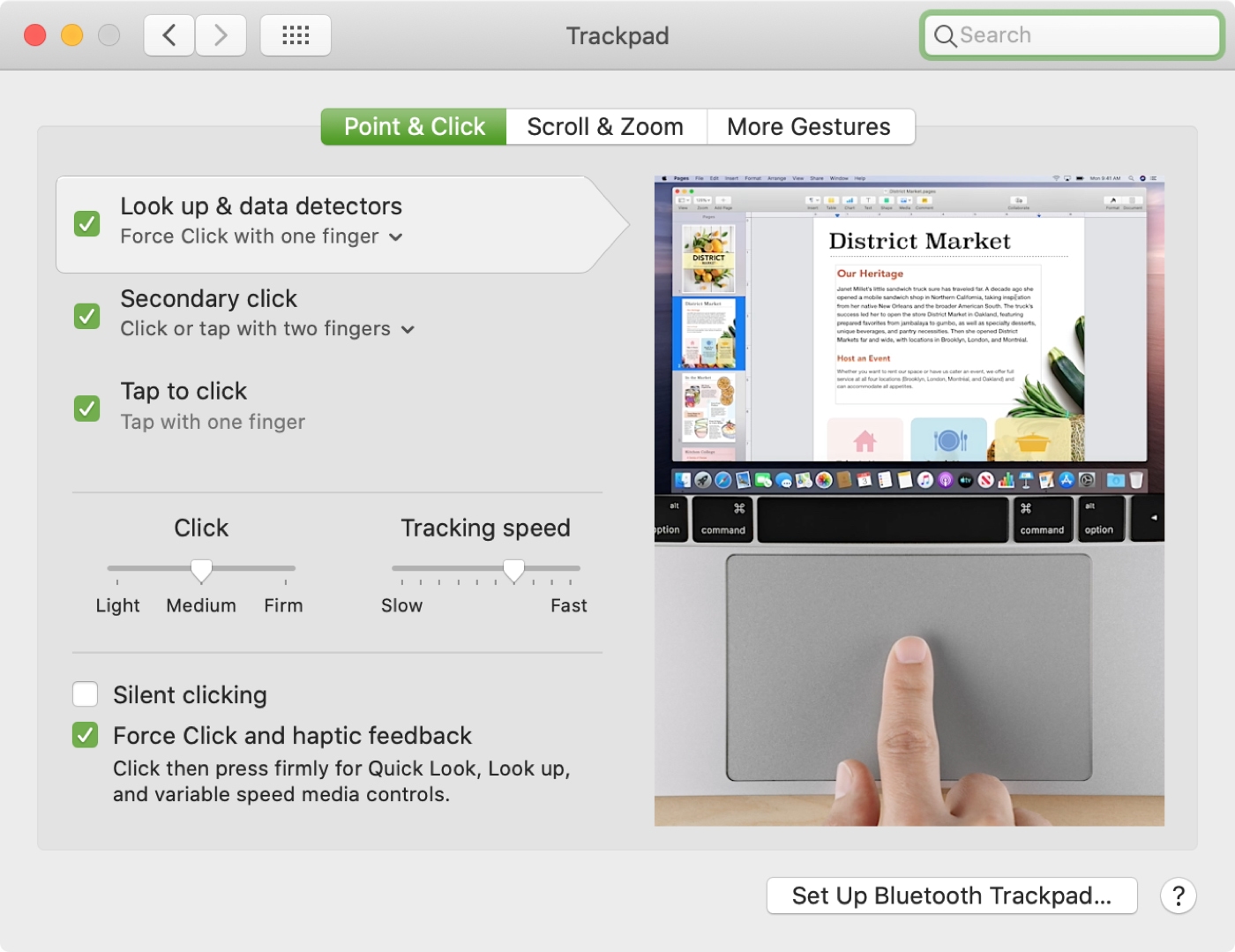
Look up and data detectors: Use Force Click with one finger or Tap with three fingers. This applies to using the Look Up feature on your Mac and certain types of actions for data like dates.
Secondary click: Click or tap with two fingers or tap one of the trackpad corners. Secondary click is like using Control + Click or a “right-click”.
Tap to click: This is simply on or off but is one of the gestures you’ll probably use the most as it’s a basic click.
Click and Tracking speed: Adjust these sliders for the pressure and speed you want for the above options.
Silent click: On or off for hearing the clicking sound.
Force Click and haptic feedback: On or off for Force Touch trackpads. To Force Click, you click and then press until you feel a deeper click.
Scroll & Zoom
Each of the following gestures can be either enabled or disabled.
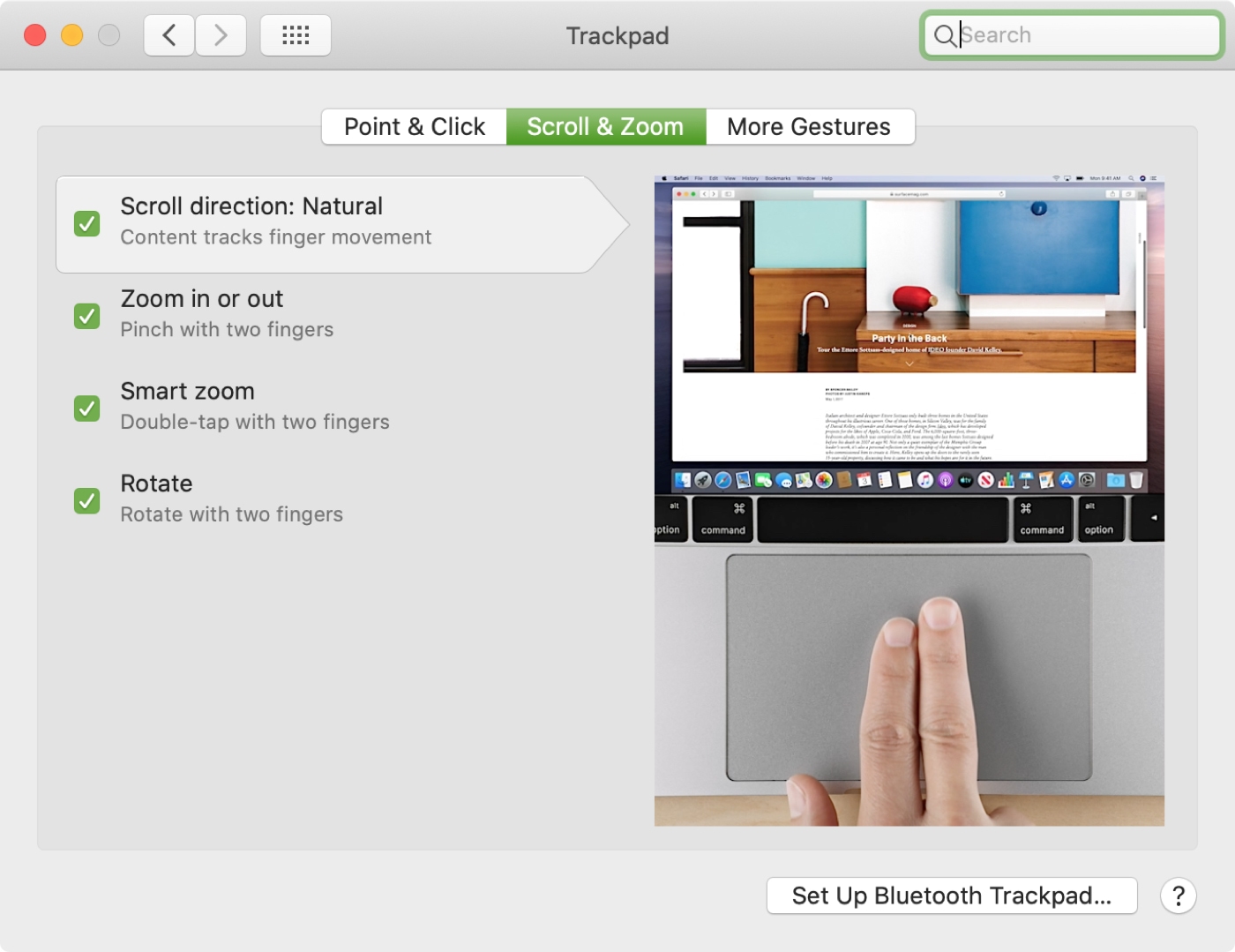
Scroll direction: Natural: Move the contents you’re viewing in the same direction as your fingers.
Zoom in or out: Pinch with two fingers to zoom in and spread with two fingers to zoom out.
Smart zoom: Double-tap with two fingers to zoom in and out.
Rotate: Use two fingers to rotate, like you’re turning a dial.
More Gestures
This next set of gestures is pretty cool but can also be the harder ones to remember or those you may use accidentally.
Swipe between pages: Choose to scroll or swipe with two or three fingers when viewing webpages in Safari.
Swipe between full-screen apps: Swipe left or right with three or four fingers to move between apps you have in full-screen mode.
Notification Center: Swipe from the right edge with two fingers. This is convenient if you use your Notification Center regularly.
Mission Control: Swipe up with three or four fingers to access Mission Control.
App Exposé: Swipe down with three or four fingers to access App Exposé.
Launchpad: Pinch with your thumb and three fingers to show the Launchpad.
Show Desktop: Spread with your thumb and three fingers to show your Desktop.
Customizing your mouse gestures
To see and adjust the gestures you can use with your mouse, open the System Preferences using the icon in your Dock or Apple icon > System Preferences from the menu bar. Pick Mouse and then review these options. Remember, you must have a gesture-compatible mouse.
Point & Click
Like the trackpad, these point-and-click gestures are the basics you’ll use most.
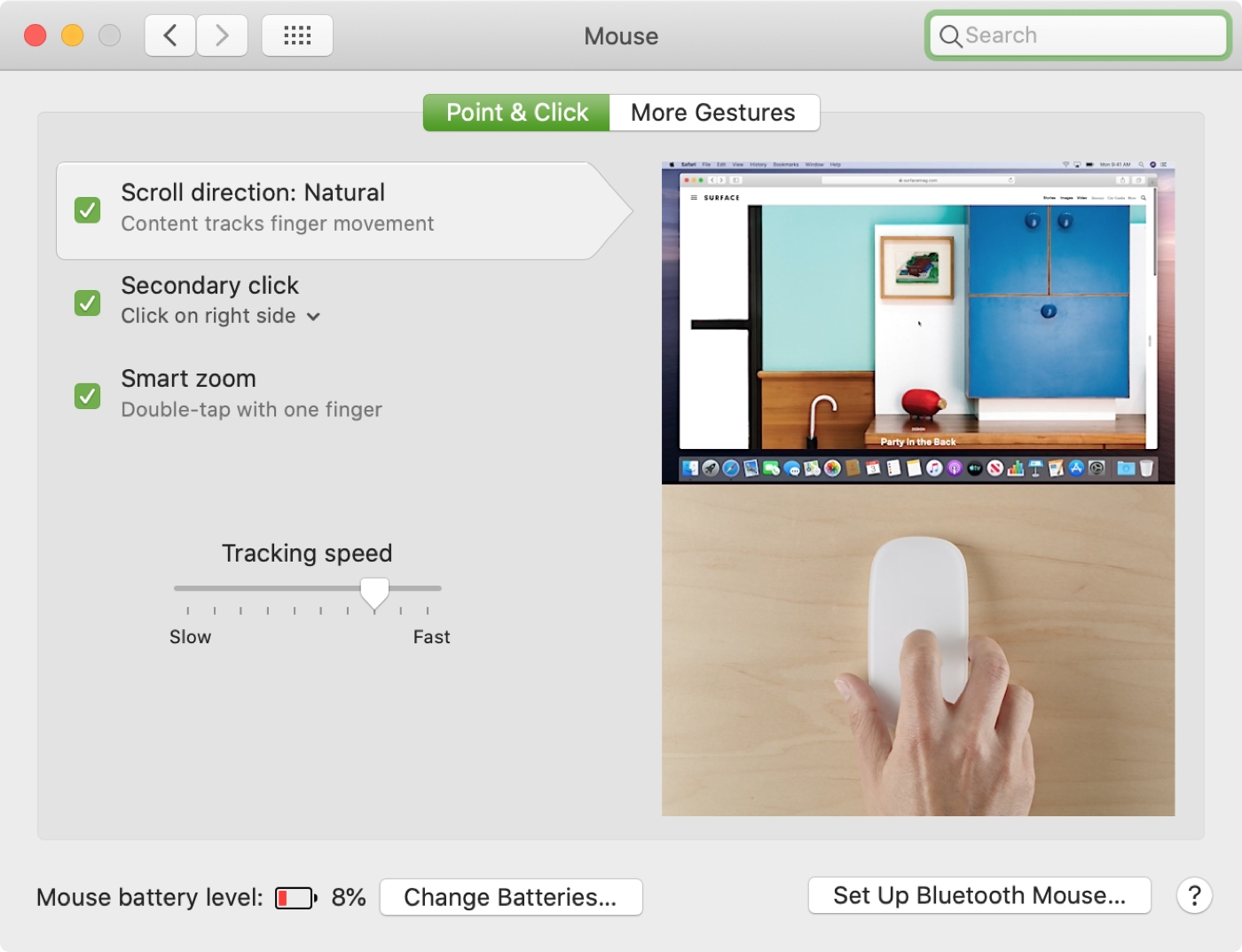
Scroll direction: Natural: Move the contents you’re viewing in the same direction as your fingers
Secondary click: Click on the right or left side. Secondary click is like using Control + Click or a “right-click”.
Smart zoom: Double-tap with one finger to zoom in and out.
Tracking speed: Move the slider to adjust the speed at which your cursor moves with your mouse.
More Gestures
Here are a few extra gestures for your mouse, like those you can use with your trackpad.
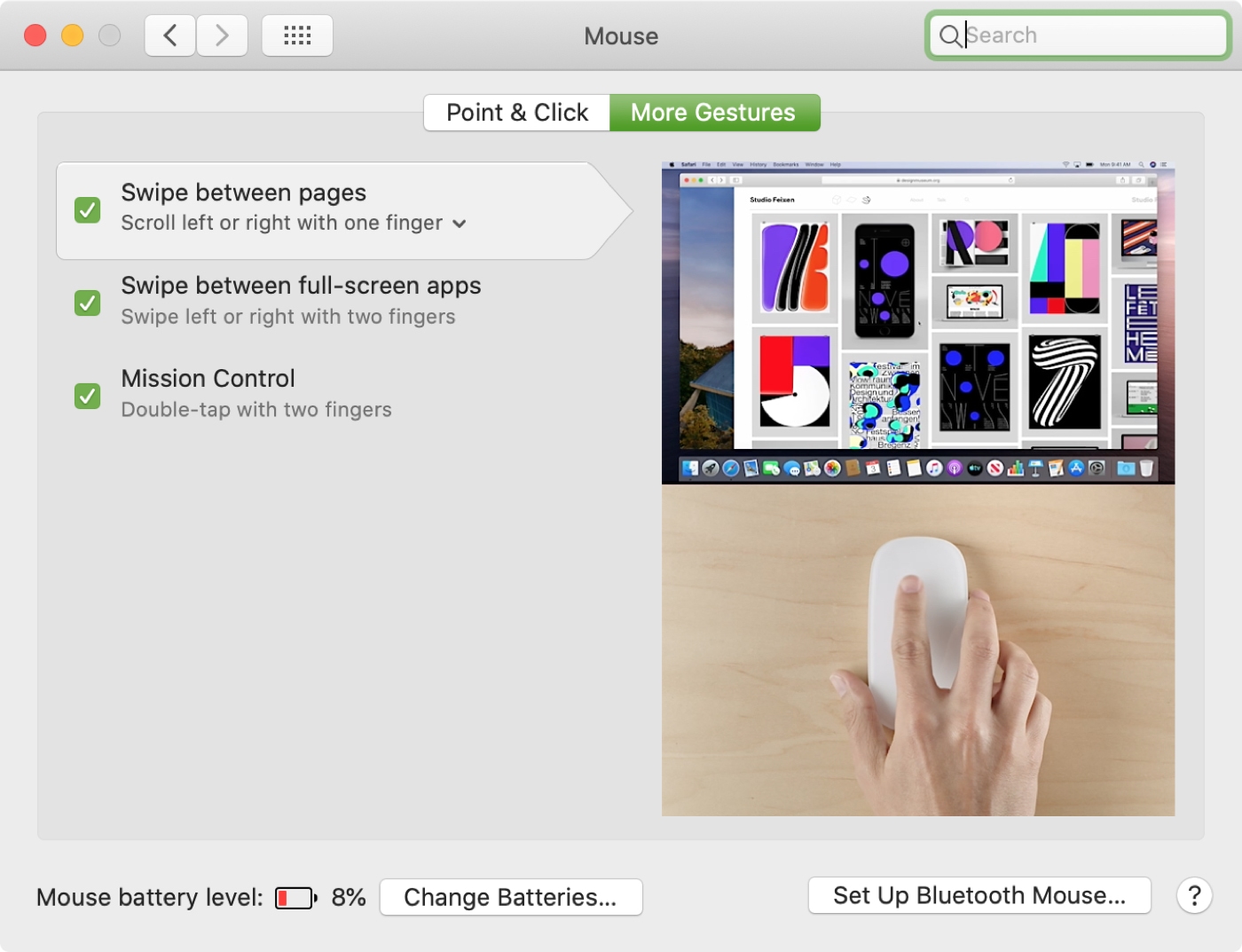
Swipe between pages: Choose to scroll or swipe with one or two fingers when viewing pages in Safari.
Swipe between full-screen apps: Swipe left or right with two fingers to switch between full-screen apps.
Mission Control: Double-tap with two fingers to access Mission Control.
Wrapping it up
Making sure that you customize your Mac gestures in a way that’s most comfortable for you is important. And with the flexibility you have, you can work or play much more effectively.
Which gestures are you fondest of on your Mac? Do you prefer to keep things simple or do you use them all? Let us know!
For more, check out how to automatically disable the trackpad when using a mouse on your Mac.
Source link: https://www.idownloadblog.com/2020/03/17/customize-mac-gestures-trackpad-mouse/



Leave a Reply