How to instantly preview items in the Files app
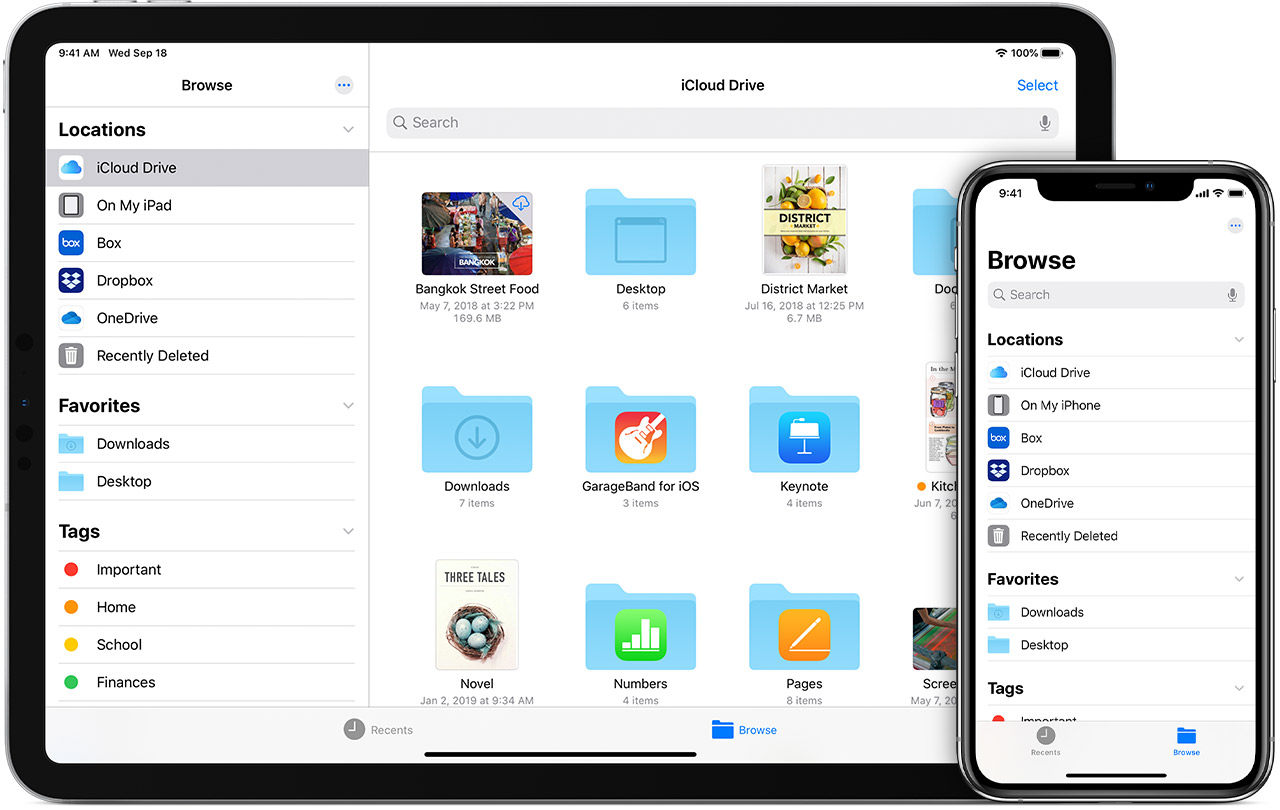
iOS 13 and iPadOS make it easy to look at the contents of a file with Quick Look, a quick preview feature which debuted on the Mac in October 2007 as part of the Mac OS X 10.5 Leopard software update. iOS’s version of Quick Look functionality isn’t without pitfalls though. For instance, the native Quick Look button is unavailable in column view or via share sheets. Worse, tapping a file seems to be a hit-and-miss affair because sometimes Files launches a quick preview of the selection and sometimes opens it. Follow along with us to learn how to create a custom Quick Look button that does everything like the native version but more consistently, without launching fullscreen and accessible from more places vs. Apple’s version.
A more accessible Quick Look button
You can use Quick Look in the Files app to preview any item instantly without opening the app.
Simply tap and hold something to reveal the contextual menu, then choose the native Quick Look option. You can alternatively press the Space bar on the keyboard connected to your iPad in order to invoke Quick Look on your selection. Again, just like on your Mac!
TUTORIAL: How to extend Quick Look preview functionality on your Mac
Unfortunately, this super handy file-preview option doesn’t appear in other views available in the Files app. For instance, the native Quick Look button is unavailable while in column view (unless you happen to have an iPad keyboard) and it’s nowhere to be seen in iOS’s multi-purpose share sheet views either.
Prefer iOS 13’s new column view in the Files app to icon or list views? Bad luck, as the Quick Look button is not available through the preview pane either. Plus, it can be confusing as hell when tapping a file launches an app instead of a quick preview.
TUTORIAL: How to toggle Dark Mode on your Mac via the Touch Bar
Thankfully, I’ve learned that it’s entirely possible to add a homemade Quick Look button to Files’ Share menu as well as to the preview pane that’s available in the new column view.
Follow along with us to learn how to create your own Quick Look button for iOS’s share sheets that will make file previews more universally accessible and discoverable through the Files app.
How to create a better Quick Look button
Before we can actually use a Quick Look preview in the Files app, we must first create a workflow in the Shortcuts app that will have one simple step , then make that action accept any kind of file and make it so that it shows up in the share sheet.
1) Open the Shortcuts app on your iPhone or iPad with iOS 13 or later.
2) Tap the My Shortcuts tab at the bottom.
3) Tap Create Shortcut or hit the Plus button.
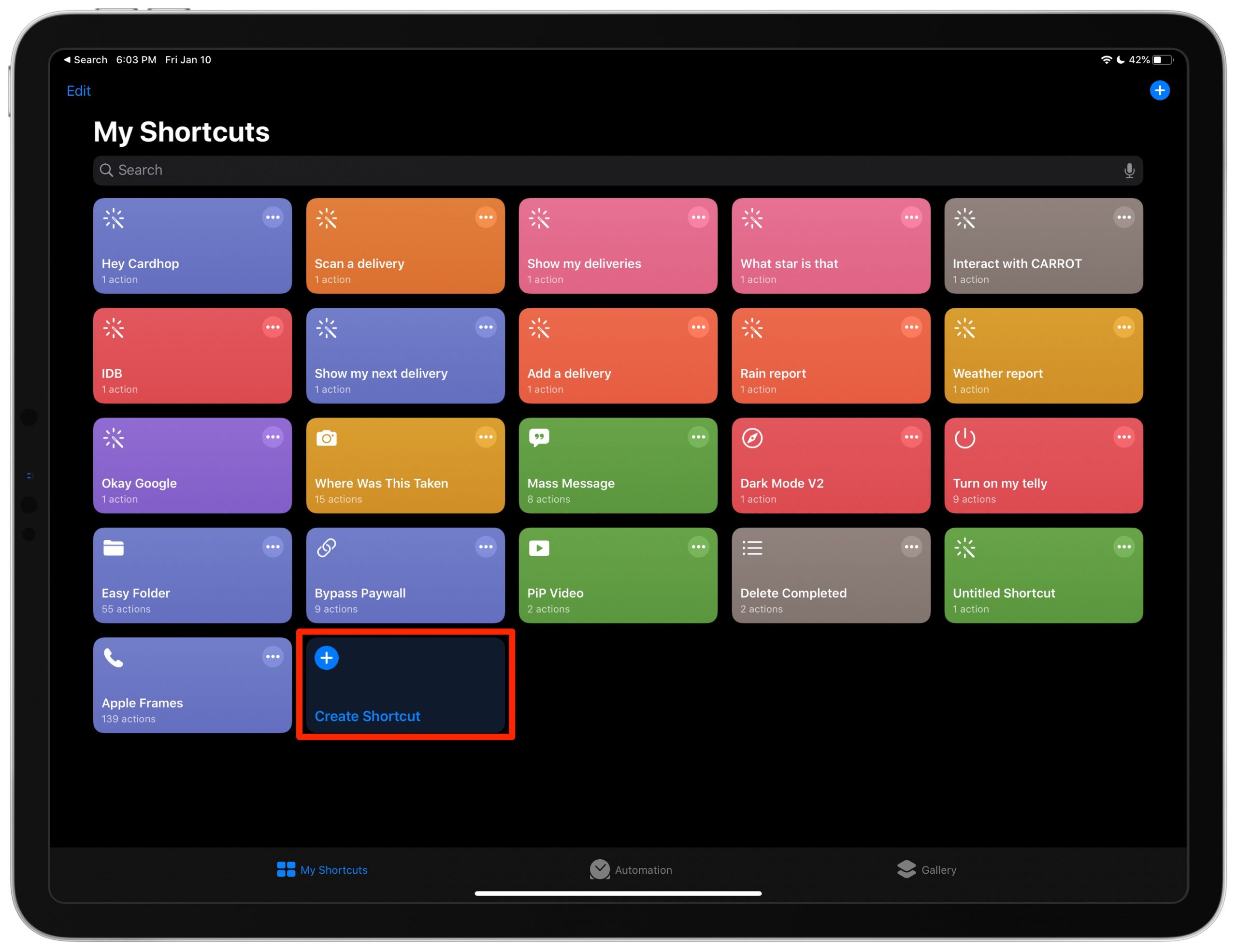
4) Type “Quick Look” in the search field inside the lefthand column.
5) Drag the Quick Look action from search results and drop it on the right.
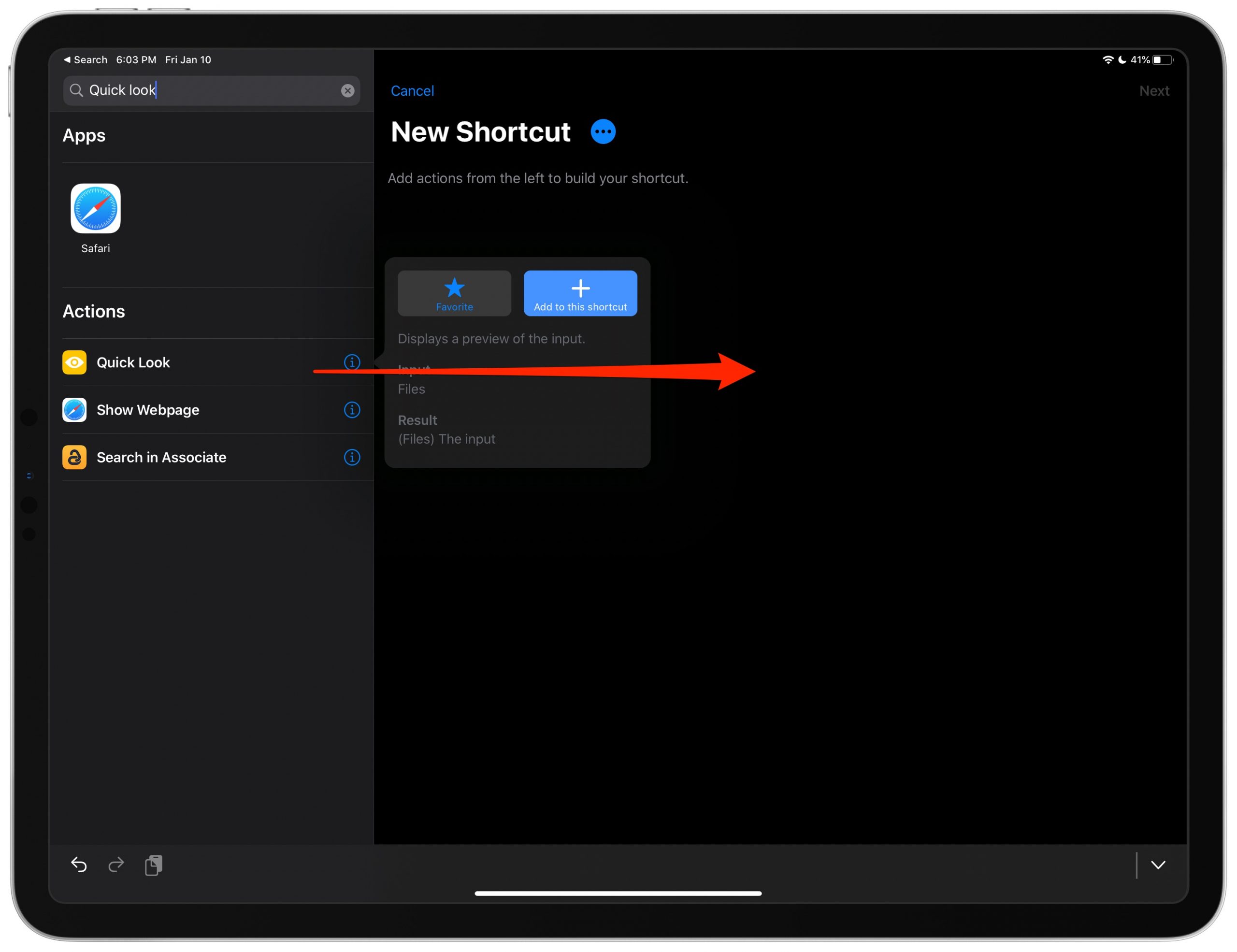
6) Tap the little … button at the top of the righthand column to access shortcut options.
7) Be sure to enable Show in Share Sheet and set the entry Share Sheet Types to Anything.
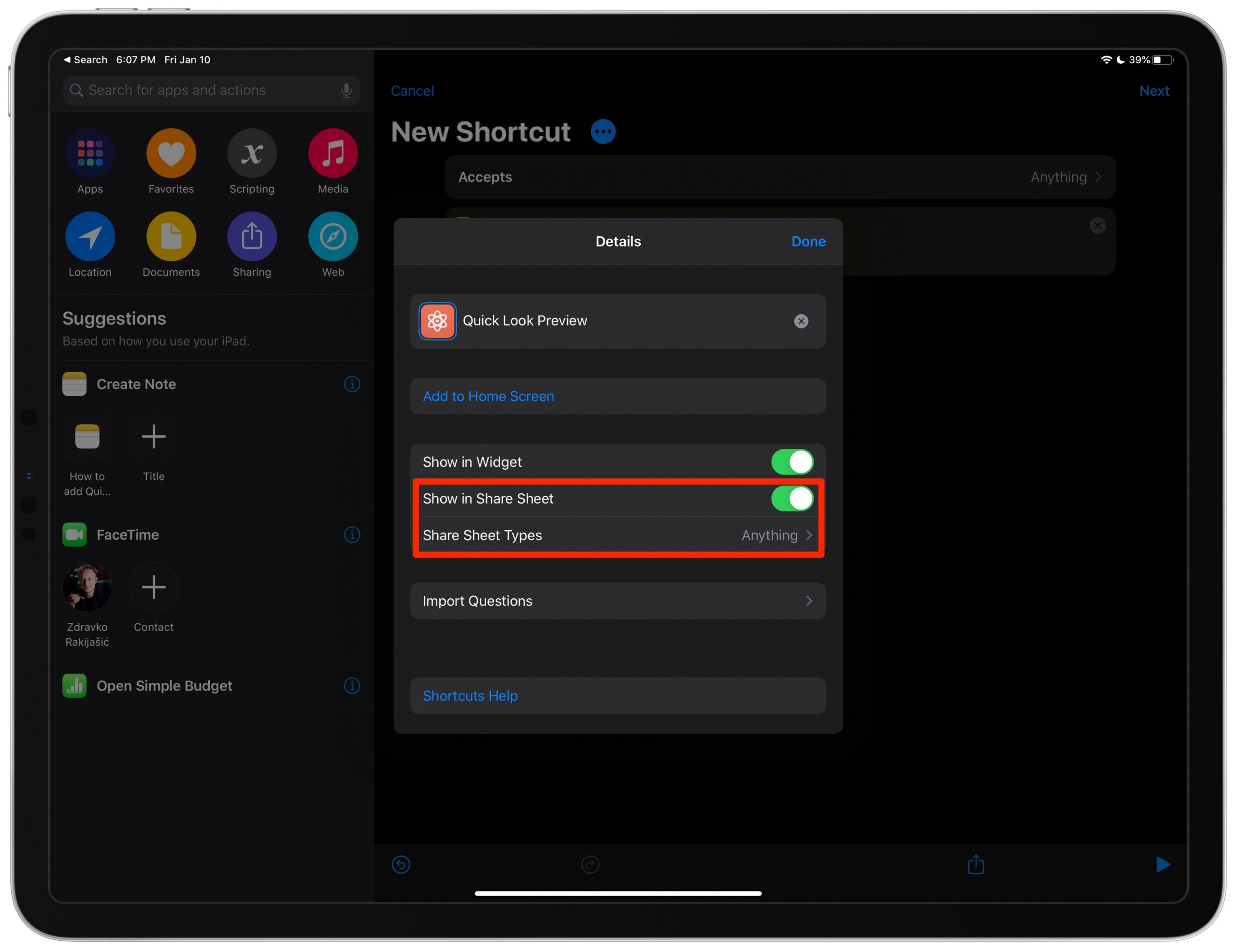
By the way, you can change other shortcut options via this panel.
- Name: Give your shortcut a memorable name.
- Icon: Choose a glyph and color for your shortcut.
- Add to Home Screen: Create a Home screen icon for the shortcut.
8) Tap Done to finish customizing the shortcut.
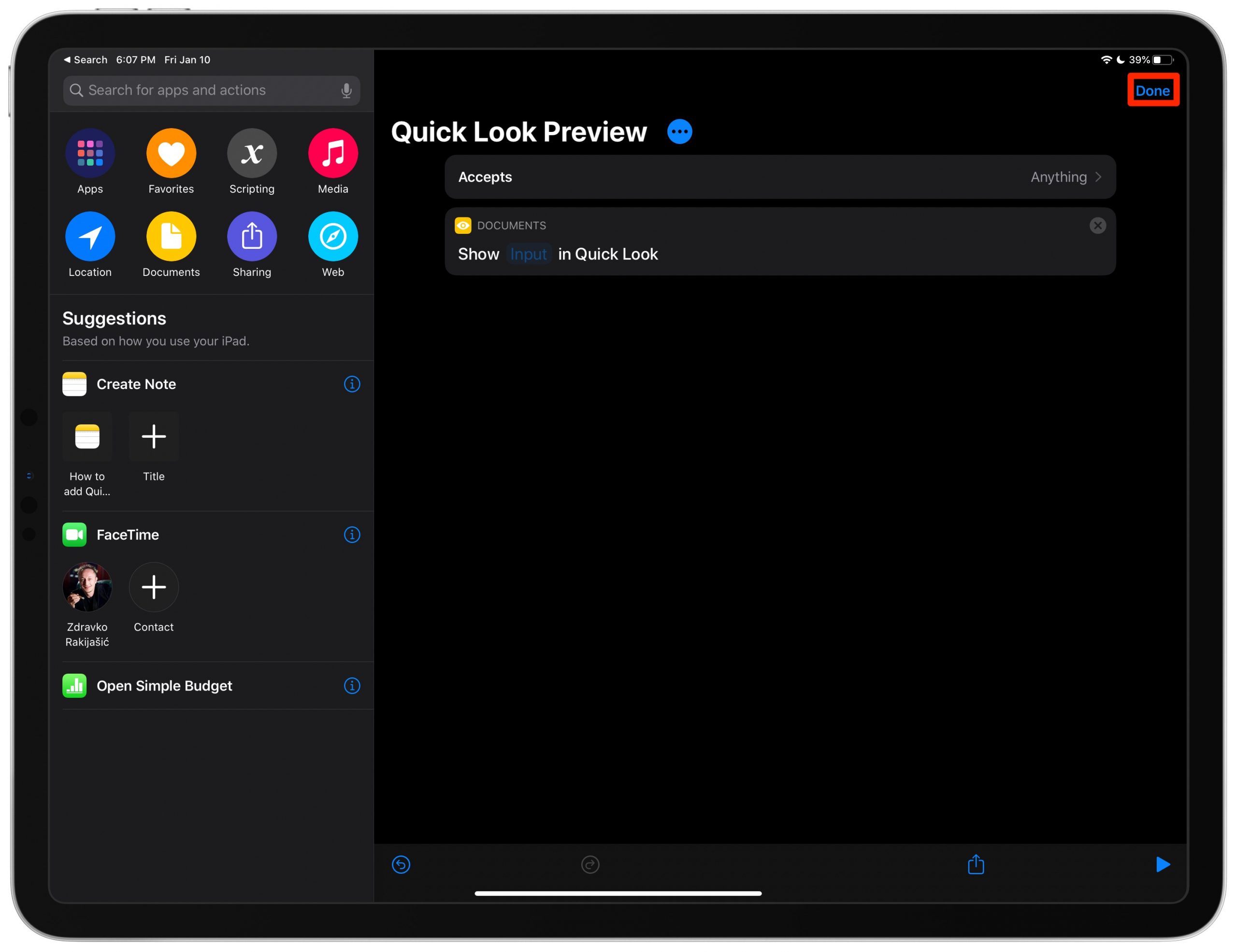
You can now use this shortcut to instantly preview anything in the Files app without opening its creator app. But unlike the native Quick Look button in the Files app’s contextual menus, our customized shortcut can also be accessed from the handy new column-view preview pane.
9) Open the Files app.
10) Tap the Browse tab, then select one or more items.
Now, you can tap and hold a single item (or tap and hold anywhere on a multi-item selection) to bring up the contextual menu that includes the native Quick Look button, just like before. Or, you can select a file and press the Space bar if you have a keyboard attached to your iPad. But what getting to these quick file previews through the share menu or the preview pane of the new column view, even if you don’t have a hardware keyboard?
11) It couldn’t be simpler thanks to our shortcut, of course! To preview the selection via the share menu, tap the Share option and choose our Quick Look shortcut from the list. Want to access it from column view? First switch to column view by swiping down from the top of the righthand section to display the toolbar, then tap the Column View icon. Now tap the … button and choose the custom Quick Look shortcut to quickly preview the selection.
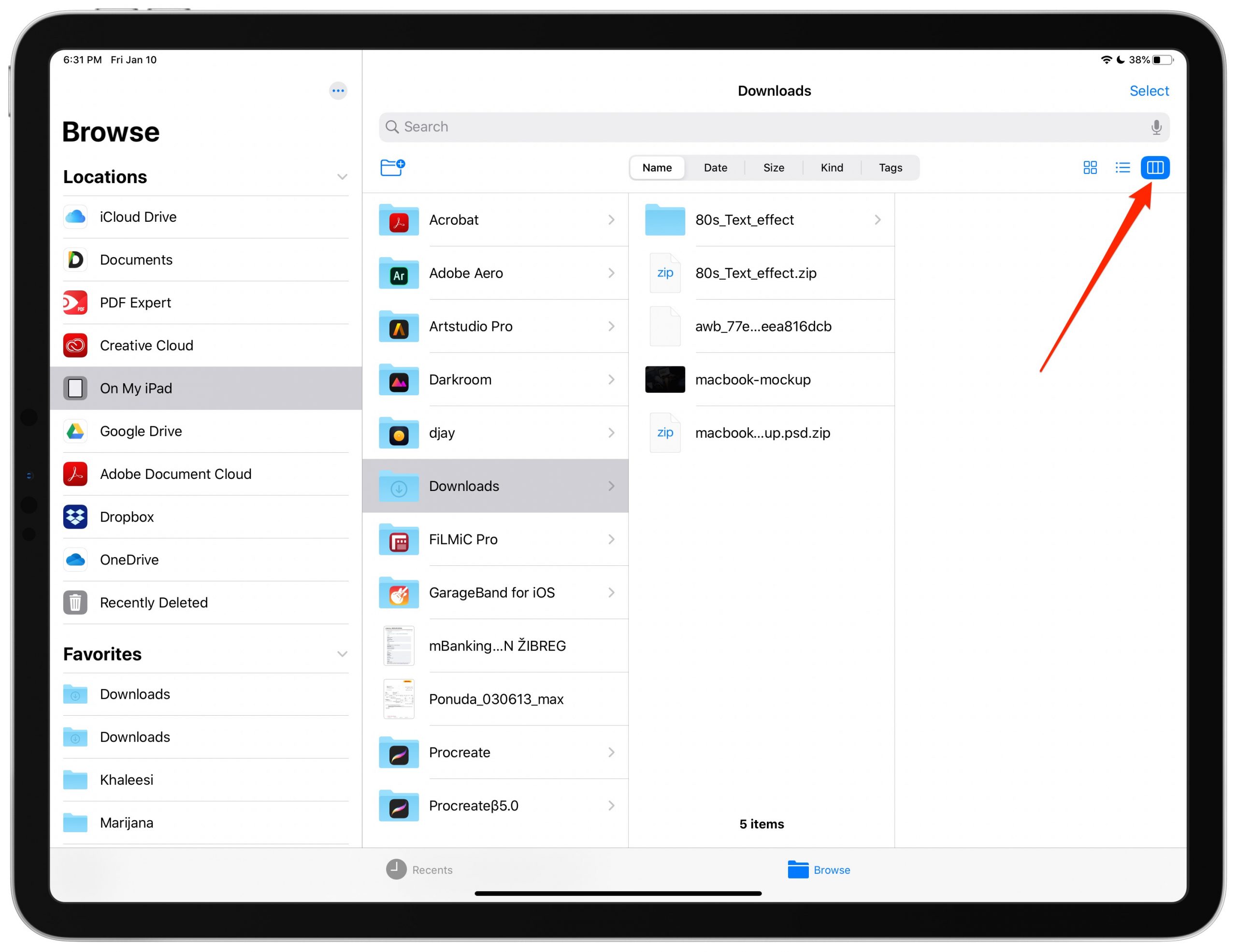
12) Now choose the custom Quick Look shortcut from the list to preview the selected items.
To make your life easier, I wholeheartedly recommend moving the shortcut to the top of the list: scroll down in the contextual menu, then tap Edit to reorder the services and apps that you want to see listed when tapping the share menu.
How’s this useful?
You may be wondering what’s the purpose of a custom Quick Look button that does exactly the same thing as its native counterpart. As I mentioned earlier, the native button is available through the contextual menus but not elsewhere in the Files app.
Here’s what you can do with our custom Quick Look action that you cannot with native one:
- Run quick previews via the Share menu: Because we’ve made the button appear in share sheets, you can select items in any Files view, then tap the Share button and choose the Quick Look shortcut to preview the selection.
- Quickly previews files in column view: The new column view in the Files app is a productivity boost and now you can preview any file faster via the three-dotted menu versus tapping and holding to invoke the contextual menu.
There’s another benefit, though accidental, of the homemade button versus native one…
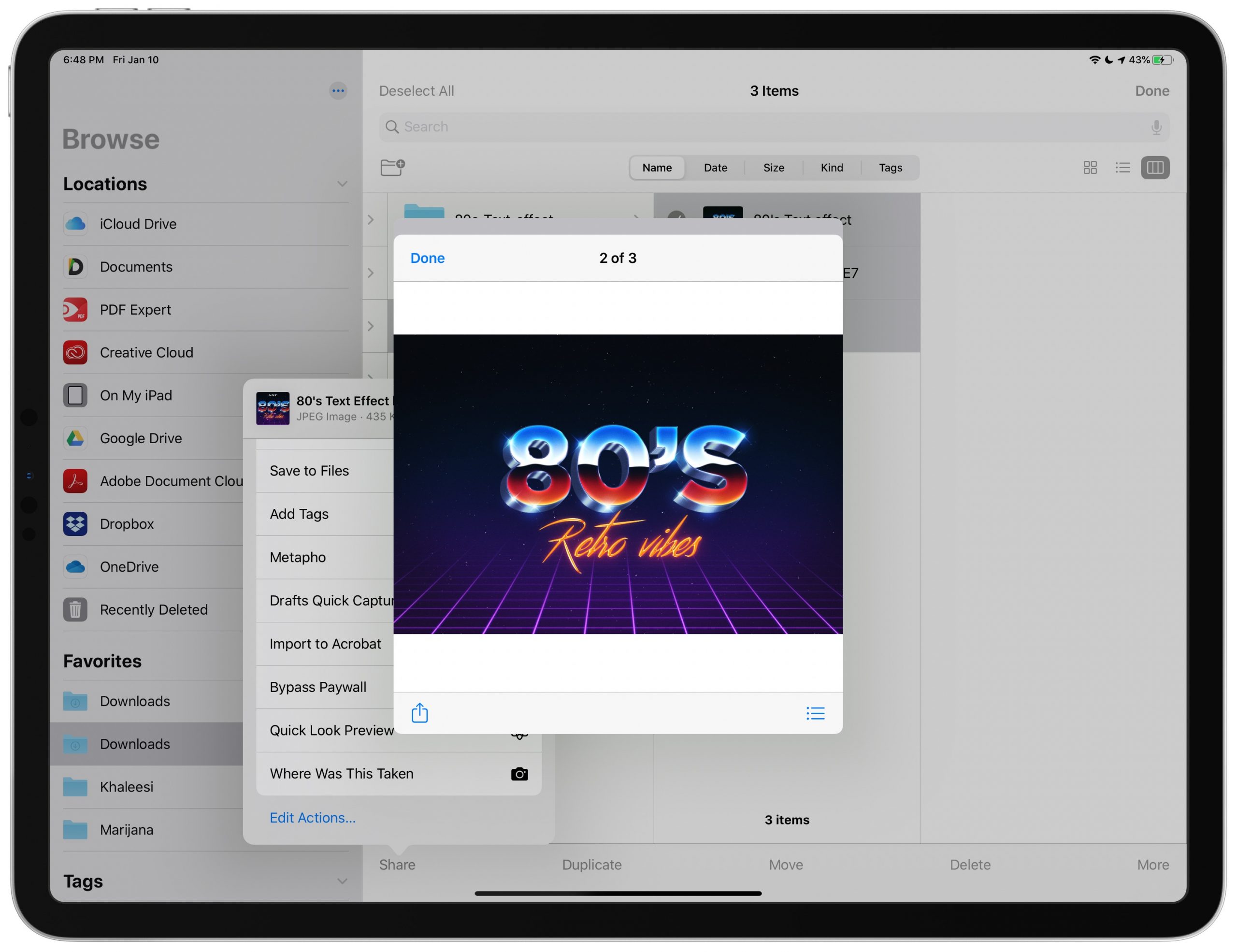
Selection previews invoked through our share sheet shortcut run in a window, not fullscreen.
…and that is the actual quick preview window that appears on top of your current view (swipe to scroll through the individual items) as opposed to the native button that only previews stuff in fullscreen, which can be cumbersome more often than not.
TUTORIAL: How to use Quick Actions in the Files app
As Charlie Sorrel of Cult of Mac remarked, in the end, the result is the same except that our homemade Quick Look shortcut appears pretty much everywhere.
And that’s how you enhance the Files app for a more universally accessible Quick Look option, so that you can instantly preview any file from the share sheet menu and the preview pane.
Need help? Ask iDB!
If you like this tutorial, pass it along to your friends and leave a comment below.
Got stuck? Not sure how to do certain things on your Apple device? Let us know via [email protected] and a future tutorial might provide a solution.
Submit your own how-to suggestions via [email protected].
Source link: https://www.idownloadblog.com/2020/01/10/quick-look-apple-files-app-tutorial/



Leave a Reply