New to iPhone? 6 ways to find your serial number and IMEI
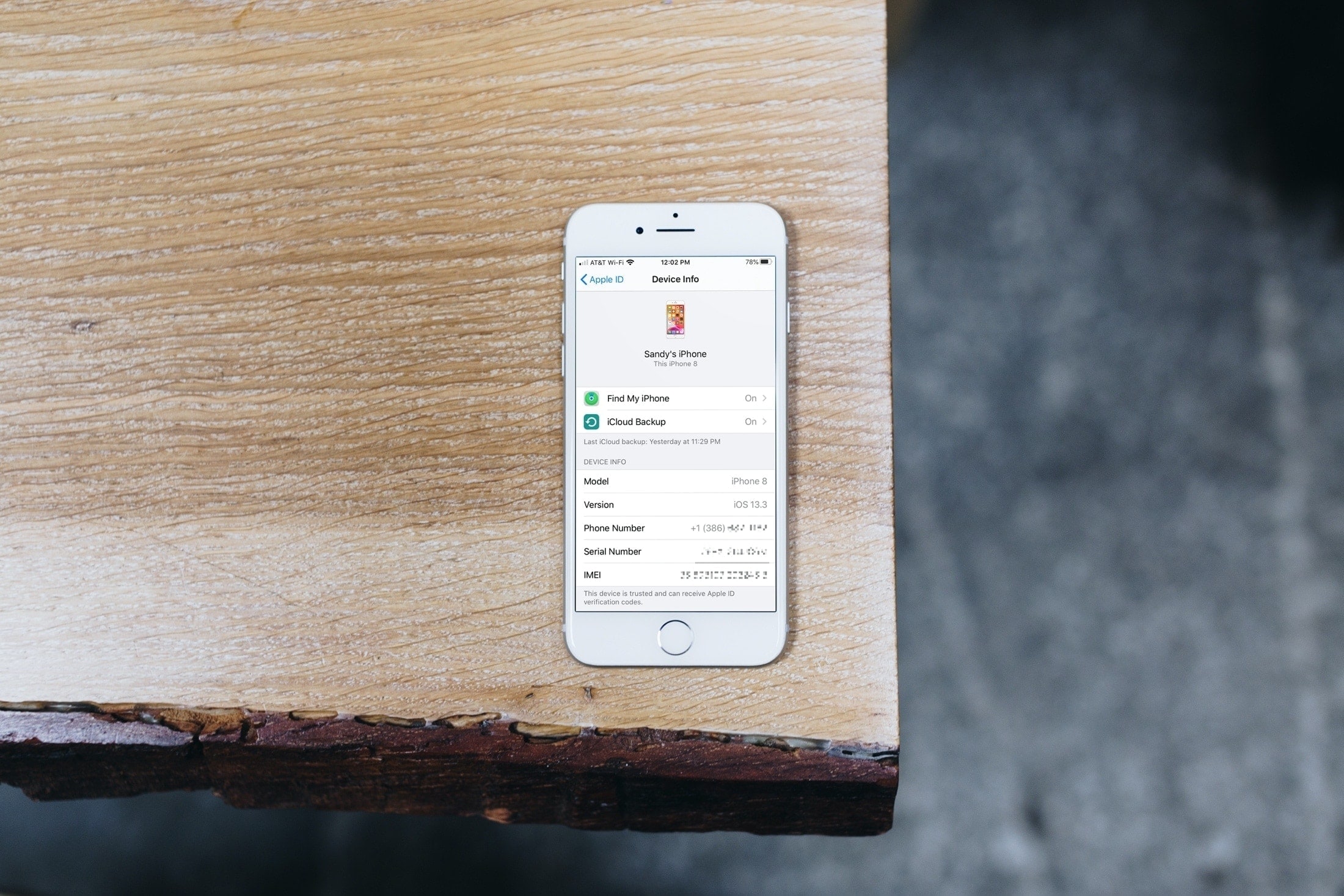
The serial number or IMEI for your iPhone can be used to identify the type of device you own and for help when you contact Apple for support. So knowing where you can find one or both of these numbers can save you time later.
Here are several ways to find your iPhone serial number and IMEI.
In your Settings
If you have your device and can turn it on, the easiest place to find the serial number and IMEI is in the Settings.
1) Open Settings and select General.
2) Tap About.
You’ll see your Serial Number in the section at the top and your IMEI in the section near the bottom. You can copy either of these by holding your finger on the number until you see Copy pop up.
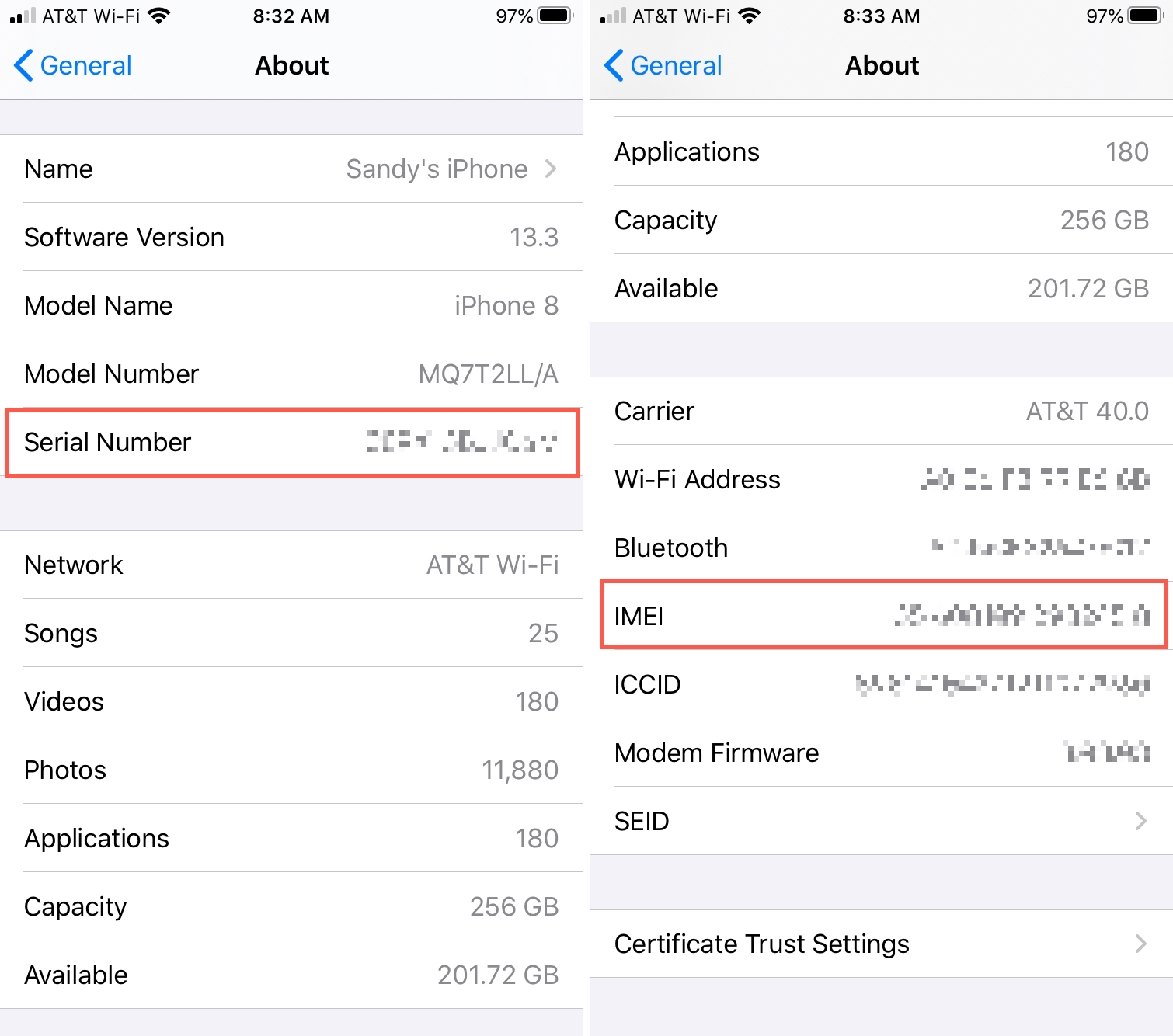
In Finder or iTunes
If you can connect your iPhone to Finder or iTunes, you can find the serial number and IMEI there as well. If you’re using Finder, select the General tab and for iTunes, pick Summary. You can check out our walk-through with screenshots for iTunes.
In Finder, below the name of your iPhone, you should see your mobile number and the IMEI is to the right of it.
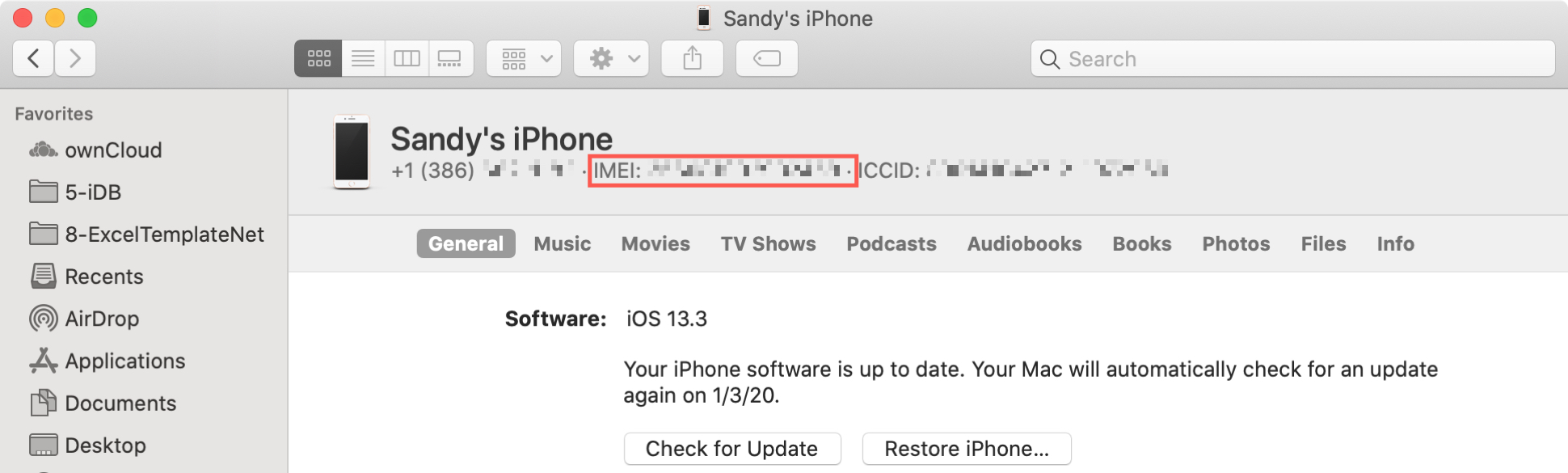
Click on this text and you’ll see the type of iPhone you have. Click it once more and you’ll see the Serial number.
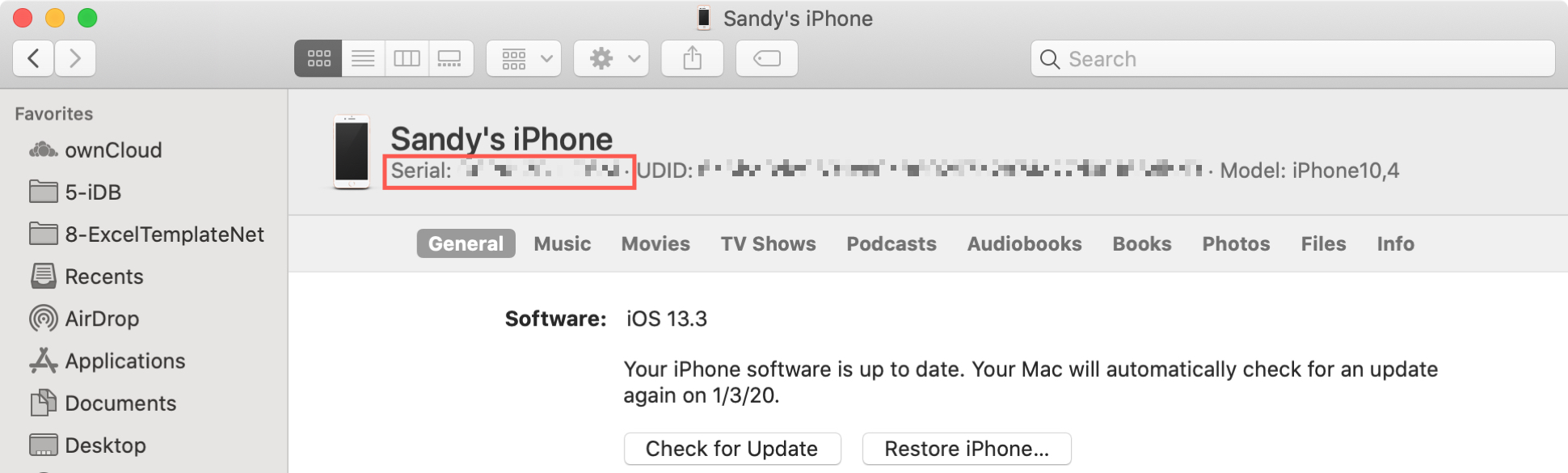
On your physical device
Depending on the type of iPhone you have, you can find the serial number or IMEI on the device itself. And keep in mind that Apple support can use either one to assist you.
For the following iPhones, you can find the IMEI on the SIM tray.
- iPhone 11
- iPhone 11 Pro
- iPhone 11 Pro Max
- iPhone XS
- iPhone XS Max
- iPhone XR
- iPhone X
- iPhone 8
- iPhone 8 Plus
- iPhone 7
- iPhone 7 Plus
- iPhone 6s
- iPhone 6s Plus
For one of these iPhones, flip your device over and you’ll find the IMEI on the back.
- iPhone 6
- iPhone 6 Plus
- iPhone SE
- iPhone 5s
- iPhone 5c
- iPhone 5
For an older device in the list below, you can find both the serial number and IMEI on the SIM tray.
- iPhone 3G
- iPhone 3GS
- iPhone 4 (GSM model)
- iPhone 4s
And if you happen to have the very first iPhone, you’ll find the serial number and IMEI engraved on the back of the device.
On another device
If you have another Apple device and are signed in with the same Apple ID, you can get the serial number and IMEI there.
1) Open Settings and tap your Apple ID at the top.
2) Scroll down to the list of your devices and tap the one you want to see the details for.
You should then see the serial number and IMEI.

On the packaging
If you don’t have your device with you but still have the packaging from when you purchased it, the serial number and IMEI are on the barcode.
On the web
One final place you can look for your serial number and IMEI, if you don’t have your device handy, is on the web.
1) Head to the Apple ID site and log in.
2) Go down to Devices and click on your device.
3) A small pop-up window will display with details that include your serial number and IMEI.
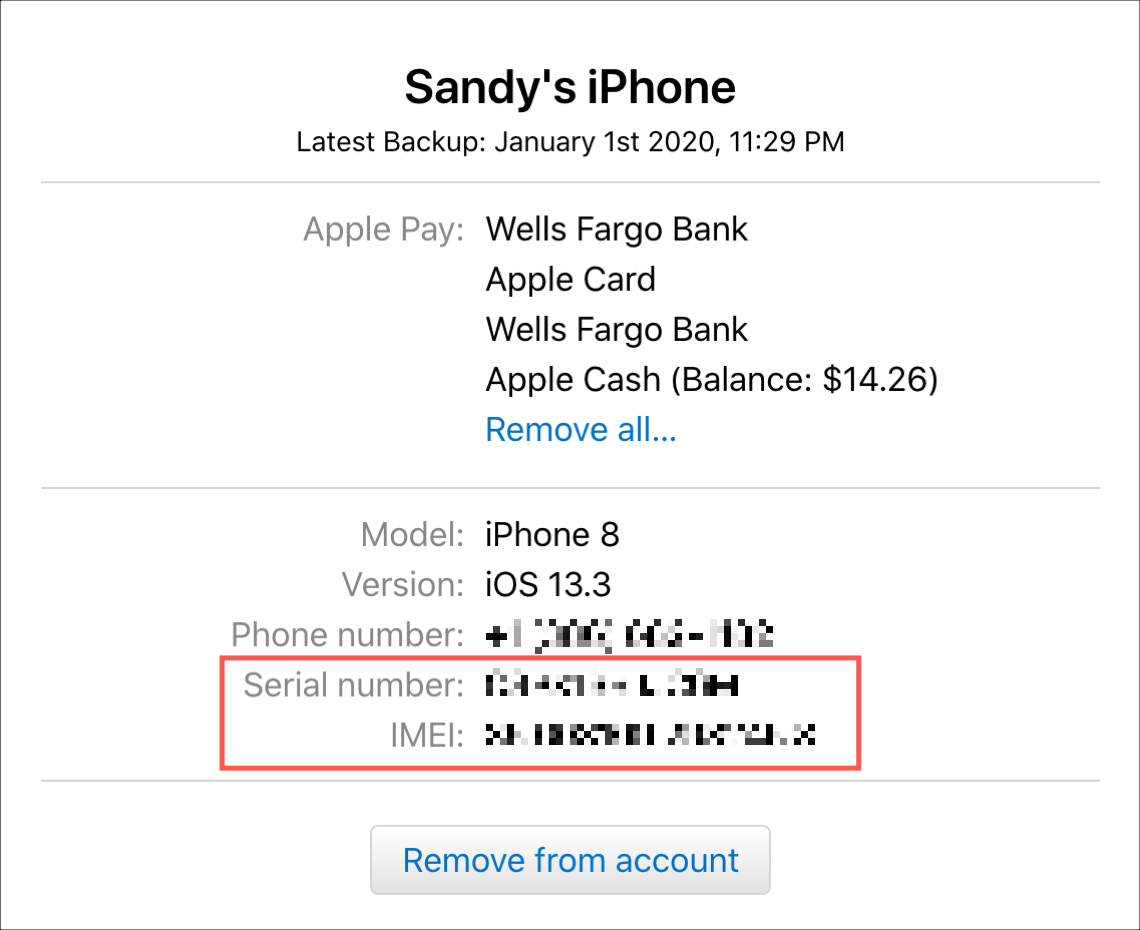
Wrapping it up
Having several convenient spots to find your iPhone serial number or IMEI is helpful, especially if you cannot turn on your device.
Do you have any tips of your own to share with our readers who are new to iPhone? If so, feel free to comment below or ping us on Twitter.
Source link: https://www.idownloadblog.com/2020/01/08/find-iphone-serial-number-imei/



Leave a Reply