Tips for how to search in Safari on Mac
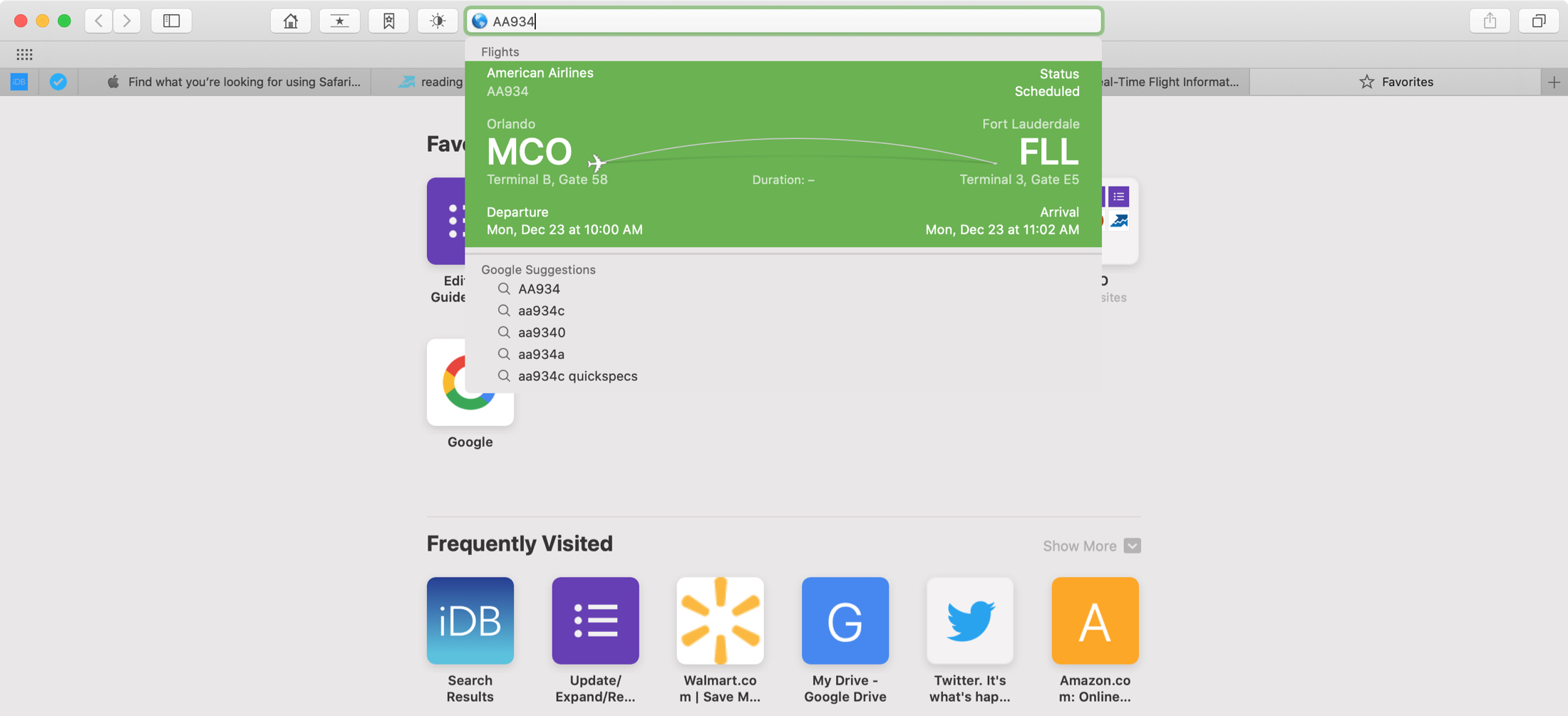
The search feature in Safari is a lot smarter than most people probably realize. It’s not called the Smart Search Field for nothing. Without going to Google or another search engine, you can start typing in things like flight numbers or local weather to receive related suggestions.
In addition, you can search an existing webpage, repeat a search, or search a site you’ve visited before. To help, we’ve assembled some tips for using search in Safari.
Searching in Safari on Mac
- Perform a quick Safari search
- Customize your search options
- Search the current webpage
- Search a previous website
- Repeat a recent search
- Switch tabs with a search
- Change the search engine
Perform a quick Safari search
As we mentioned above, you can perform searches that offer up fast results using the Smart Search Field.
You can see quick details for movies, TV shows, songs, artists, and much more. For checking flight status, just enter the flight number.
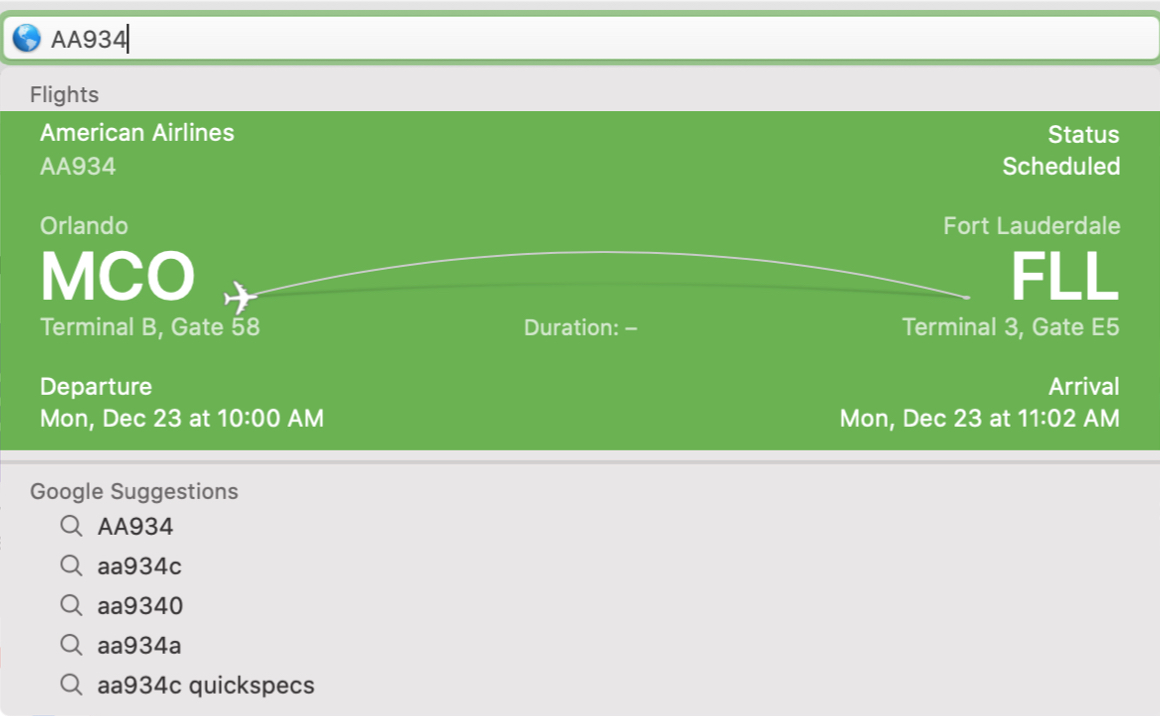
For getting your weather conditions, start typing in the word “weather.”
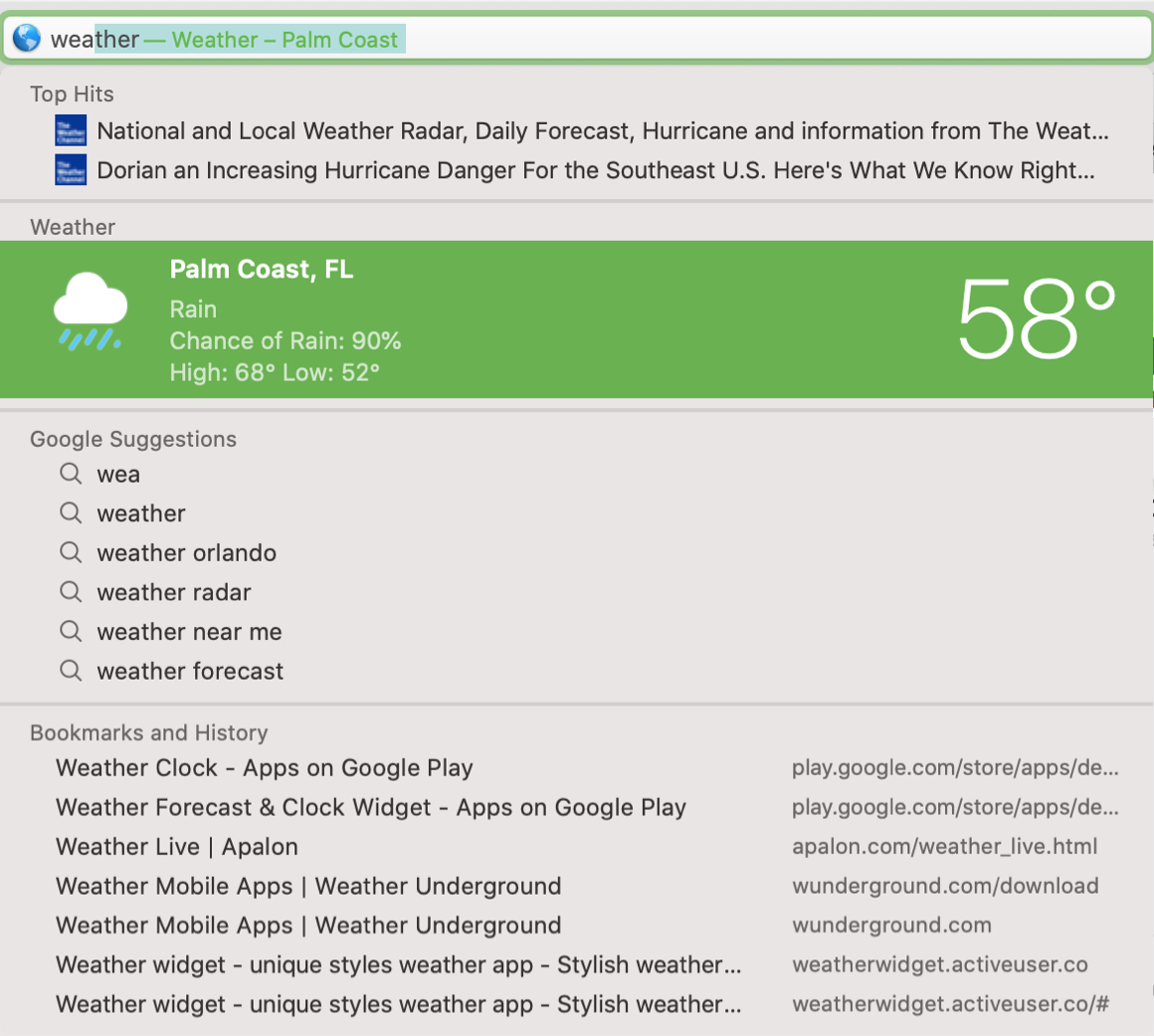
Before you head to a specific search engine, try entering your keyword or phrase into the Smart Search Field because you might find exactly what you want without that extra step.
Customize your search options
You’ll notice handy suggestions when you enter a term into the Smart Search Field. But, if you want to remove specific types of suggestions, you can disable those options in Safari Preferences.
Open Safari and click Safari > Preferences from the menu bar. Click the Search tab. You’ll see four checkboxes in the Smart Search Field section that you can uncheck if you like.
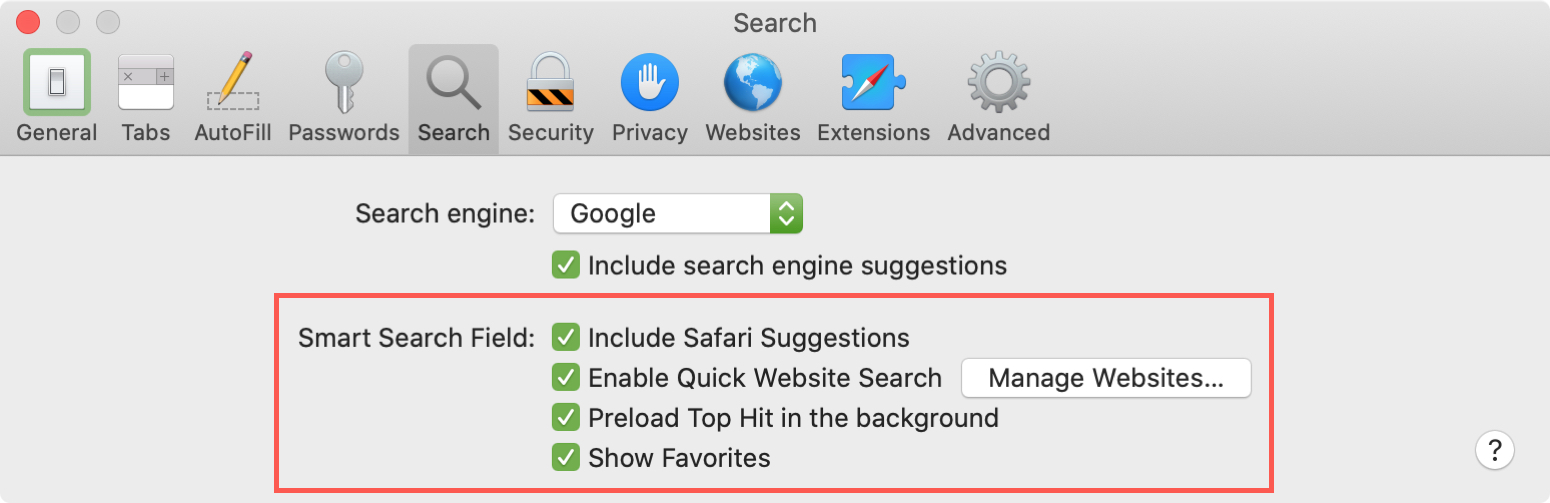
Include Safari Suggestions: As you type in the Smart Search Field, Safari will offer suggestions from the App Store, Music, nearby locations, and the internet.
Enable Quick Website Search: For sites you search often, searches are recorded so you can speed up additional searches later. Click Manage Websites to add or remove sites from the list.
Preload Top Hit in the background: View the Top Hits for your search based on your bookmarks and browsing history.
Show Favorites: Display your Safari Favorites below the Smart Search Field when you click inside of it.
You also have an option to Include search engine suggestions below the Search engine field. So if you use Google for example, you’ll see Google Suggestions when using the Smart Search Field.
Search the current webpage
If you’re looking for a particular word or topic on a page you’re viewing, you can do a search for it.
Use the keyboard shortcut Command + F. You’ll see a search bar appear at the top of the page. Enter your keyword or phrase and you’ll see how many times it appears on the page. You can use the arrows to move to each instance found or skim the page to see the keyword highlighted in every spot.
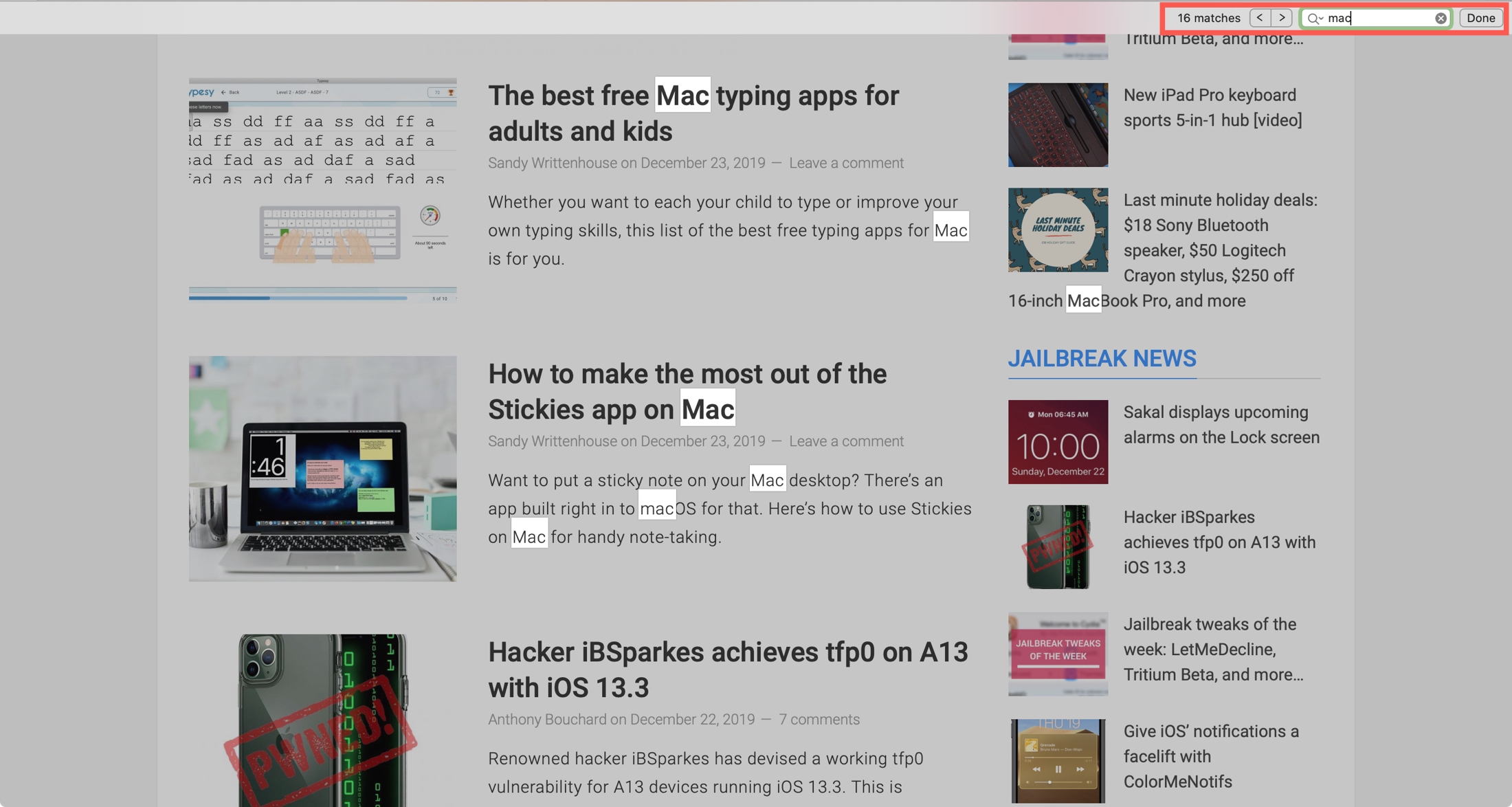
Just click Done in the search bar to close it when you finish.
Search a previous website
To search a website that you’ve visited before using a particular keyword or phrase, just enter the site and then the keyword.
For example, you can enter “idownloadblog mac” to search iDB for Mac-related items.
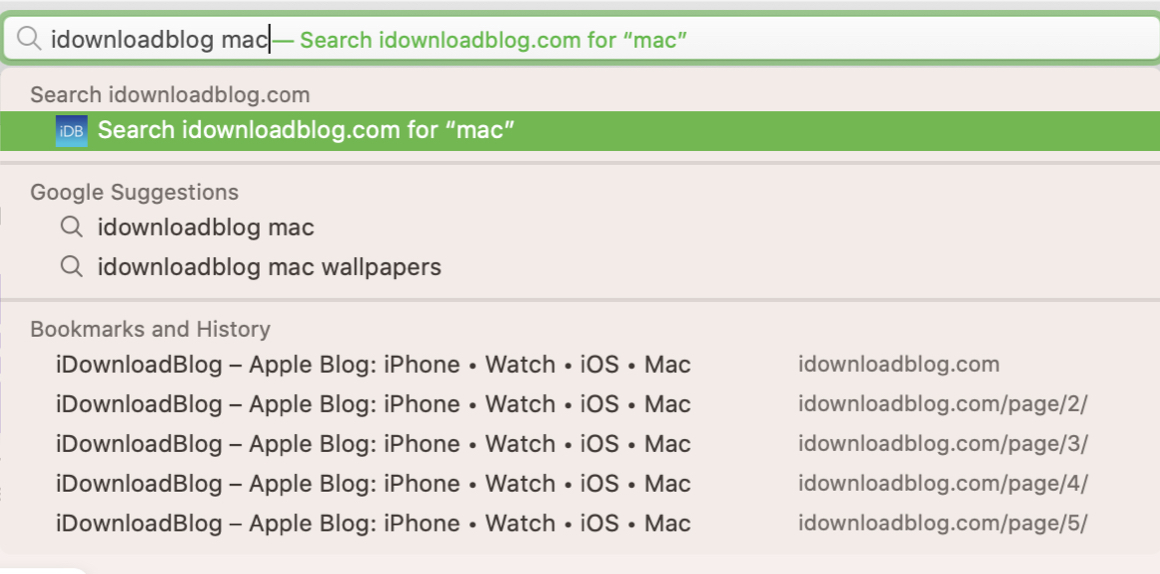
Repeat a recent search
You can easily go back to a recent search you performed in Safari. Delete any text in the Smart Search Field and then click the magnifying glass. You’ll see recent search appear below the field that you can select again.
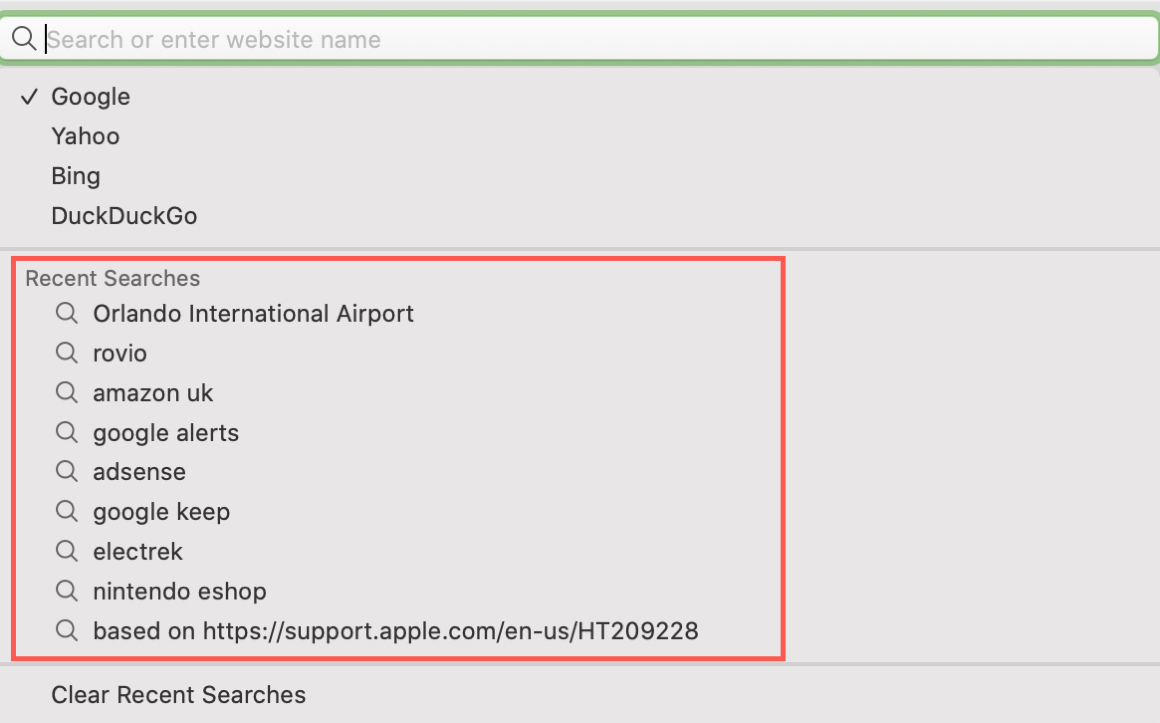
Also, you can click History > Search Results SnapBack from the menu bar to go to your last search.
Switch tabs with a search
If you have several tabs open in Safari, you can also switch to one easily using the search feature. Enter a keyword in the Smart Search Field and you’ll see open tabs pertaining to it. Just click to switch.
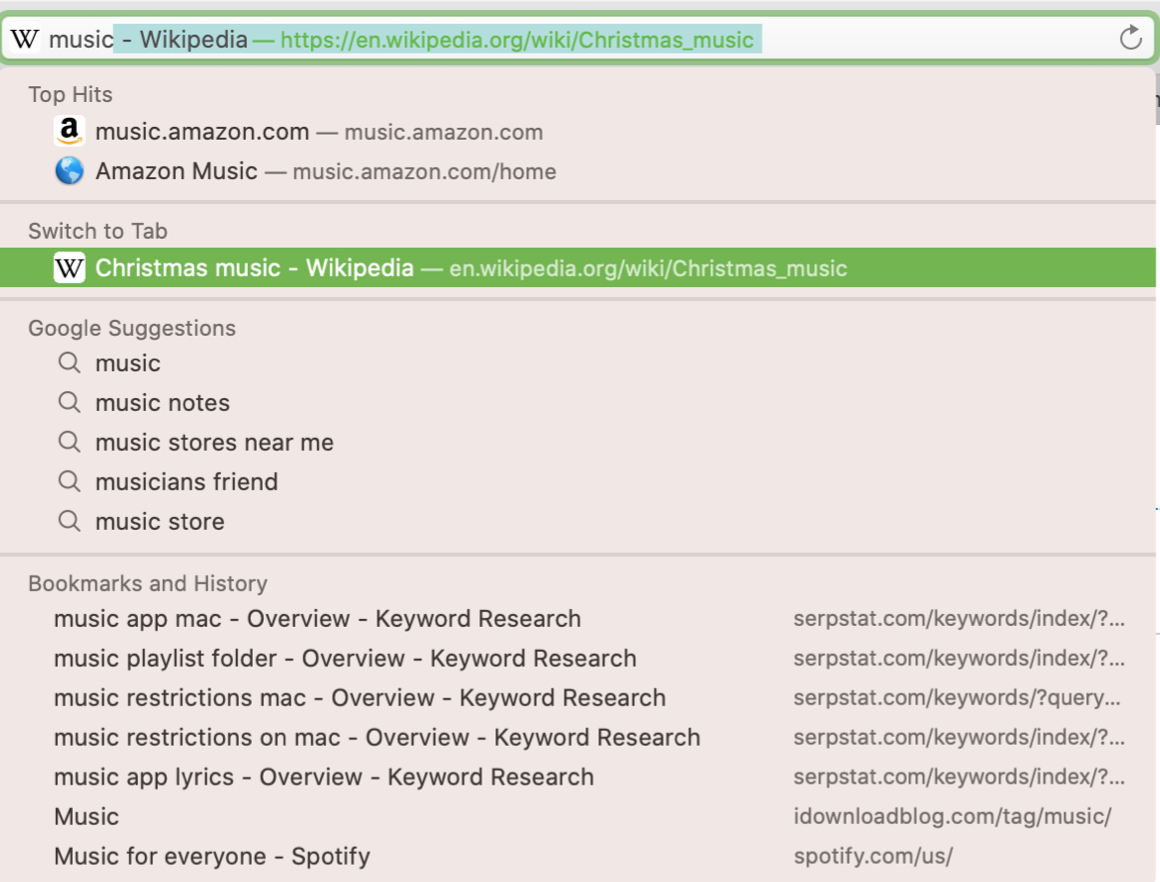
Change the search engine
To change the default search engine you use, click Safari > Preferences from the menu bar. Click the Search tab and make a selection from the Search engine drop-down list.
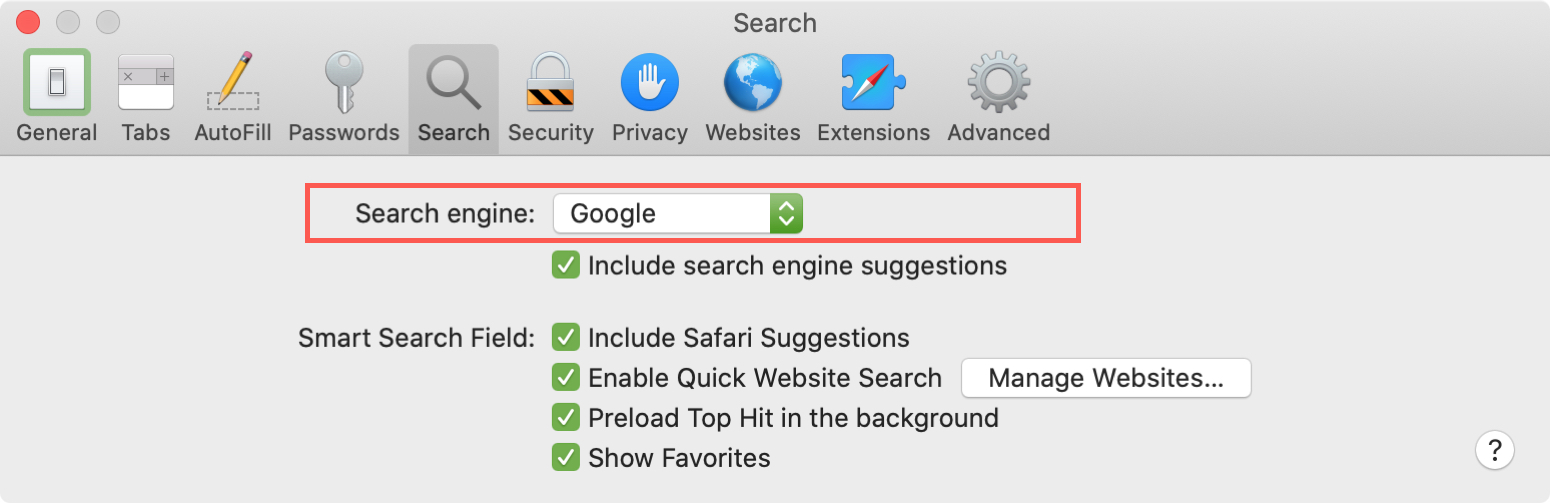
You can also use a different search engine by click the magnifying glass in the Smart Search Field. You’ll see that you can pick from Google, Yahoo, Bing, DuckDuckGo.
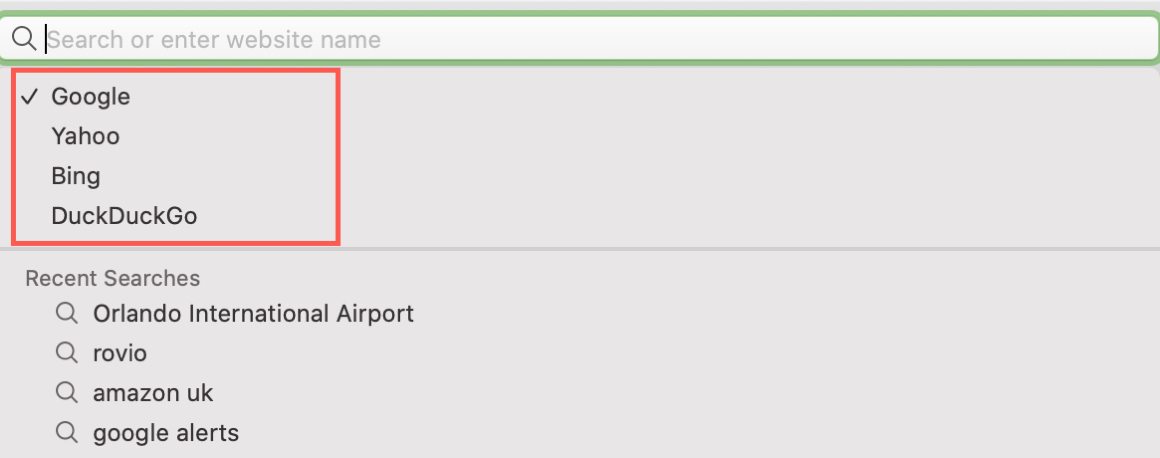
Wrapping it up
When you’re looking for something on the web, you want your search to be simple. And hopefully it will be even easier now with these Safari search tips.
Do you have any types for searching with Safari that you’d like to share? If so, feel free to comment below!
Source link: https://www.idownloadblog.com/2020/01/01/how-to-search-in-safari-mac/



Leave a Reply